Jak změnit MKV na MP4 pomocí 5 nejpoužívanějších programů
Matroska Video File je také známý jako formát MKV. Tento typ souboru je výhodný zejména pro uživatele, kteří chtějí ukládat data, jako jsou body kapitol, metadata, titulky a mnoho dalších. Na druhou stranu je použití souboru MKV náročné, protože jej většina přehrávačů médií nepodporuje. To je důvod, proč, pokud máte zájem o kompatibilitu souborů, můžete převést soubor MKV do jiného formátu, jako je MP4. S tím řečeno, učit se jak převést MKV na MP4 přečtením příspěvku níže.
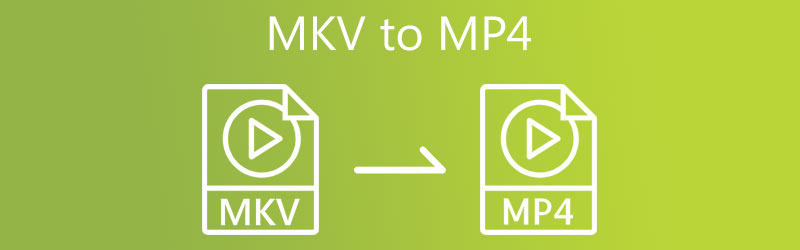
OBSAH STRÁNKY
| Vlastnosti | MKV | MP4 |
| Video podporováno | H.264, H.265, MPEG1, MPEG2, MPEG4 … | H.264, H.265, Xvid, MPEG4, … |
| Zvuk podporován | FLAC, ALAC, AC3, AAC, DTS… | ALAC, MP3, AAC, … |
| Podpora titulků | Výborná podpora pro více titulků | Podporuje titulky, ale ne tak univerzální |
| Kapitola Podpora | Ano | Ano (ale v praxi méně obvyklé) |
| Podpora metadat | Výborná podpora metadat | Podporuje metadata, ale méně rozsáhlé |
| Kompatibilita platformy | Dobrá kompatibilita s multimediálními přehrávači | Výborná kompatibilita se zařízeními a přehrávači |
| Velikost souboru | Variabilní, může být větší kvůli funkcím | Obecně menší díky zjednodušeným funkcím |
| Podpora streamování | Omezená podpora streamování | Lepší podpora streamovacích aplikací |
| Flexibilita | Vysoce flexibilní, otevřený standardní formát | Širší přijetí, ale o něco méně flexibilní |
| Podpora DRM | Obecně chybí podpora DRM | Podporuje DRM pro chráněný obsah |
Část 1. Jak přepnout MKV na MP4 offline
1. Přepněte MKV na MP4 pomocí Vidmore Video Converter
Potřebujete převodník MKV na MP4, který se má nainstalovat do vašeho zařízení? Už nehledejte, protože Video Converter Vidmore je ten, který potřebujete. Tento převodník zvuku a videa funguje hladce na zařízeních Windows a Mac. Podporuje téměř všechny formáty multimediálních souborů, od nejstarších po nejaktuálnější. To je důvod, proč je více uživatelů ohromeno tímto všestranným programem. Vidmore Video Converter vám umožňuje převzít vlastnictví souboru, protože můžete ovládat bitovou rychlost, rozlišení a snímkovou frekvenci svého souboru stisknutím pravého tlačítka.
Klady
- Dokáže převést video soubory do více než 200 formátů bez ztráty kvality a převést videa v plném rozlišení 4K.
- Nabízí více než 100 předvoleb pro oblíbená zařízení, včetně nejnovějších modelů iPhone, iPad, Samsung Galaxy, TV a dalších.
- Dosahuje 50× vyšší rychlosti konverze videa s nejpokročilejší technologií akcelerace.
- Je k dispozici pro Windows i macOS.
- Poskytuje přizpůsobitelné konverzní profily.
Nevýhody
- Pomocí zkušební verze lze pro každé video a zvuk převést pouze 5 minut.
- Pomocí zkušební verze nelze dávkově převádět.
Vidmore Video Converter může ušetřit více vašeho času, protože má vestavěný rychlý proces převodu. Chcete vidět, jak pomocí tohoto programu převést MKV na MP4? Zde je průvodce, který můžete následovat.
Krok 1: Nainstalujte převaděč videa MKV na MP4
Prvním krokem je instalace softwaru na aktivované zařízení. Chcete-li začít, klikněte na Stažení zdarma odkaz v menu vpravo. Poté musíte nechat nástroj pro převod spustit.
Krok 2: Importujte MKV do programu
Jakmile software získá přístup do systému, můžete video zahrnout do programu. Pokračujte výběrem tlačítka Přidat soubory v levé horní části obrazovky nebo stisknutím znaménka plus uprostřed pro rychlejší řešení.
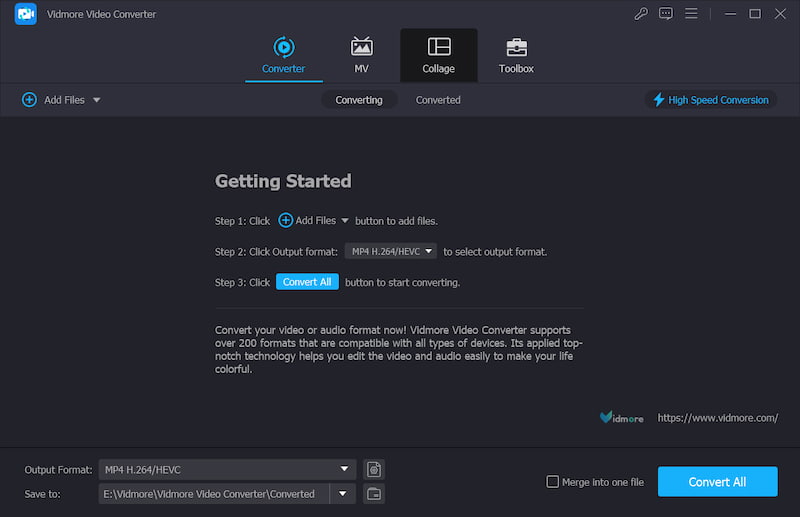
Krok 3: Vyberte výstupní formát
Po přidání MKV vyberte výstupní formát MP4 kliknutím na šipku rozevíracího seznamu Výstupní formát vlevo dole. Poté se spustí okno výstupních formátů a vy můžete procházet a vybrat typ souboru MP4.
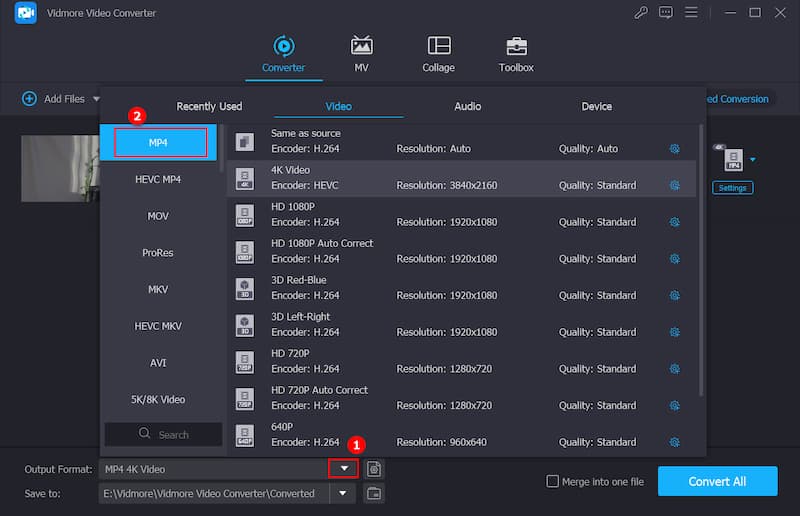
Po výběru MP4 formátu, můžete video dále upravovat. Pomocí tlačítka Nastavení můžete upravit rozlišení videa a další nastavení videa. Poté klikněte Vytvořit nový.
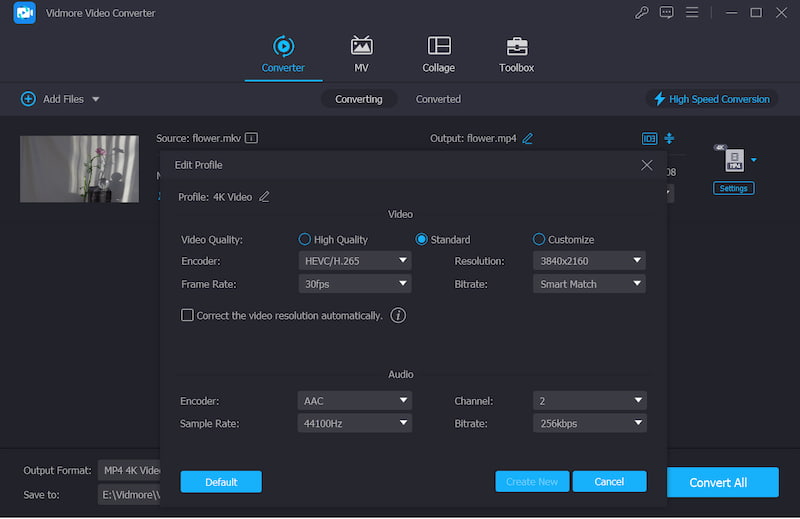
Krok 4: Převeďte MKV na MP4
Když jste spokojeni se zlepšením kvality videa, vyberte si Převést vše ze spodního rohu obrazovky převést všechna videa v jedné dávce.
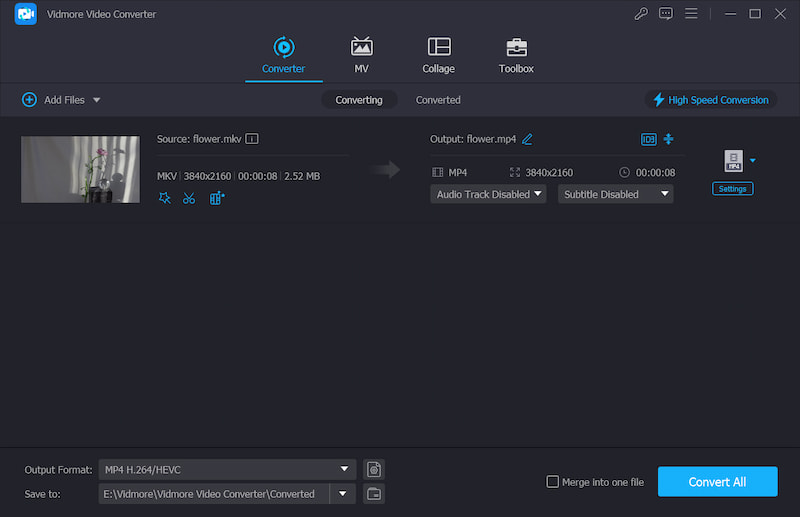
2. Změňte MKV na MP4 pomocí FFmpeg
Kromě toho můžete převést MKV na MP4 pomocí převaděčů založených na slovech, jako je FFmpeg (fast forward MPEG). Ve srovnání s jinými video editory, které obsahují intuitivní navigaci, se aplikace nejprve zdá být trochu obtížně srozumitelná.
FFmpeg je určen pro uživatele, kteří chtějí upravovat své videoklipy prostřednictvím textu. FFmpeg je bezplatný software a je nejrozšířenějším programem pro úpravu videa a obrázků na trhu. Tento nástroj využívá mnoho nejznámějších editorů v oboru.
Klady
- Jedná se o open-source nástroj a je zdarma k použití.
- Je kompatibilní se systémy Windows, MacOS a Linux.
- Má rozhraní příkazového řádku a poskytuje pokročilým uživatelům přesné ovládání.
- Díky výkonným funkcím kódování a dekódování dokáže převádět videa s vysokou kvalitou a účinností.
Nevýhody
- Jeho rozhraní příkazového řádku je pro začátečníky komplikované.
- Není vhodný pro editaci v reálném čase.
- Uživatelé musí zajistit instalaci příslušných kodeků pro konkrétní úlohy.
Krok 1: Po stažení a instalaci FFmpeg do vašeho zařízení musíte počkat, až bude správně fungovat.
Krok 2: Poté zkopírujte soubor MKV do složky Bin v počítači. Poté do textového řádku zadejte cestu c:ffmpegbin> citace v textu.
Krok 3: Nakonec, abyste mohli pokračovat v převodu MKV na MP4, použijte následující příkaz: ffmpeg -i inputVideoName.mkv -c:v copy -c:a copy outputVideoName.mp4 a po dokončení vyhledejte nový soubor MP4 ve svém zásobník.
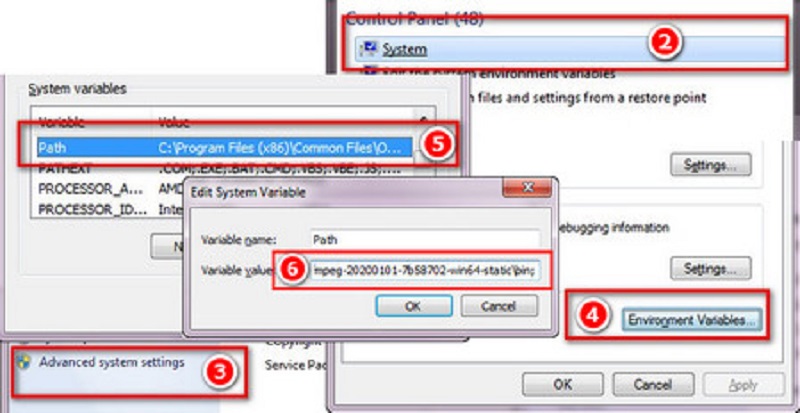
3. Převeďte MKV na MP4 pomocí VLC Media Player
VLC Media Player je jedním z nejznámějších video přehrávačů, které jsou dnes k dispozici, a mnoho lidí jej používá. Tento přehrávač videa dokáže přehrávat různé videoklipy v různých formátech a převádět jeden klip do jiného formátu. Pokud tedy chcete převést MKV na MP4, můžete se obrátit na tento příklad, který vám pomůže s vaším úkolem.
Klady
- Je zdarma a s otevřeným zdrojovým kódem.
- Může fungovat na všech platformách, včetně Windows, MacOS, Linux, iPhone a Android.
- Umožňuje vám zobrazit náhled výstupu v převodu.
- Je lehký a nevyžaduje mnoho paměti ani výkonu procesoru.
Nevýhody
- Postrádá možnosti úpravy videa.
- Jeho rychlost konverze nemusí být tak rychlá jako u některého specializovaného nástroje pro převod videa.
Krok 1: Nainstalujte VLC do operačního systému, otevřete jej a klikněte na Média kartu a vyberte Převést / Uložit ze seznamu.
Krok 2: Vyberte svůj soubor MKV kliknutím na + Přidat a vyberte jej z pevného disku počítače. Po přidání souboru pomocí Přidat možnost na horní liště nabídek.
Krok 3: Nakonec vyberte Konvertovat možnost a Video – H.264 + MP3 (MP4) výstupní profil z rozevírací nabídky. Poté zvolte název a umístění výstupního souboru a stiskněte Start knoflík.
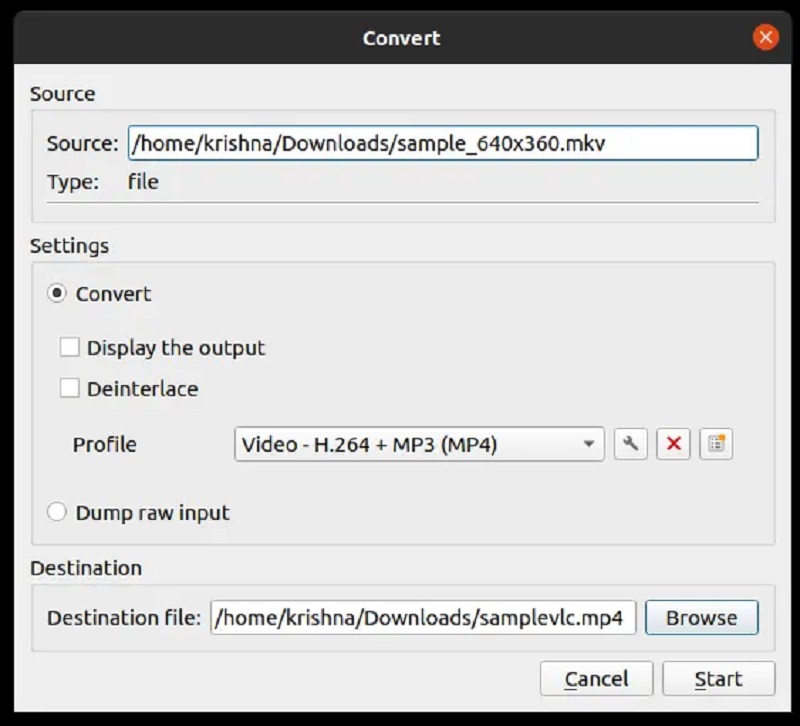
4. Transformujte MKV na MP4 pomocí ruční brzdy
Ruční brzda je vynikající volbou, pokud chcete nástroj dostupný na zařízeních s operačními systémy Mac, Windows a Linux současně. Hlavním úkolem tohoto programu je překódovat video a současně zvýšit celkovou kvalitu dat. Handbrake je bezplatný nástroj pro různé platformy, který lze nainstalovat a používat na různých platformách. I když je tato aplikace přímočará, pro začátečníky bude náročná kvůli nedostatku spotřebitelského rozhraní. V neposlední řadě nepodporuje dávkovou konverzi.
Klady
- Je to zdarma a open source.
- Lze jej použít na více formátech včetně Windows, MacOS, Linux.
- Je obecně efektivní, ale nemusí to být nejrychlejší nástroj pro všechny scénáře.
- Podporuje dávkovou konverzi.
Nevýhody
- Jeho rozhraní může být pro začátečníky obtížné.
- Výstup může mít pouze 2 video formáty, buď MP4 nebo MKV.
Krok 1: Spusťte v počítači software ruční brzdy. Otevřete soubor MKV pomocí Otevřený zdroj možnost na Soubor tab. Poté se v okně zobrazí všechny příslušné informace.
Krok 2: Dále, pokud chcete převést soubor MKV do formátu MP4, vyberte MPEG-4 (avformát) z souhrn záložce okna převodníku.
Krok 3: Poté v Uložit jako chatu v dolní části obrazovky, vyberte název souboru a stiskněte Start pro spuštění konverze kontejneru.
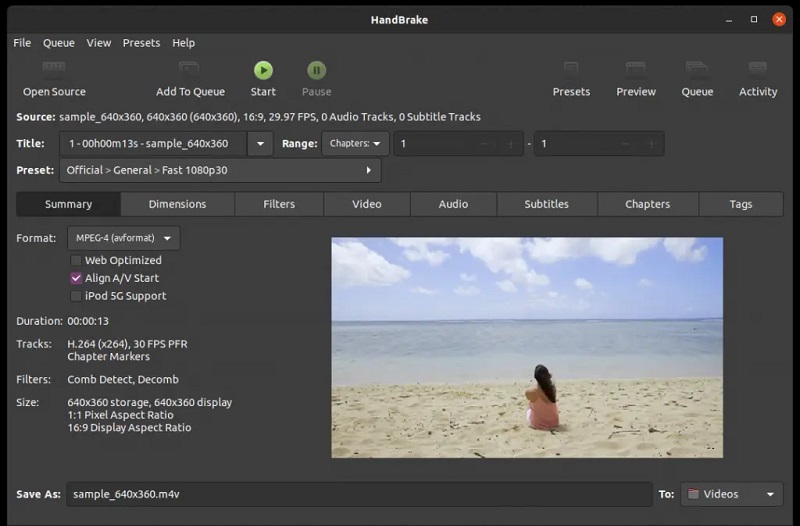
Část 2. Jak převést MKV na MP4 online
Další alternativou pro převod MKV na MP4 je použití bezplatného online převodníku. V důsledku toho nebudete muset stahovat ani instalovat žádný software. to je Vidmore Free Video Converter na které odkazujeme v tomto příspěvku. Díky svému uživatelsky přívětivému designu funguje tento program primárně a efektivně během celého procesu.
Tento webový software je omezen na možnosti konverze zvuku a videa, když nepřevádí audio a video soubory. Ve srovnání s jinými online konvertory Vidmore Free Video Converter vyniká svou schopností exportovat videa bez omezení. To znamená, že nezáleží na tom, jak velký nebo dlouhý je váš video soubor; bude stále fungovat s nejlepším stupněm účinnosti. Pokud se rozhodnete pro převod MKV na MP4 použít online nástroj, podívejte se na obrázek níže.
Krok 1: Přejděte na webovou stránku Vidmore Free Video Converter Přidejte soubory k převodu a stáhněte si launcher. Nyní můžete začít používat online program po instalaci launcheru.
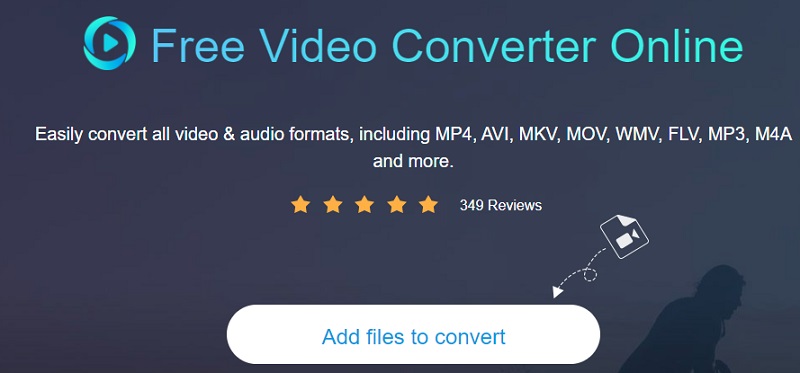
Krok 2: Vraťte se do knihovny a vyberte soubor MKV kliknutím na Přidejte soubory k převodu tlačítko dvakrát. The Přidat soubor umožňuje převádět mnoho zvukových souborů najednou, což vám šetří čas.
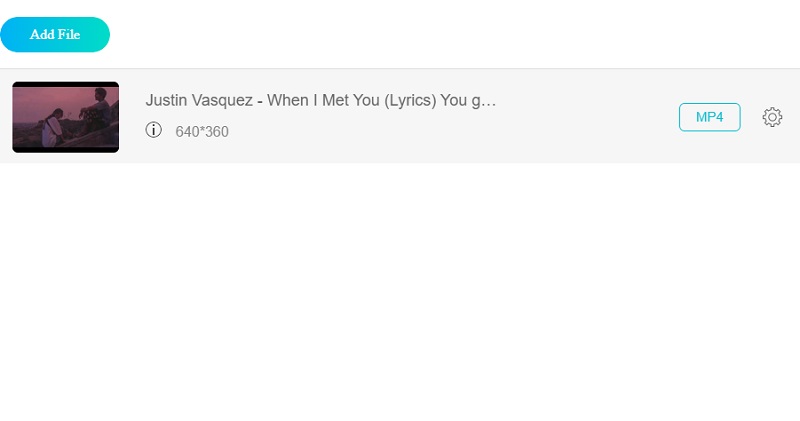
Krok 3: Poté klikněte na Film ikonu napravo od obrazovky. Navíc vám ukáže výběr typů hudebních souborů, ze kterých si můžete vybrat podle svého vkusu. Poté vyberte MP4 jako formát souboru klipu z rozevíracího seznamu vpravo.
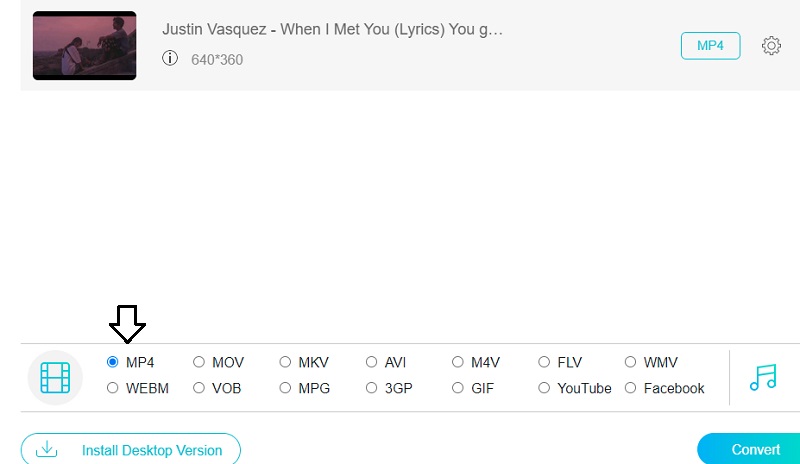
Klikněte na ikonu Nastavení tlačítko, které se nachází na pravé straně zvuku, a nastavte Řešení pokud si vyberete, a hlasitost a typ videa. Až budete hotovi, klikněte OK zavřít okno.
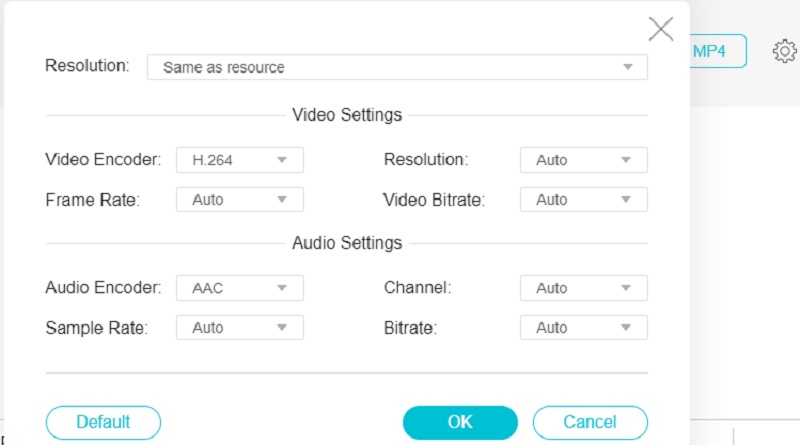
Krok 4: Vybrat Konvertovat přejděte do adresáře, kam chcete soubor uložit, a klikněte na Vyberte složku ikonu pro převod souboru. Vidmore Free Video Converter dokáže převést vaše video do formátu MP4 během několika sekund.
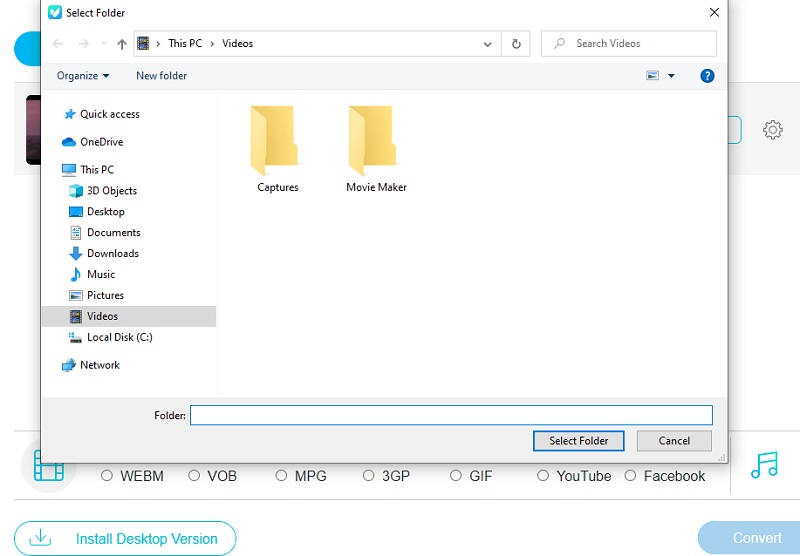
Část 3. Jak změnit MKV na MP4 na Androidu a iPhone
Výše uvedené aplikace vám umožňují převádět MKV na MP4 offline a online. To znamená, že je lze použít na počítačích. Na druhou stranu možná budete chtít znát způsoby převodu MKV na MP4 na vašem mobilním zařízení. V této části se můžete naučit, jak kdykoli a kdekoli převést své video soubory MP4 na Android a iPhone.
Transformujte MKV na MP4 na iPhone
Možná vás zajímá, jak změnit MKV na MP4 pomocí vašeho iPhone bez otevření počítače. Zde vám Media Converter umožňuje převést vaše MKV na MP4 bez omezení.
Krok 1: Nainstalujte aplikaci z vašeho App Store. Nezapomeňte této aplikaci povolit přístup k vašim mediálním souborům, abyste si mohli vybrat cílová videa ze svých zařízení iPhone bez omezení.
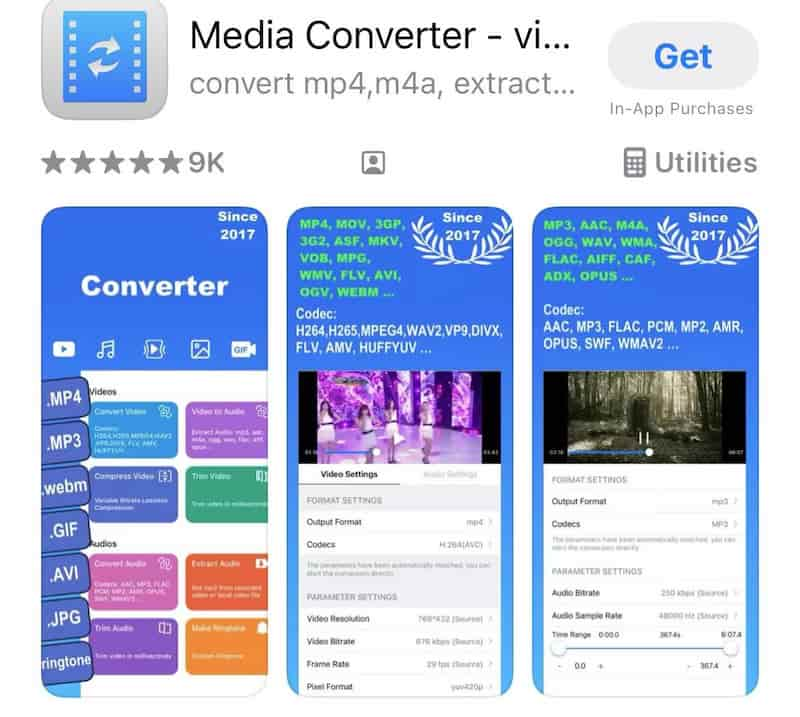
Krok 2: Otevřete aplikaci a zadejte soubory MKV, které chcete převést. Nabízí vám mnoho kanálů pro vkládání souborů, například z jiné aplikace, pomocí adres URL, z fotografií, souborů, počítače atd. Pokud je požadované video ve vašem systémovém albu, můžete ho vybrat z knihovny médií kliknutím na Fotky. Lokalizovat Alba přejděte dolů pro navigaci Videaa poté můžete jeden vybrat.
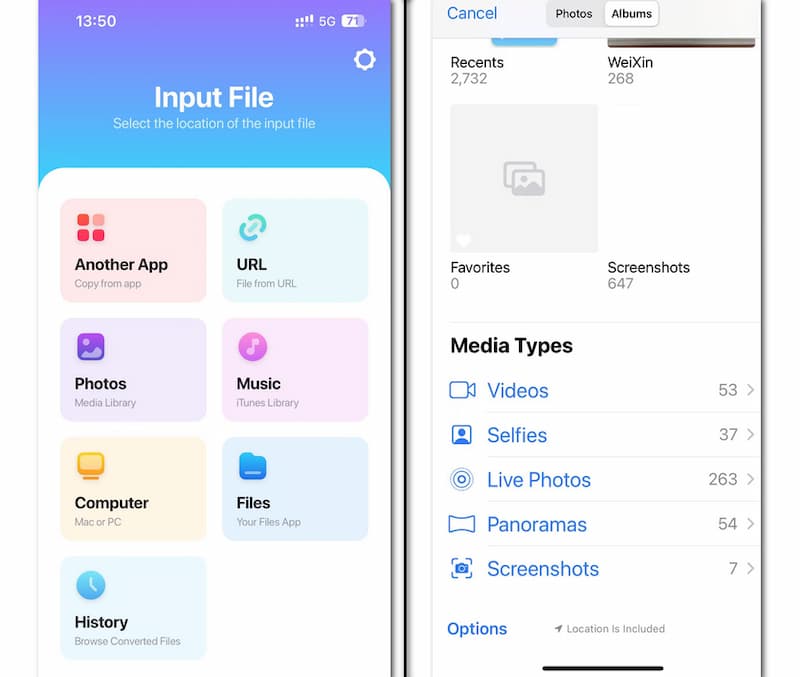
Krok 3: Po zadání MKV klikněte na rozevírací šipku, vyberte MP4 jako výstupní formát a klikněte Převést soubor. Na iPhone můžete úspěšně převést video formáty během několika sekund.
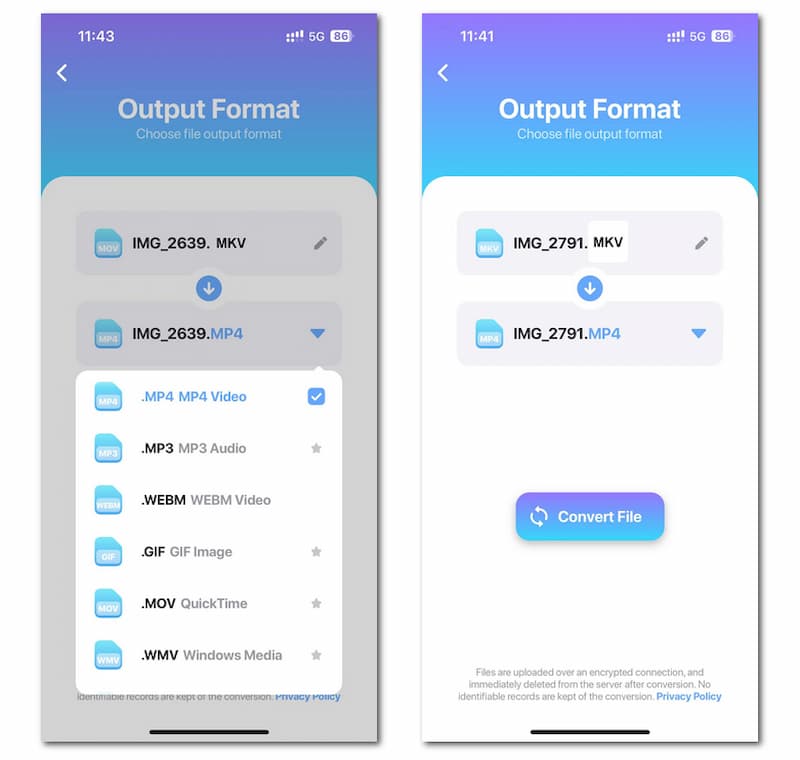
Přepněte MKV na MP4 na Androidu
Pokud jste uživatelem Androidu, můžete si nainstalovat MKV to MP4 Converter, specializovaný nástroj pro převod z MKV do MP4. Pro tento konkrétní převodník můžete získat soubor MP4 během několika sekund bez výběru výstupního formátu.
Krok 1: Nainstalujte si aplikaci z Google Play do svého zařízení Android. Ujistěte se, že udělujete oprávnění pro přístup k vašim mediálním souborům.
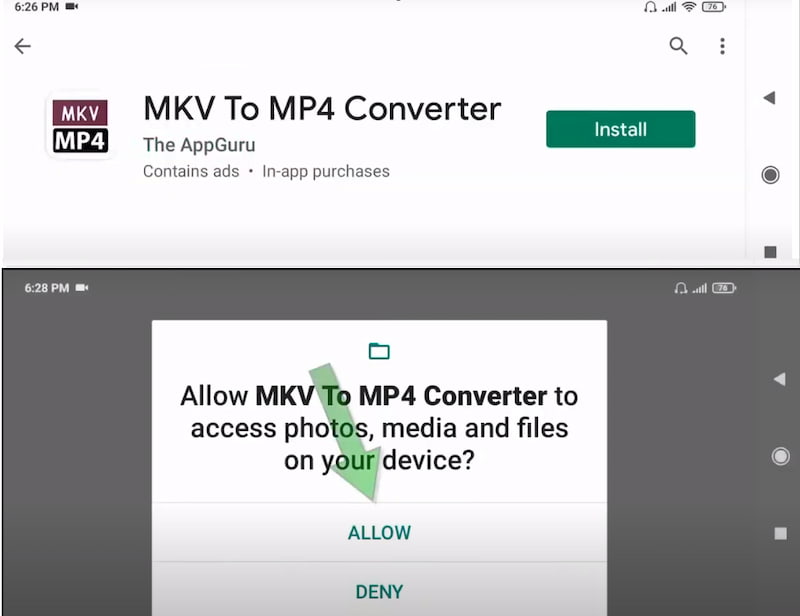
Krok 2: Otevřete program a klikněte na kulaté tlačítko s grafickým vzorem souboru. To spustí Výběr souborua můžete vybrat soubory MKV.
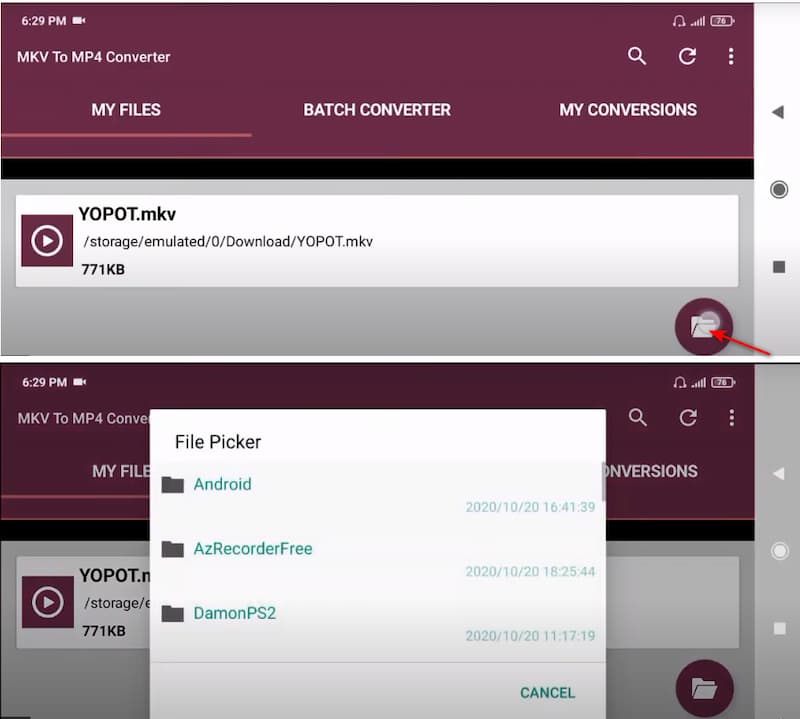
Krok 3: Po výběru MKV program automaticky zahájí konverzi a během několika sekund můžete získat MP4. Poté můžete hrát, mazat nebo sdílet kliknutím na spodní tlačítko.
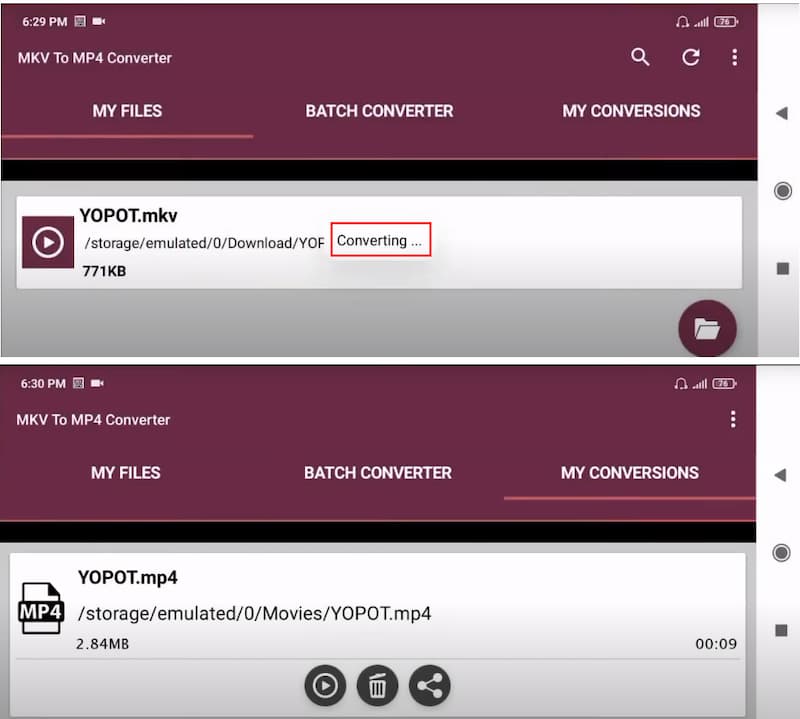
Další čtení:
iTunes nemohou přehrávat video soubory MKV? Zde je nejlepší řešení
Získejte nejjednodušší způsob komprese souborů MKV
Část 4. Často kladené otázky o převodu MKV na MP4
Dochází při převodu MKV na MP4 ke ztrátě kvality?
Pokud pouze měníte kontejner z MKV na MP4, často nemusíte nic kódovat; změníte způsob zabalení videa. Neznamená to ztrátu kvality, což má za následek mnohem rychlejší postup.
Jaká je nevýhoda formátu MP4?
Jedná se o ztrátový kompresní formát, což znamená, že během komprese dojde ke ztrátě některých informací o souborech. Je triviální odstranit metadata ze souborů MP4 a šířit je nezákonně.
Proč jsou filmy ve formátu MKV?
Filmové soubory MKV umožňují další titulky, více zvuků a video stop a podporu epizod.
Závěr
Nyní, když víte, jak na to převést MKV na MP4 na Mac a zařízení Windows, můžete začít měnit formát souborů. Předpokládejme však, že si nemůžete dovolit stáhnout jiný software. V takovém případě musíte pro úpravu souborů vyzkoušet Vidmore Free Video Converter.
MP4 a MKV
-
Převést MP4
-
Upravit MP4
-
Převést MKV


