Jak zkopírovat DVD na pevný disk, abyste uvolnili místo a snadno přehrávali
DVD obsahuje mnoho vašich vzpomínek, od vašich oblíbených filmů až po spálené sbírky vašich životních okamžiků. Vždy však potřebujete zkopírovat DVD na pevný disk v počítači:
"V mém pokoji jsou spousty DVD disků a na další věci není místo."
"Na mém Mac Pro Air neexistuje žádný DVD ovladač pro přehrávání DVD."
"Jak přehrávat DVD na mém iPadu." Nemám v úmyslu nosit těžký DVD přehrávač. “
"DVD jsem si nechal roky a zjistil jsem, že některé jsou poškrábané." Nechci je ztratit. “
…
V jednu či druhou chvíli to musíte udělat zkopírujte DVD na pevný disk dokonce i externí pevný disk pro snadné přehrávání a uvolnění místa.
Při přenosu dat DVD do počítače se systémem Windows a Mac postupujte podle pokynů v tomto příspěvku.


Proč se nepodaří zkopírovat DVD na pevný disk v počítači?
Chcete-li kopírovat domácí a vypálená DVD, můžete DVD zkopírovat do počítače přímo zkopírováním a vložením souborů. Zkopírovanou složku lze bez problémů přehrávat na Windows Media Player, VLC Media Player atd.
U komerčních kopií DVD však nelze kopírovat jednoduše. Téměř všechny zakoupené filmy DVD jsou šifrovány pomocí ochrany CSS. Chcete-li kopírovat tato DVD, budete potřebovat software třetí strany pro kopírování DVD s odstraněním šifrování.
Následující 3 metody se zaměřují na chráněnou kopii DVD.
Zkopírujte celé / vybrané DVD tituly na pevný disk ve Windows
První způsob, jak dostat soubory DVD na pevný disk, je použití Vidmore DVD Monster.
Vidmore DVD Monster je nejlepší software pro zálohování DVD na pevný disk ve volitelných 3 režimech pro uživatele Windows 10/8/7. Může převádět DVD disky na MP4, MKV, AVI, MOV, WMV atd. A extrahovat MP3, FLAC a další z DVD při 6násobné rychlosti kopírování a původní kvalitě 100%.
- Zkopírujte DVD do MP4, MKV, AVI, MOV, MP3, FLAC atd. Pro přenosné přehrávání.
- Zkopírujte disk DVD 1: 1 do složky nebo souboru ISO ve Windows bez ztráty dat.
- Akcelerace GPU zrychluje kopírování DVD a Blu-ray šestkrát.
- Různé editační funkce (filtrování, otáčení, převrácení, vodoznak, titulky, zvuková stopa atd.)

Krok 1. Stáhněte si Vidmore DVD Monster
Stáhněte si tento software pro kopírování DVD zdarma do svého počítače. Po instalaci podle pokynů na obrazovce jej spusťte. V hlavním rozhraní byste měli kliknout na kartu „Ripper“.
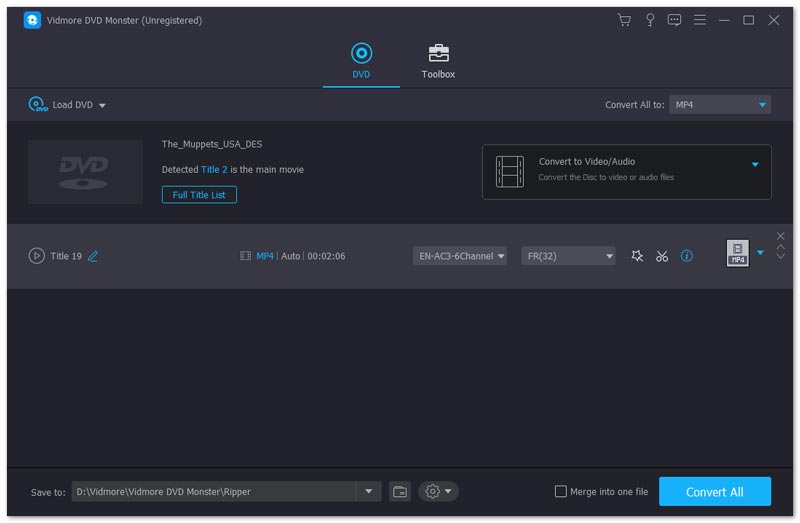
Nezapomeňte vložit disk DVD do počítače. Pokud váš počítač nemá integrovaný ovladač DVD, vložte pouze externí ovladač DVD.
Krok 2. Vložte disk DVD
Zde jsou 2 způsoby, jak vložit disk DVD.
- Klikněte na tlačítko plus uprostřed a poté počkejte sekundy, tento DVD ripper automaticky detekuje váš DVD disk.
- Z rozevíracího seznamu „Načíst DVD“ vyberte „Načíst disk DVD“ a vyberte název disku DVD.
Poté tento software detekuje váš hlavní název filmu a automaticky jej vybere.
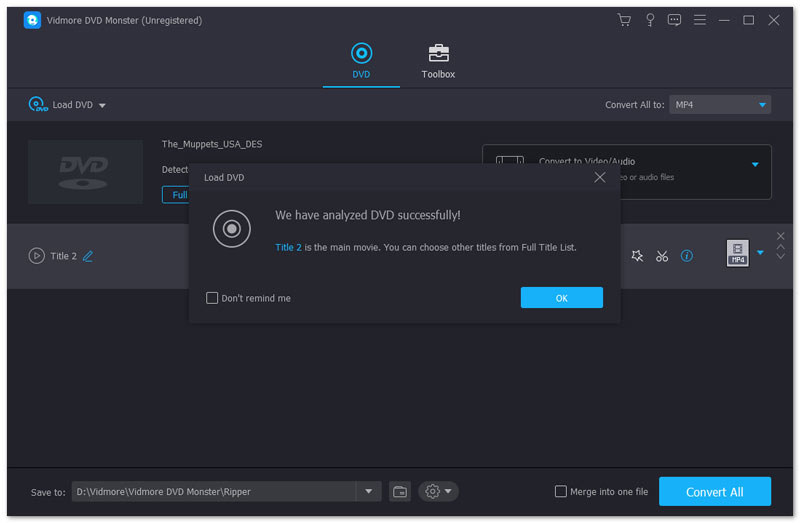
Kliknutím na „Zobrazit / Vybrat titul“ můžete také vybrat nebo zobrazit další tituly z disku DVD.
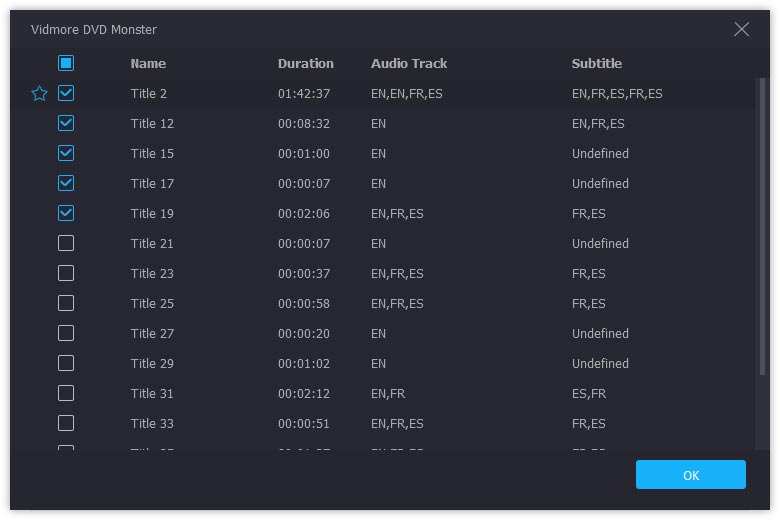
Krok 3. Zkopírujte disk DVD
1. Chcete-li zálohovat DVD v poměru 1: 1 a uložit jej do počítače pro další vypalování, měli byste do počítače přenést DVD jako složku DVD nebo soubor ISO.
Stačí zvolit režim kopírování jako „DVD Folder Ripper“Nebo„ISO File Ripper“Z rozevíracích možností na pravé straně.
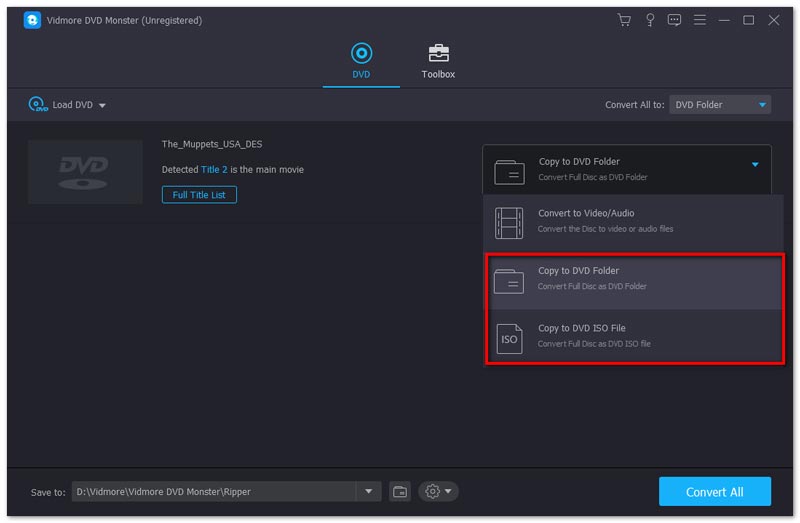
2. Pro kopírování DVD na pevný disk pro snadné přehrávání na počítači nebo jiných zařízeních, jako je iPad, telefon Samsung atd., Byste měli DVD zkopírovat do jiných populárních formátů.
Z rozbalovací nabídky na pravé straně vyberte možnost „Custom Format Ripper“.
Potom vyberte výstupní formát pro každý titul samostatně z rozevíracího seznamu.
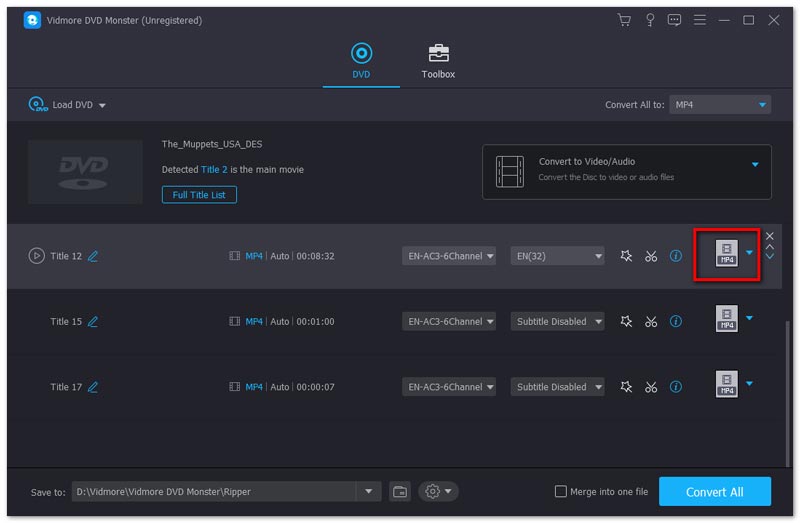
Jeden formát můžete nastavit z MPG Lossless, MP4, MOV, MKV, AVI, WMV, WebM, M4V, FLV, TS, VOB atd. Pro všechny vybrané tituly kliknutím na rozevírací seznam „Rip All to : “.
Chcete-li uložit DVD s možností původní zvukové stopy a titulků, měli byste vybrat MPG Lossless.
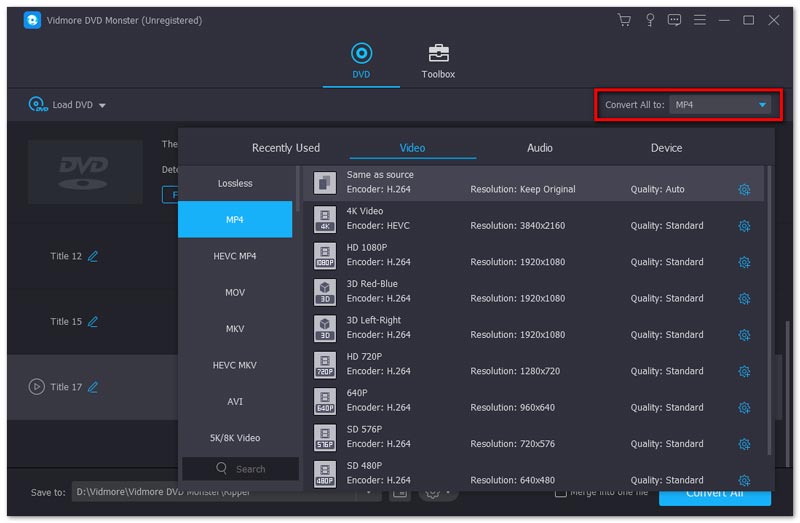
Poté vyberte umístění výstupního souboru v počítači a klikněte na „Rip”V pravém dolním rohu zahájíte kopírování na pevný disk.
Pokud chcete zkopírovat soubory DVD na externí pevný disk, vložte externí pevný disk do počítače a vyberte jej jako cíl.
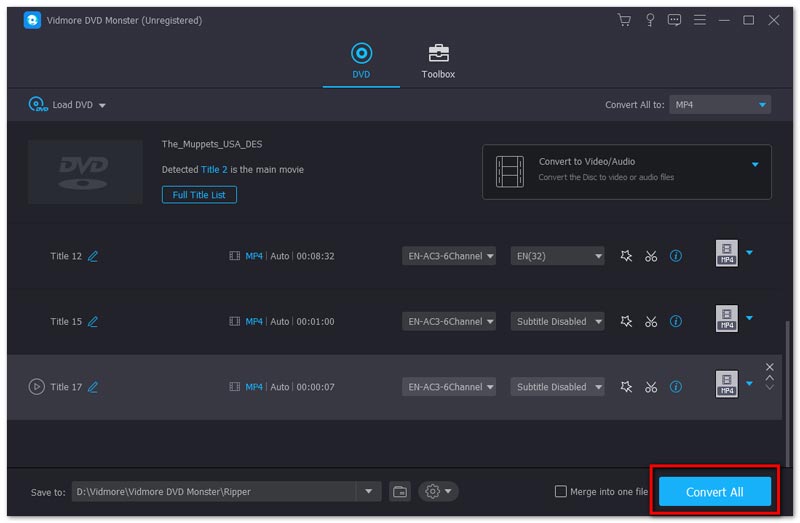
Krok 4. Před kopírováním upravte filmy na DVD (Možnost Rip DVD)
Chcete-li kopírovat DVD do jiných video formátů, máte k dispozici funkce pro úpravy v tomto softwaru.
Klikněte na ikonu Upravit (úvodní obrázek) nebo na ikonu Vyjmout (obrázek nůžek) a můžete začít upravovat svá videa DVD.
Poznámka: Pokud chcete použít editační efekty, nemůžete zkopírovat DVD do formátu MPG Lossless a musíte přejít na jiné formáty.
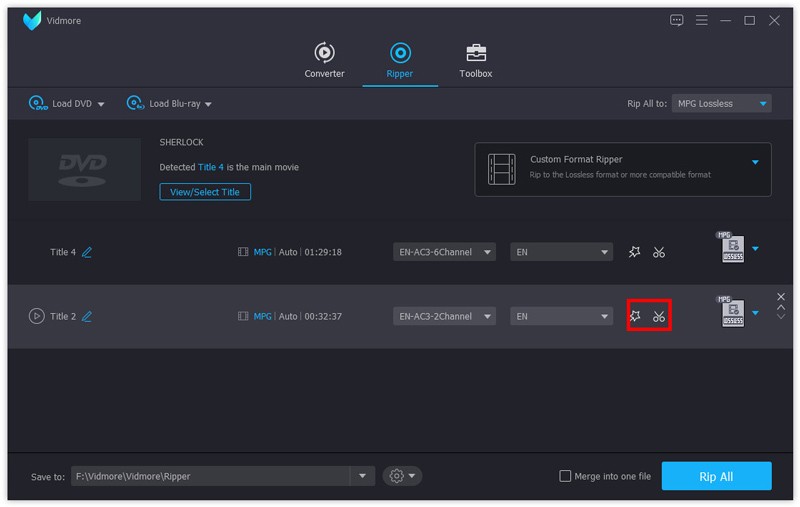
V editačním okně můžete přidat filtry, otočit, oříznout, oříznout, vodoznak, změnit zvukovou stopu a titulky, atd.
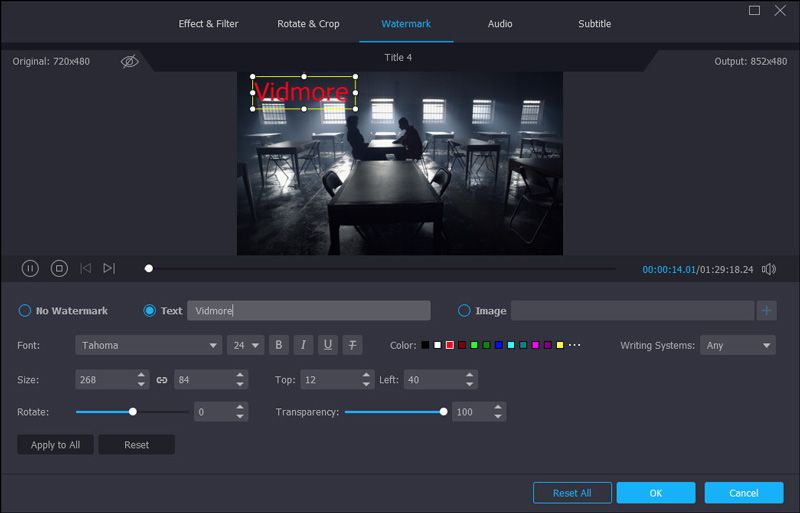
Poté můžete také zkopírovat složku DVD, soubor ISO nebo digitální videa na externí pevný disk pro uložení nebo snadné přehrávání.
Zkopírujte disky DVD do formátu MP4 na pevný disk na počítači Mac
Pokud jde o uživatele počítačů Mac, zálohovací software DVD se liší od App Store pro Mac. Zde vezmeme 4Video DVD Manager (https://apps.apple.com/us/app/4video-dvd-manager-rip-dvd/id923932086?mt=12) jako příklad, který vám ukáže, jak ukládat soubory DVD do pevný disk.
4Video DVD Manager je software pro kopírování DVD typu „vše v jednom“ pro Mac.
Může převádět filmy z DVD do populárních digitálních formátů, jako jsou MOV, MP4, M4V, AVI atd., S výkonnými editačními funkcemi, dokonce i filmy ve formátu 3D lze z DVD zkopírovat.
Jaké výhody můžete získat z ripovače DVD pro Mac?
- Zkopírujte DVD do formátu MOV, MKV, AVI, WMV, M4V, MKV atd. A zajistěte tak plynulé přehrávání bez přehrávače DVD.
- Extrahujte zvukové soubory jako MP3, WAV, WMV, FLAC, AAC, AIFF, ALAC atd. Z filmů DVD.
- Převeďte 3D filmy na DVD do 3D digitálních formátů v systému macOS.
- Upravte DVD před kopírováním, jako je klip, otáčení, vodoznak, převrácení, oříznutí, úprava efektů atd.
- Hardwarová akcelerace zlepšuje rychlost kopírování DVD 6krát rychleji než kdy dříve.
- Pro editaci na disku DVD jsou volitelné zvukové stopy a titulky.
Nyní se podívejme, jak zkopírovat DVD na pevný disk v systému Mac.
Krok 1. Spusťte 4Video DVD Manager na Macu
Prohledejte zálohovací software DVD v App Store na Macu a stáhněte jej (https://apps.apple.com/us/app/4video-dvd-manager-rip-dvd/id923932086?mt=12) z App Store na Macu .
Spusťte jej po úspěšné instalaci.
Vložte disk DVD do počítače Mac.
Žádný ovladač DVD pro Mac? Jednoduše připojte externí ovladač DVD do počítače Mac a vložte do něj disk DVD.
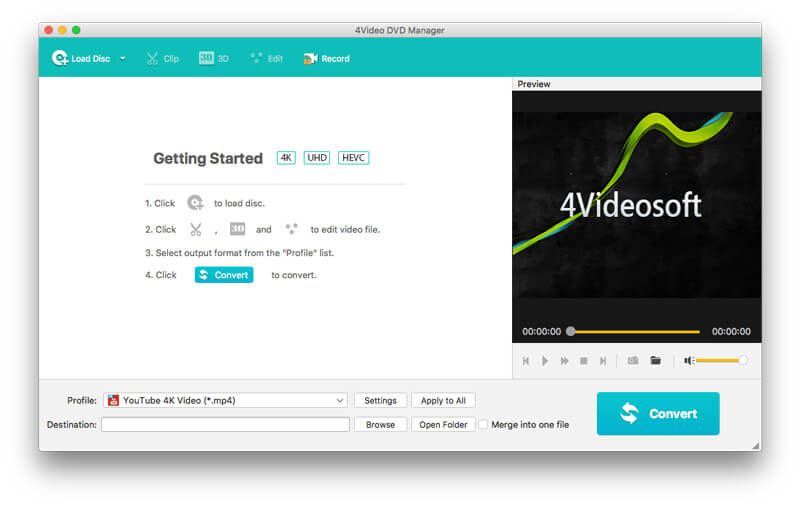
Krok 2. Vložte disk DVD
Při spuštění tohoto softwaru klikněte na „Vložte disk”Pro import složky DVD do tohoto softwaru.
Pokud disk DVD vložíte, měli byste jej načíst z kořenového adresáře, nikoli ze složky.
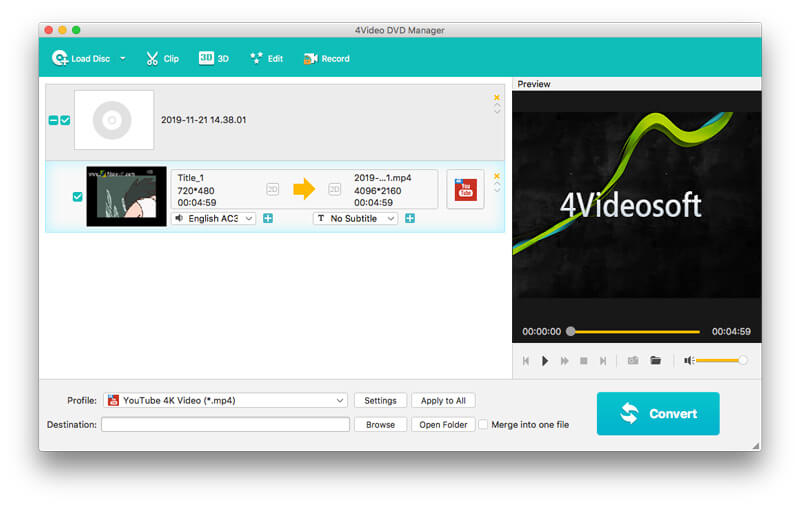
Krok 3. Vyberte výstupní formát
Po vložení disku se veškerý titul zobrazí v systému Mac.
Vyberte jeden titul a v rozevíracím seznamu „Profil“ vyberte výstupní formát MOV, MP4, MKV, WMV, AVI, M4V, FLV, SWF, WebMatd., jsou vám k dispozici.
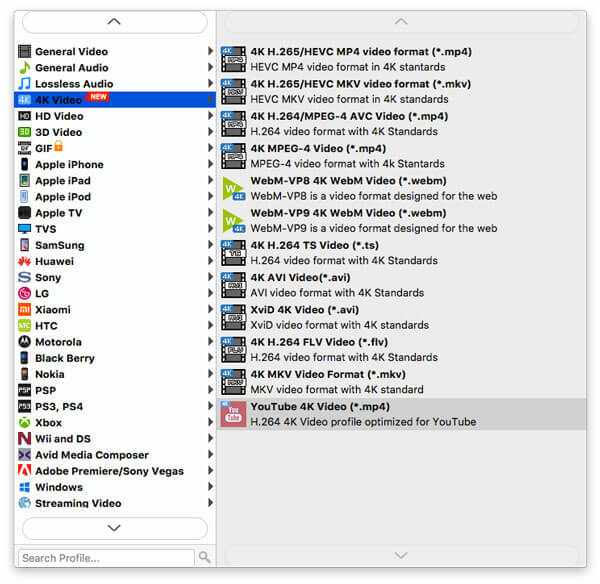
Kromě toho můžete upravit nastavení výstupu kliknutím na „Nastavení“ vedle výstupního formátu, kde můžete upravit snímkovou frekvenci videa, kodek, datový tok, hlasitost zvuku atd.
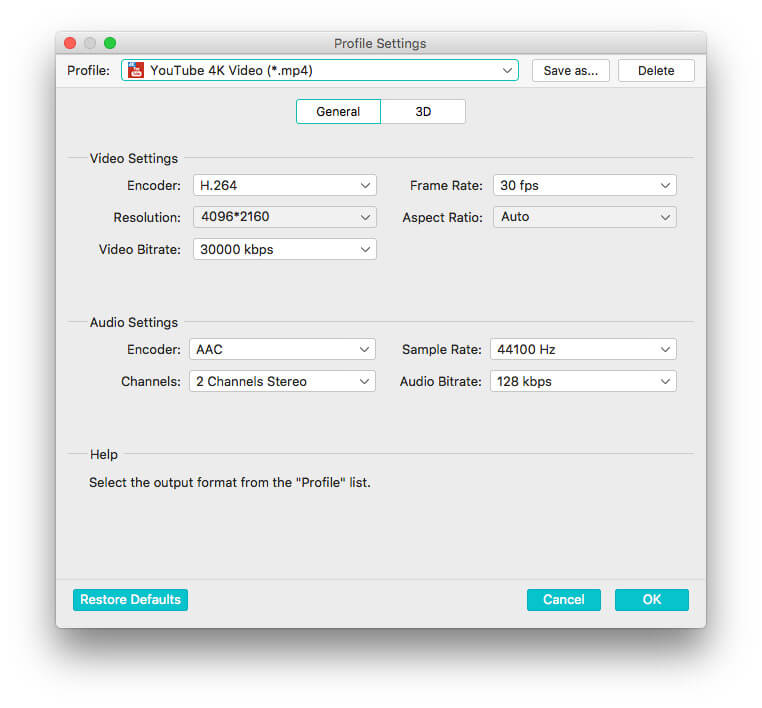
Kliknutím na „OK“ se vrátíte do hlavního rozhraní tohoto softwaru.
Krok 4. Úpravy filmů na DVD (volitelné)
Filmy DVD můžete před převodem také upravit. Stačí kliknout na tlačítko „Upravit“ a začnete otáčet, ořezávat, ořezávat a vodoznaky efekty DVD.
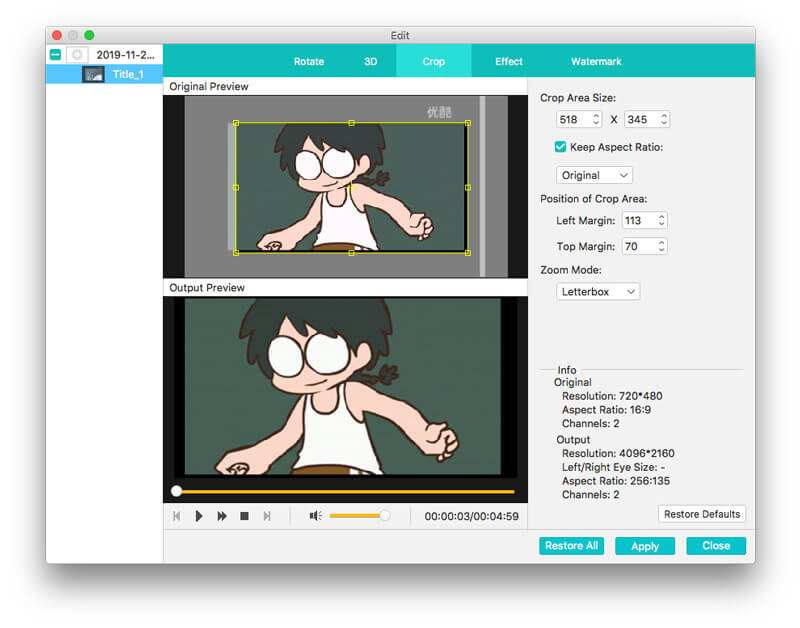
Poté se vraťte do hlavního rozhraní tohoto programu a klikněte na „Konvertovat„Pro kopírování DVD na pevný disk v systému Mac a pro plynulé přehrávání můžete také DVD filmy ukládat na externí pevný disk.
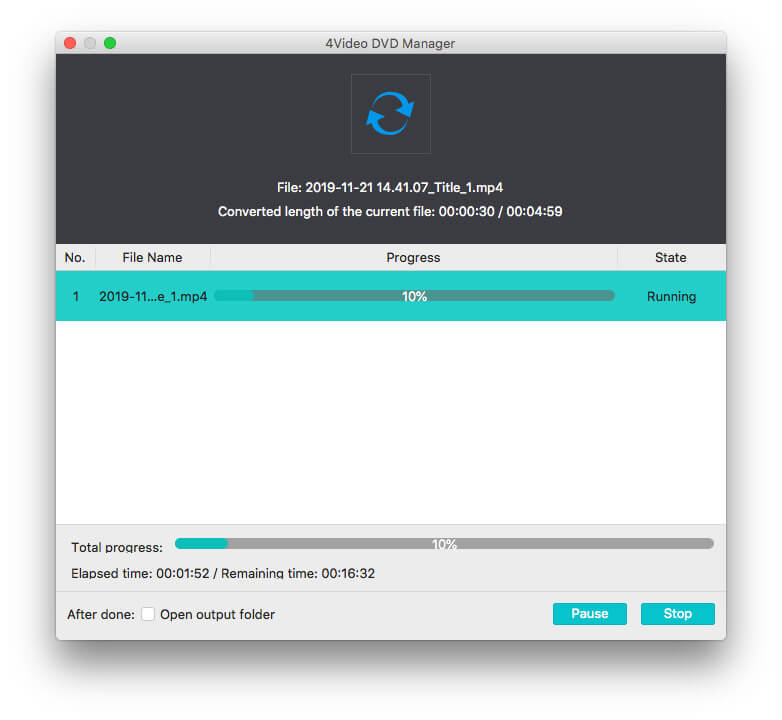
Kromě výše uvedeného softwaru pro přenos DVD můžete také najít VLC, HandBrake atd., Které mohou kopírovat a převádět nechráněná DVD na pevný disk.
Závěr
Ať už si koupíte DVD disky, nebo si vypálíte DVD pomocí DVD rekordéru Panasonic nebo Hitachi, nebude rozumné dát si masivní DVD do svého pokoje nebo si je přehrát těžkým DVD přehrávačem. Tento příspěvek sdílí dva způsoby kopírování DVD na interní a externí pevný disk ve Windows a Mac pomocí softwaru pro kopírování DVD.
Máte otázky ohledně ukládání DVD na pevný disk?
Dejte mi vědět zanecháním vašich komentářů.


