Jak vystřihnout hudbu na iMovie na zařízeních Mac i iPhone
Jsou chvíle, kdy nahráváme zvukový nebo video soubor a myslíme si, že část zaznamenaného klipu není nutná. To je čas, do kterého vstupuje aplikace pro úpravy. Nemůžeme popřít skutečnost, že úpravy jsou nyní nezbytné, zvláště když chceme, aby byl náš nahraný zvuk nebo video atraktivnější.
Proto se v tomto příspěvku budeme zabývat cestami dál jak snížit zvuk v iMovie na Mac a iPhone, takže nebudete muset ztrácet čas hledáním správného řešení na internetu. Viz informace napsané níže.
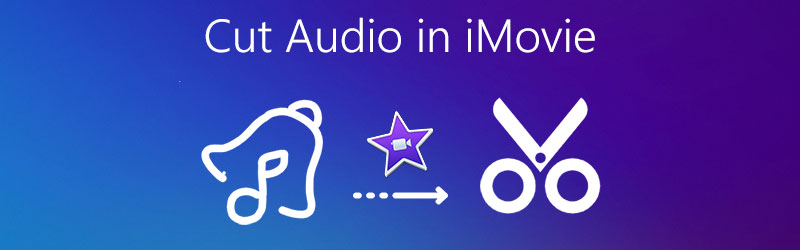
- Část 1. Jak oříznout zvuk v iMovie na iPhone
- Část 2. Jak oříznout zvuk v iMovie na Macu
- Část 3. Nejlepší alternativa k oříznutí zvuku na Windows/Mac
- Část 4. Časté dotazy o tom, jak oříznout zvuk v iMovie na iPhone
Část 1. Jak oříznout zvuk v iMovie na iPhone
Pokud jde o řezání zvuku, můžete se spolehnout na své mobilní zařízení. A v této části našeho příspěvku vám dáme návod, jak ze svého zvuku odstranit části, které byste chtěli vyříznout. Vše, co potřebujete, je aplikace iMovie. První věc, kterou byste měli udělat, je nainstalovat jej do zařízení, poté přidat zvukové stopy do svého projektu a vyjde to, co požadujete. Chcete-li to úspěšně provést, zde je seznam kroků níže.
Krok 1: Otevřete aplikaci iMovie a klikněte na Vytvořit projekt které chcete upravit, pak klikněte na Film na možnostech, které se objeví.
Krok 2: Po přidání souboru kliknutím na klip jej povolte. Poté se zobrazí funkce úprav.
Krok 3: Po zobrazení funkcí úprav ve spodní části obrazovky stiskněte tlačítko Nůžkový poté klepněte na ikonu Odpojit a objeví se modře zbarvený klip, klepněte na klávesu delete a poté na Hotovo aby byly změny trvalé.
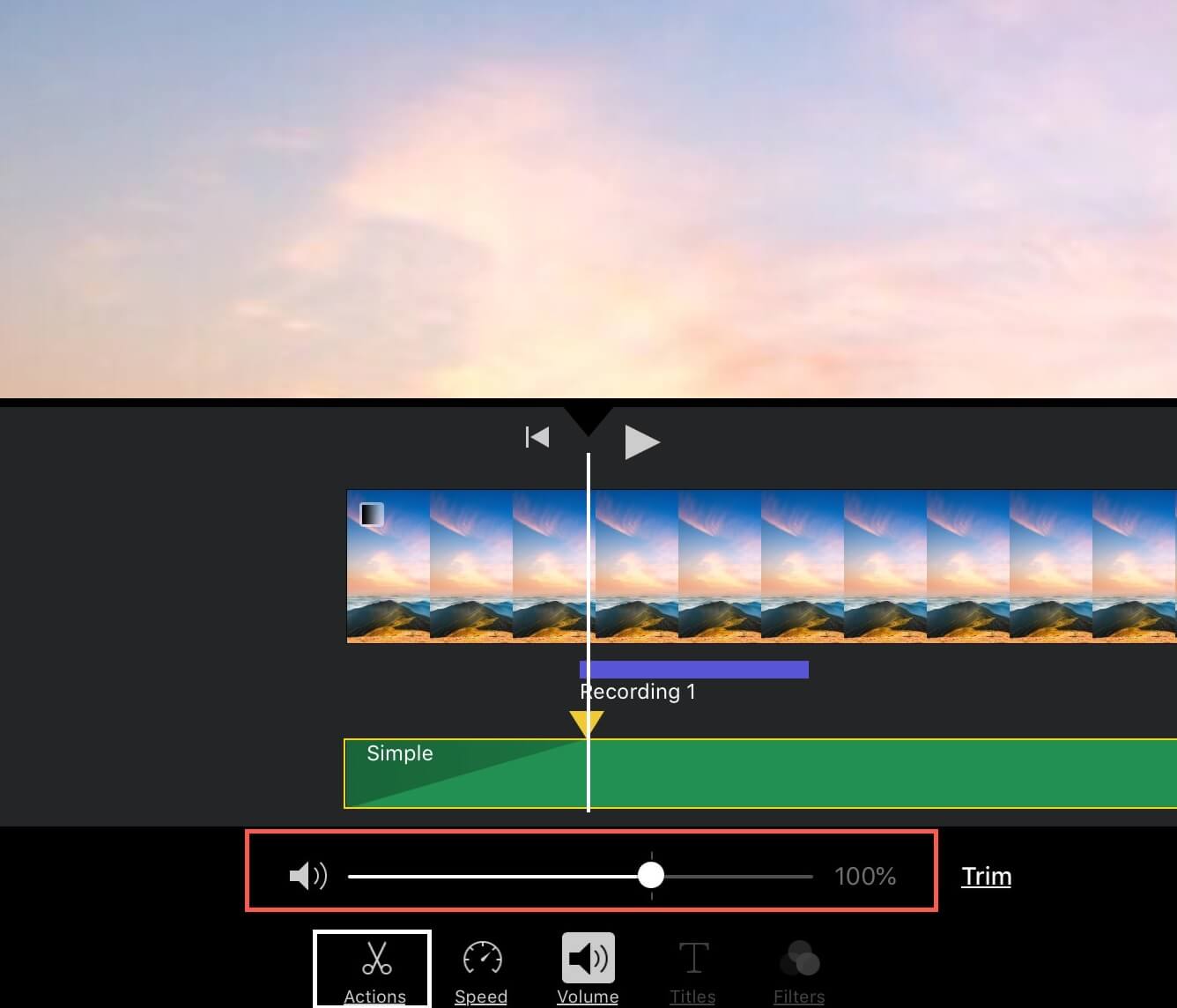
Část 2. Jak oříznout zvuk v iMovie na Macu
Je snadné rozpoznat, zda zvuk nebyl oříznut správně, ale je trochu těžké vědět, jak jej oříznout tak, aby vypadal, jako by nikdy nebyl oříznut. A pokud jste někdo, kdo není zvyklý upravovat aplikace, nějak se to projeví na kvalitě vašeho zvuku.
Proto vás v této části naučíme, jak oříznout zvuk na zařízení, jako je Mac, takže nebudete mít problém pochopit, jak to funguje. Jediný způsob, jak to musíte udělat, je zaměřit se na kroky, které budou uvedeny níže.
Krok 1: Nahrajte svůj soubor na časovou osu iMovie. Poté přiložte hrací hlavu na přesnou oblast rámu, kterou chcete oříznout.
Krok 2: Jakmile přesunete přehrávací hlavu na oblast snímku, kterou chcete oříznout, klikněte pravým tlačítkem myši a poté klikněte na Oříznout na Playhead na možnostech, které se objeví.
Krok 3: Po provedení výše uvedených kroků klikněte na Uložit ikona v pravé horní části hlavního rozhraní nástroje.
Aplikace iMovie nabízí spoustu funkcí, dokáže sestříhat vaše audio a video klipy v jediném okamžiku. Umožňuje také vylepšit zvuk, jako je nastavení hlasitosti, redukce šumu a mnoho dalších. Nebude to však snadné pro začátečníky ani pro lidi, kteří nejsou zvyklí na navigaci v softwaru.
Část 3. Nejlepší alternativa k oříznutí zvuku na Windows/Mac
Ať už jako uživatelé přiznáváme, nebo ne, zvolili bychom nástroj, který nám usnadní život takový, jaký je. Proto ostatní hledají způsob nebo aplikaci, ve které se mohou snadno orientovat. A dobrá věc je Video Converter Vidmore může to udělat. Tato aplikace může snadno vyjmout vaše audio a video soubory pouhým kliknutím. Nemáte mnoho znalostí o používání aplikace, protože Vidmore přichází s uživatelsky přívětivou funkcí.
Prostřednictvím této aplikace nezáleží na tom, zda používáte zařízení se systémem Windows nebo Mac, protože obě byly naprogramovány pro tato zařízení. Pokud tedy hledáte způsob, jak ořezat své zvukové stopy bez jakýchkoli potíží, zde je seznam informací, na které se můžete spolehnout.
Krok 1: Získejte Vidmore Video Converter
Přejděte do prohlížeče a vyhledejte Vidmore Video Converter nebo můžete jednoduše stisknout tlačítko na Stažení tlačítka níže. Poté nainstalujte aplikaci a spusťte ji ve svém systému.
Krok 2. Přidejte svůj zvukový soubor
Jakmile je program spuštěn, klikněte na Přidat soubory v pravé horní části obrazovky nebo stačí stisknout tlačítko Plus podepište se na středové obrazovce a vyberte zvuk, který chcete oříznout.
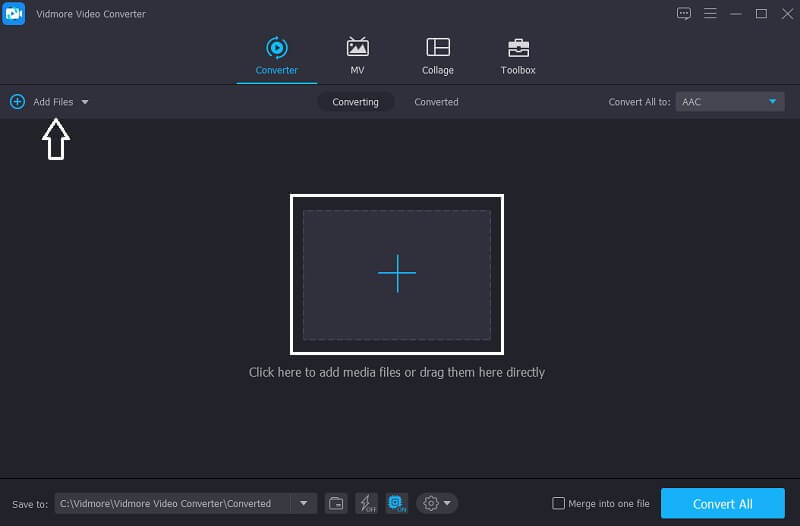
Krok 3. Ořízněte zvukový soubor
Po přidání cílového souboru klikněte na Upravit ikona umístěná podél zvukového souboru, abyste byli vedeni k funkcím úprav. Chcete-li soubor vyjmout, stačí přesunout kurzor podle části, kterou chcete zachovat. Poté klikněte na Uložit záložka.
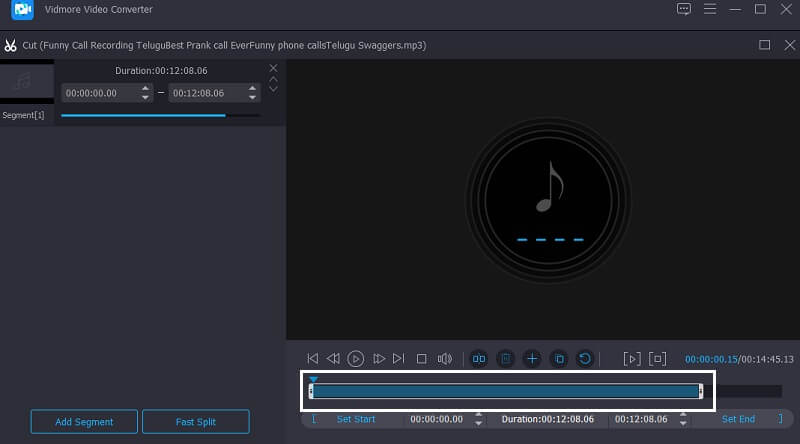
Krok 4. Uložte oříznutý zvukový soubor
Jakmile jste se změnami ve svém souboru spokojeni, stiskněte tlačítko Převést vše tlačítko pro úspěšné vyjmutí a převod souboru. A to je vše!
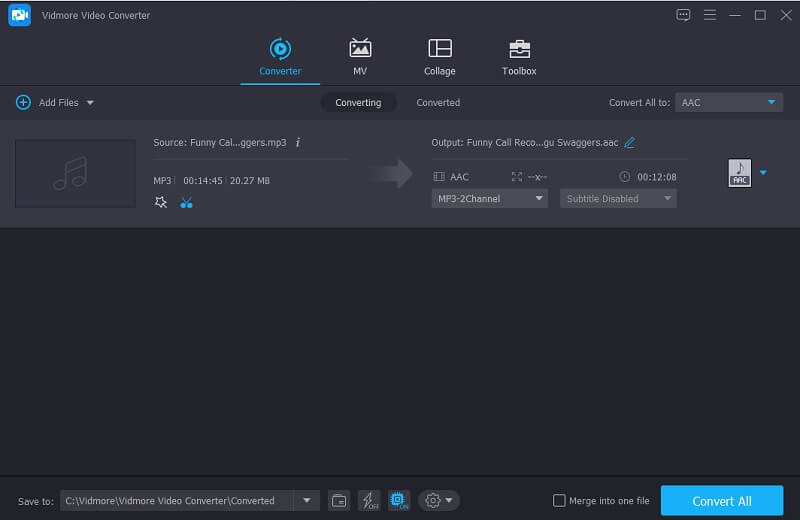
Část 4. Časté dotazy o tom, jak oříznout zvuk v iMovie na iPhone
1. Mohu zlepšit kvalitu zvuku v iMovie?
Můžete zlepšit kvalitu zvuku svých souborů v iMovie. Jediné, co musíte udělat, je klepnout na klip Časová osa poté klikněte na Upravit a poté na kartu Hlasitost. A nakonec klikněte na Auto.
2. Je možné změnit formát oříznutého zvuku ve Vidmore?
Rozhodně ano! To vše můžete udělat v Video Converter Vidmore všechno najednou. Po oříznutí zvukového souboru klikněte na rozevírací profil na pravé straně a vyberte požadovaný formát.
3. Mohu z oříznutého zvukového souboru vytvořit vyzváněcí tón?
Ano, je to možné. Jediné, co musíte udělat, je změnit formát souboru na M4R. Poté přeneste soubor do zařízení iPhone a poté přejděte na Nastavení a vyberte Vyzváněcí tón a vyberte oříznutý zvuk jako vyzváněcí tón.
Závěr
Teď, když máte nápad jak oříznout zvuk v iMovie na počítačích Mac a iPhone nyní můžete vystřihnout své nahrané soubory a učinit je přitažlivějšími. Pokud však chcete alternativní aplikaci, na kterou se můžete spolehnout, že vám ořízne zvuk, můžete vyzkoušet nástroj, který byl naznačen ve výše uvedeném příspěvku. A tady to máte, začněte stříhat a upravovat své soubory na iPhone a Mac.
Úpravy zvuku
-
iMovie
-
Vyjmout zvuk
-
Komprimovat zvuk


