Nejspolehlivější způsoby, jak synchronizovat zvuk a video v iMovie
iMovie má mnoho editačních funkcí, které vám umožní upravovat vaše videoklipy a upravovat problémy, se kterými se setkáte s vašimi videozáznamy. A jedním z nejčastějších problémů, se kterými se každý uživatel potýká, je, když se zvuk nesynchronizuje s videem, které sleduje. V důsledku toho si samozřejmě nebudou moci užít plnost videa, na které se dívají.
A možná se ptáte, jak pomocí aplikace iMovie snadno upravovat své videoklipy, na tento článek se můžete spolehnout. Protože my vám dáme definitivní průvodce jak synchronizovat zvuk a video v iMovie na Macu a iPadu. Podívejte se na údaje níže.
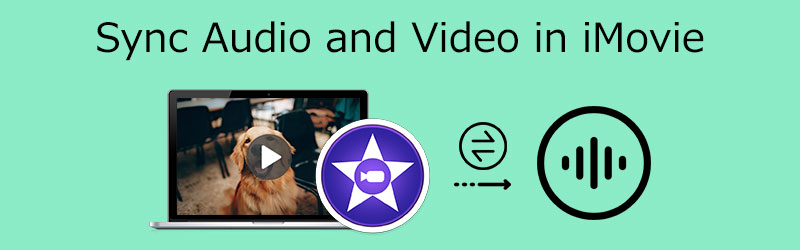
- Část 1. Nejlepší způsob synchronizace zvuku a videa v iMovie
- Část 2. Nejlepší způsob synchronizace zvuku a videa v systému Windows
- Část 3. Nejčastější dotazy o tom, jak synchronizovat zvuk a video v iMovie
Část 1. Nejlepší způsob synchronizace zvuku a videa v iMovie
Aplikace iMovie byla původně vytvořena pro zařízení Mac, iPad a iPhone. Existují však různé přístupy k synchronizaci zvuku a videa v závislosti na zařízení, které používáte. Chcete-li znát správný proces synchronizace zvuku s videem v iMovie, podívejte se na níže uvedené kroky.
1. Synchronizujte zvuk a video v iMovie na iPhone/iPad
Krok 1: Nejprve v telefonu otevřete aplikaci iMovie a poté klikněte na Nový projekt, který symbolizuje Plus ikona. Poté klikněte na Film a najděte video, které potřebujete k synchronizaci zvuku.
Krok 2: Po kliknutí na videoklip klepněte na Vytvořit film objevit se na Časová osa. Poté vyberte část, kde se zvuk ve videu nesynchronizuje. Dále klepněte na video a klepněte na Rozdělit tlačítko a Vymazat. Poté klepněte na Plus znovu a vyhledejte video, které chcete synchronizovat se zvukem.
Krok 3: Klepněte znovu na video a zobrazí se některé možnosti, klikněte na Zvukový graf extrahovat zvuk a vložit jej do Časová osa. Poté klikněte na videoklip a vyhledejte soubor Hlasitost pod miniaturou videa. Posunutím posuvníku doleva odeberete zvuk videa a použijete extrahovaný zvuk. A to je vše!
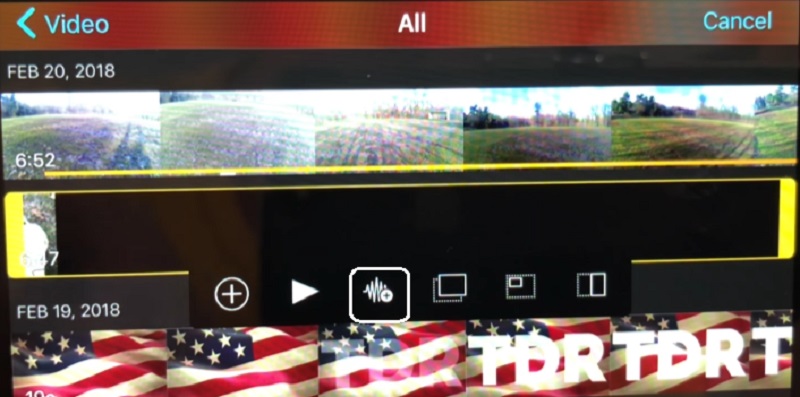
2. Synchronizujte zvuk a video v iMovie na Macu
Krok 1: Otevřete aplikaci iMovie a přejděte na Soubor, a pak Importovat filmy. Poté klikněte na video a poté klikněte na Vybrat.
Krok 2: Vyberte videoklip a přejděte na Upravit Jídelní lístek. Poté klikněte na Oříznout na výběr tlačítko pro oříznutí zvukového klipu tak, aby odpovídal videoklipu.
Krok 3: Pokud souhlasíte s úpravou provedenou na vašich zvukových klipech a videoklipech, přejděte na stránku Soubor a klikněte na Uložit.
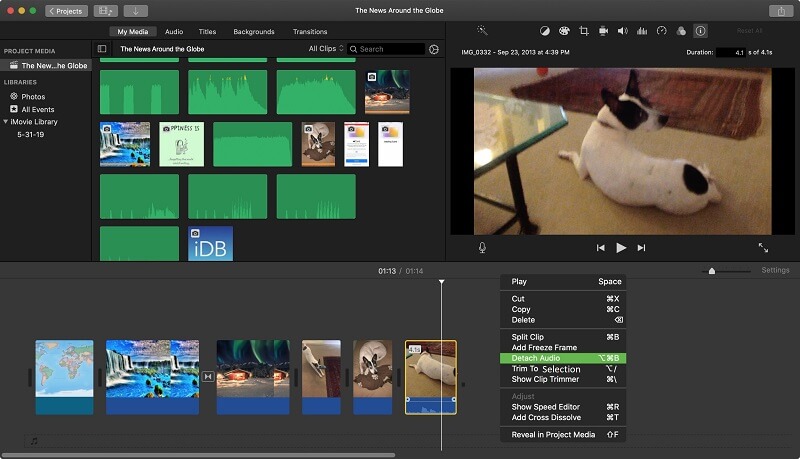
Část 2. Jak synchronizovat zvuk a video v systému Windows
Předtím jsme neměli možnost upravovat zvuk, který se nepotopil s videi, která jsme sledovali. Nebo pokud existuje nástroj, který to dokáže, je skutečně těžké se v něm orientovat. Dobrá věc, že nyní existuje Video Converter Vidmore. Jedná se o profesionální nástroj, který dokáže provádět mnoho funkcí pro úpravu zvuku a videa. Tento nástroj vám umožňuje vybrat formát souboru pro vaše zvukové stopy a videoklipy. Kromě toho má přátelské rozhraní, takže zde není problém procházet soubory. Další věc, díky které je ještě působivější, je jeho schopnost podávat nejlepší výkon, a to i při špatném internetovém připojení.
Vidmore Video Converter má co nabídnout. To je důvod, proč chcete-li synchronizovat zvuk s videem, můžete se spolehnout na tento program v několika snímcích. A konečně, tento nástroj je k dispozici pro Mac a Windows, aby se předešlo problémům s kompatibilitou zařízení. Abychom vám ukázali, jak tento profesionální nástroj funguje, níže je návod.
Krok 1: Získejte synchronizaci zvuku a videa
Než budete pokračovat, musíte nejprve získat software kliknutím na jeden z Stažení ikony níže a nainstalujte jej do svého zařízení. Poté můžete ke spuštění nástroje použít své zařízení.
Krok 2: Nahrajte videoklipy, které potřebujete upravit
Začněte přidávat video soubor do Časová osa Kliknutím Přidat soubory v levém horním rohu obrazovky nebo jednoduše Plus přihlaste se do centrálního rozhraní nástroje, jakmile jej nainstalujete do zařízení.
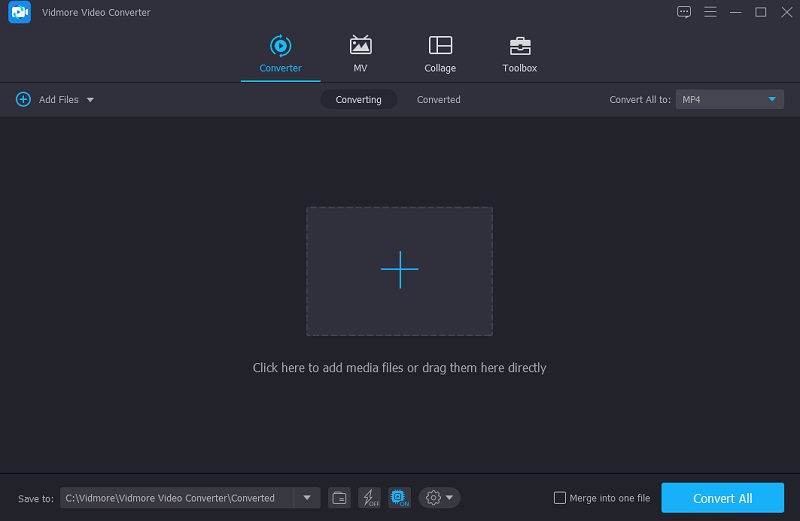
Krok 3: Začněte synchronizovat zvuk a video
Pak je čas vyřešit problémy se synchronizací zvuku a videa. Vyberte symbol úpravy, který vypadá jako a Hvězda. Poté přejděte do nastavení zvuku klepnutím na Zvuk záložka.
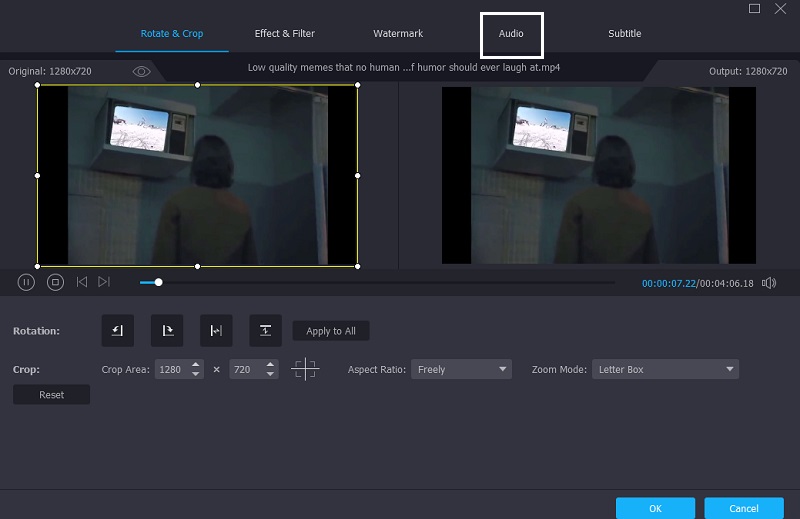
Nyní můžete upravit zpoždění zvuku úpravou Zpoždění posuvníku v nastavení zvuku. Proveďte potřebná nastavení, dokud nebudou zvuk a video synchronizované. Poté klikněte na OK knoflík.
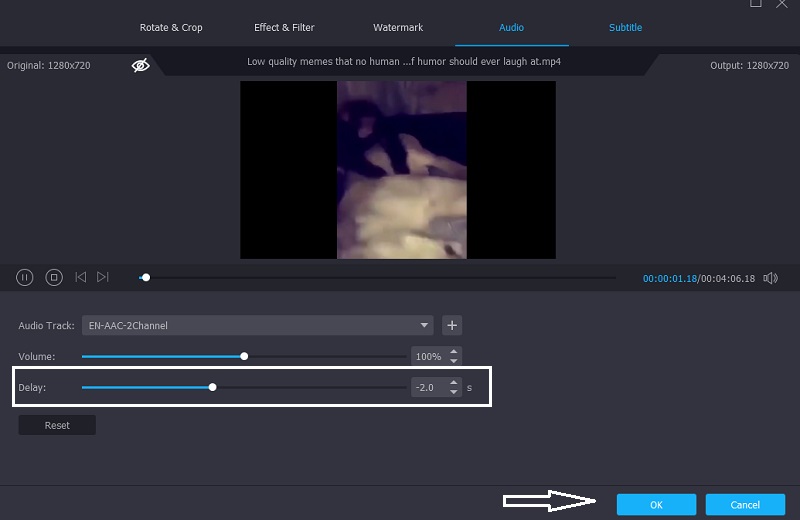
Krok 4: Převeďte zvuk a video, které byly synchronizovány
Po dokončení předchozích kroků začněte proces převodu. Po kliknutí na ikonu počkejte, až se video soubor převede Převést vše knoflík.
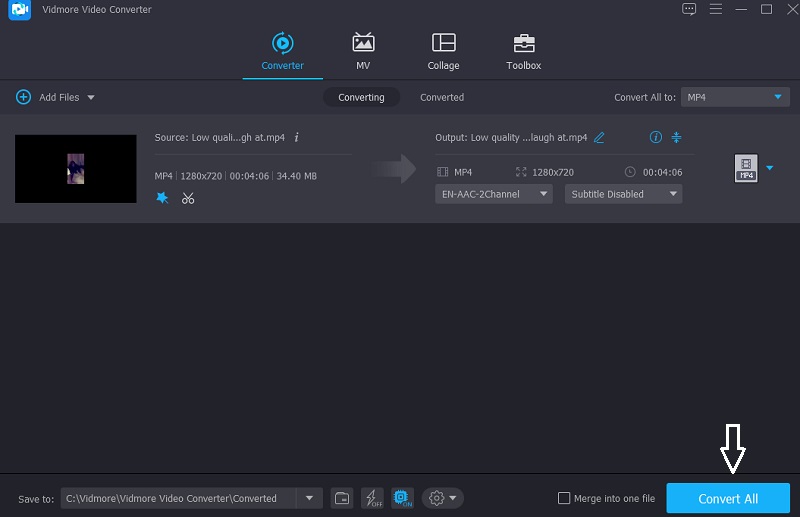
Část 3. Nejčastější dotazy o tom, jak synchronizovat zvuk a video v iMovie
Co je to vlastně synchronizace zvuku?
Synchronizace zvuku umožňuje upravit tempo zvuku tak, aby odpovídalo videu.
Jak opravit problémy se synchronizací Android Video Audio?
Problém, který máte na svém zařízení Android, můžete vyřešit pomocí různých nástrojů. Avidemux, VLC, MX Player a další a další. Všechny tyto přehrávače mají funkce, které můžete použít ke zpracování videí a vyřešení problému.
Jak používat zvuk a video nesynchronizované s Kapwing?
Chcete-li začít, spusťte Kapwing Studio, webovou aplikaci dostupnou pro všechna zařízení, a nahrajte soubor videa. Poté nahoře stiskněte Zvuk a nahrajte svůj zvukový soubor. Až najdete dokonalou synchronizaci, vraťte se do studia a klikněte na tlačítko Publikovat v pravém horním rohu. Než přejdete k tlačítku stahování, počkejte, až se video načte.
Závěr
Ve skutečnosti je iMovie velmi skvělý nástroj. Kromě toho, že jej můžete použít ke sledování svých nejoblíbenějších videoklipů, může vám také pomoci upravit některé problémy, kterým se nemůžeme vyhnout. Například zvuk neodpovídá přehrávanému videu. S pomocí výše uvedeného příspěvku to budete vědět jak synchronizovat zvuk a video v iMovie na Macu a iPadu. Pokud ale dáváte přednost nástroji kompatibilnímu s Mac i Windows s uživatelsky přívětivým rozhraním, můžete vyzkoušet Vidmore Video Converter.


