Důvěryhodné způsoby, jak oříznout animované GIFy pomocí nejlepších ořezávaček GIF
Někdy váš obrázek nebo video obsahuje nepotřebnou část, kterou chcete odstranit. Může mít začleněný konkrétní předmět, který není potřeba. Kromě toho byste chtěli změnit poměr stran, jako je délka nebo šířka, abyste určili prostor kolem objektu. Pomocí oříznutí můžete oříznout obrázek, abyste odstranili zbytečné detaily, a změnit poměr stran pro zlepšení kompozice obrázku. Věděli jste, že je také možné oříznout soubor GIF?
Pokud máte GIF s nepotřebnými částmi a velkou velikostí souboru - nemusíte se bát. Tento příspěvek poskytne ořezávače GIF schopné oříznout váš projekt a pomoci vám dosáhnout vašeho cíle. Kromě toho budete také Naučte se oříznout GIF pomocí následujících dodaných instruktážních příruček. Na co čekáš? Přečtěte si následující části a zjistěte nejlepší ořezávače GIF, na které se můžete spolehnout.
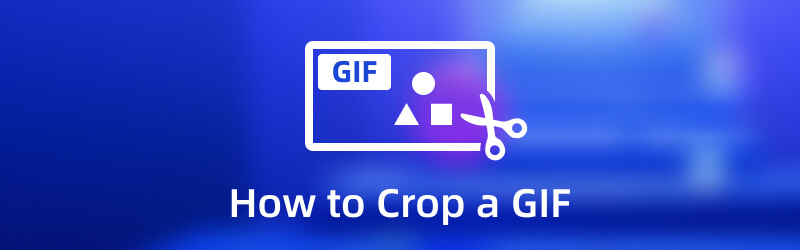
OBSAH STRÁNKY
Část 1. Jak oříznout GIF na počítači
Tato část představí následující ořezávače GIF, ke kterým máte přístup offline a online. Některé uvedené nástroje vyžadují, abyste k provedení svého úkolu přímo na webu použili připojení k internetu. Na druhou stranu některé uvedené nástroje nevyžadují připojení k internetu, aby mohly využívat vestavěné funkce platformy.
1. Vidmore Video Converter
První na seznamu je Video Converter Vidmore, protože je to jedna z nejspolehlivějších aplikací pro oříznutí vašeho projektu. Poskytuje více než 18+ nástrojů v jedné sekci, což uživatelům umožňuje používat je pro různé potřeby a účely. Jedním z nástrojů, který můžete najít, je GIF Maker, který primárně vytváří přizpůsobené GIFy pomocí vašich souborů videa a obrázků. Umožňuje uživatelům nahrát několik souborů videa a obrázků a zkombinovat je za účelem vytvoření výstupu GIF. Kromě toho má Video Cropper, který uživatelům umožňuje oříznout konkrétní oblast souboru. Tento nástroj má možnosti oblasti oříznutí a poměru stran, které uživatelům umožňují vybrat a zadat požadovanou velikost. Tyto možnosti fungují pro oříznutí rámečku souboru. Kromě toho dává uživatelům úplnou kontrolu nad ručním oříznutím rámu pomocí možnosti nastavitelný rámeček. S tím můžete vyříznout nepotřebné části a rámy, které nepotřebujete. Navíc vám tento program může poskytnout vysoce kvalitní výstup, který vám umožní ocenit každý výstup. Chcete-li se dozvědět, jak oříznout GIF pomocí Vidmore Video Converter, postupujte podle níže uvedených pokynů:
- Má nástroj GIF Maker pro přizpůsobení GIF s videem a obrázkovými soubory.
- Má mnoho vestavěných možností úprav, funkcí a dalších nástrojů.
- Podporuje řadu populárních formátů mediálních souborů.
- Je přístupný se zařízeními Mac a Windows PC.

Krok 1. Stáhněte a nainstalujte
Stáhněte si Vidmore Video Converter do počítače a poté jej nainstalujte do počítače. Po instalaci otevřete program a začněte rychle ořezávat GIF.
Krok 2. Vyberte Video Cropper
Přejít na Panel nástrojů z hlavního rozhraní vyhledejte Video Cropper ze seznamu nástrojů a poté na něj klikněte. Poté vás přenese do nového okna. Klikněte na (+) ve střední části obrazovky pro přidání souboru GIF do programu. Otevře se složka na ploše a vyberte soubor GIF, který chcete oříznout.
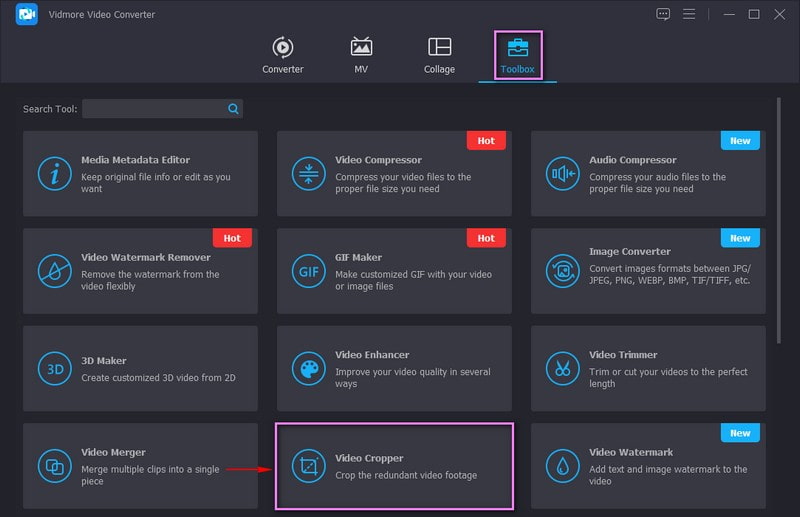
Krok 3. Ořízněte soubor GIF
Nyní jste v hlavní sekci oříznutí. Existují tři způsoby, jak oříznout GIF pomocí tohoto programu. Nejprve nastavte preferovanou velikost z Oblast oříznutí volba. Za druhé, vyberte požadovanou velikost ze seznamu dostupného na Poměr stran. Nakonec ručně ořízněte rámeček pomocí Nastavitelný rám z obrazovky náhledu.
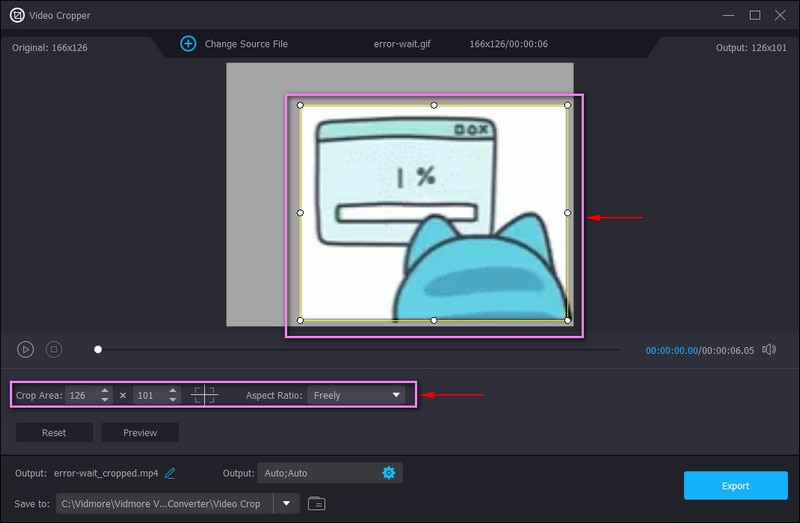
Krok 4. Exportujte oříznutý soubor GIF
Jakmile dosáhnete požadované velikosti GIF a odstraníte nepotřebné části, klikněte na Vývozní knoflík. Poté se váš oříznutý soubor GIF uloží do složky na ploše.
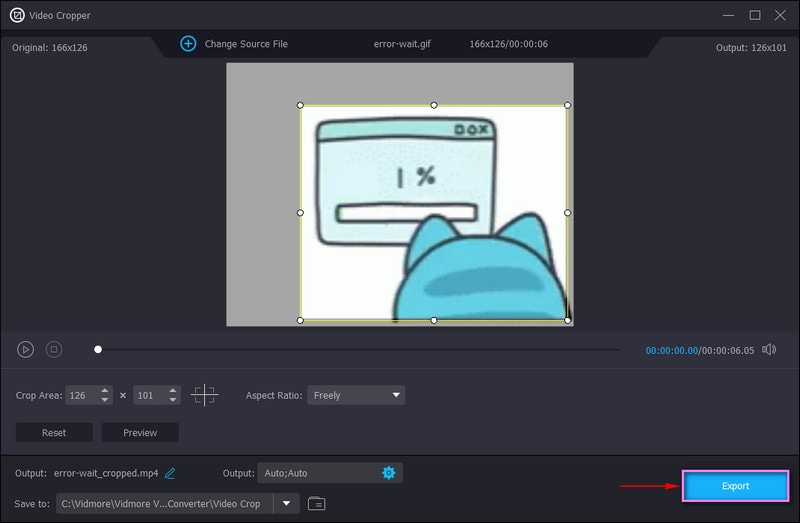
2. EZGIF
Pokud dáváte přednost oříznutí GIF přímo online bez instalace čehokoli do počítače, můžete použít EZGIF. Tato platforma pro úpravy založená na prohlížeči funguje hlavně jako GIF Maker a editor. Má možnosti úprav pro oříznutí a rozřezání animovaných GIFů a dalších formátů obrázků. Navíc nabízí předdefinované poměry stran, jako je čtvercový a zlatý poměr, nebo si můžete libovolně vybrat část, kterou si přejete oříznout. Chcete-li se dozvědět, jak EZGIF oříznout GIF, postupujte podle kroků níže.
Krok 1. Navštivte pomocí prohlížeče animovaný obrázek GIF oříznutí – oficiální web EZGIF.
Krok 2. Klikněte na ikonu Vyberte soubor tlačítko pro nahrání souboru GIF na platformu. Případně můžete vložit adresu URL, pokud váš GIF pochází z online webových stránek. Poté klikněte na nahrát tlačítko pro zpracování souboru GIF.
Krok 3. Pomocí uvedených možností nastavte preferovanou výšku a šířku a vyberte poměr stran. Rámečky můžete také ručně oříznout přetažením upravitelného rámečku. Po dokončení klikněte na Oříznout obrázek! tlačítko pro úspěšné oříznutí GIF.
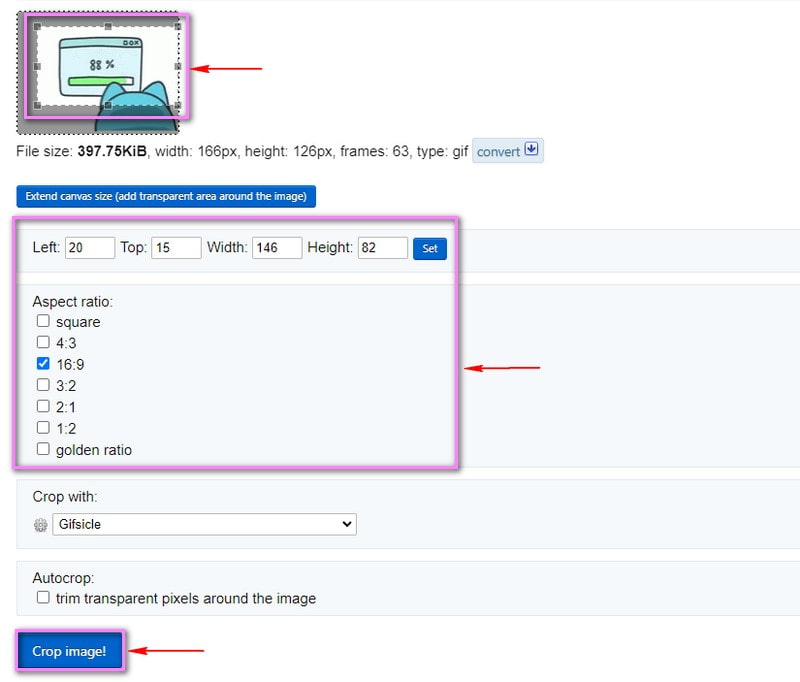
3. Photoshop
Photoshop je oblíbený profesionální program pro úpravu obrázků a videa, který používají zkušení editoři. Tento program má možnosti úprav pro úpravy, přidávání a odstraňování nežádoucích částí z pozadí a změnu velikosti fotografií pro platformy sociálních médií. Kromě toho umí narovnat fotografie, přidat speciální efekty a oříznout formáty souborů obrázků. Pomocí nástroje Crop nebo Rectangular Marquee můžete oříznout GIF podle svých potřeb a preferencí. Níže jsou uvedeny kroky, jak se naučit oříznout GIF ve Photoshopu.
Krok 1. Pomocí plochy spusťte program a začněte. Zamiřte do Okno na horní liště nabídek klikněte na Pracovní prostor, a pak Pohyb. Dále zamiřte na Soubor Klepněte na kartu otevřenoa přidejte svůj soubor GIF.
Krok 2. Klikněte na ikonu Oříznutí ikonu z možností v levém rohu obrazovky. Přetáhněte Nastavitelný rám na váš GIF na obrazovce náhledu a umístěte jej do částí, které chcete zachovat.
Krok 3. Po dokončení přejděte znovu na kartu Soubor a klikněte Uložit pro web a zařízenía poté pokračujte kliknutím na Uložit knoflík.
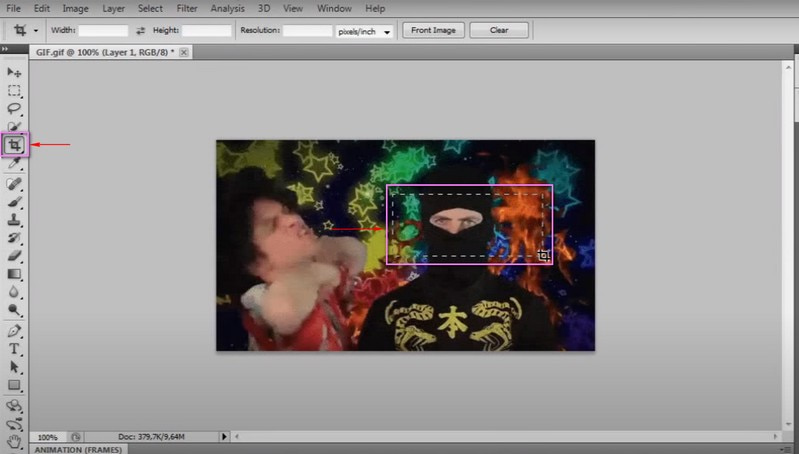
4. Powerpoint
Powerpoint se běžně používá k vytváření prezentací, které uživatelům umožňují začlenit fotografie, videa a přechody, aby byla prezentace interaktivní. Kromě toho má nástroje pro oříznutí, které mohou odstranit nepotřebné části obrázků. Můžete také změnit obrys obrázku a vytvořit tvar, jako je kruh nebo trojúhelník. Chcete-li se to dozvědět, podívejte se na kroky, abyste získali představu o tom, jak oříznout GIF v Powerpointu.
Krok 1. V první řadě si vyberte snímek, kde se GIF nachází. Dále klikněte na Vložit kartu, vyberte Tvara vyberte Kruh tvar.
Krok 2. Nakreslete dokonalý kruh a držte jej Posun tlačítko a přitom zachovat poměr stran. Dále klikněte na Tvar, pokračujte k Formát tvaru, výplň tvaru, a Více barev výplně pro změnu průhlednosti tvaru.
Krok 3. Nyní začněte ořezávat GIF tak, že nejprve vyberete GIF a podržíte tlačítko Posun a poté tlačítko Tvar. Dále klikněte na Formát tvaru, pokračujte k Sloučit tvary, a pak Protínejte se. Poté bude váš GIF oříznut.
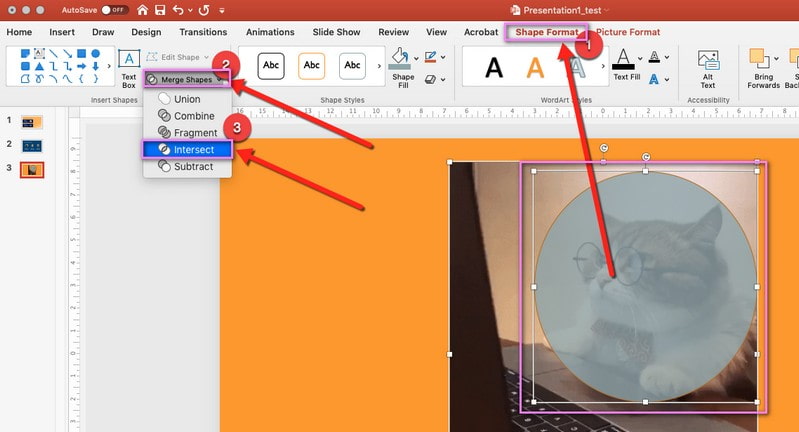
Část 2. Jak oříznout GIF na iPhone a Android
Pokud jste uživatel, který dává přednost úpravám pomocí telefonu, spolehněte se na následující mobilní aplikace.
1. GIF Maker, GIF Editor
GIF Studio je mobilní aplikace přístupná pomocí zařízení Android a můžete si ji zdarma nainstalovat z obchodu Google Play. Tato aplikace umožňuje uživatelům vytvářet a upravovat vysoce kvalitní GIFy bez vloženého vodoznaku. Navíc má editační funkce, které dokážou oříznout stávající GIF a zachovat původní barvu a kvalitu. Chcete-li vědět, jak oříznout GIF Android, postupujte podle kroků.
Krok 1. Stáhněte a nainstalujte aplikaci z obchodu Google Play. Po dokončení otevřete aplikaci a začněte.
Krok 2. Klikněte na Editor GIF z funkcí na obrazovce a vyberte GIF, který chcete oříznout. Dále klikněte na Nastavení tlačítko a poté Kreslit ikonu ze seznamu možností. Poté můžete ručně oříznout GIF z obrazovky náhledu nebo vybrat konkrétní aspekt ze seznamu.
Krok 3. Po dokončení klikněte na (✔) v pravé horní části obrazovky.
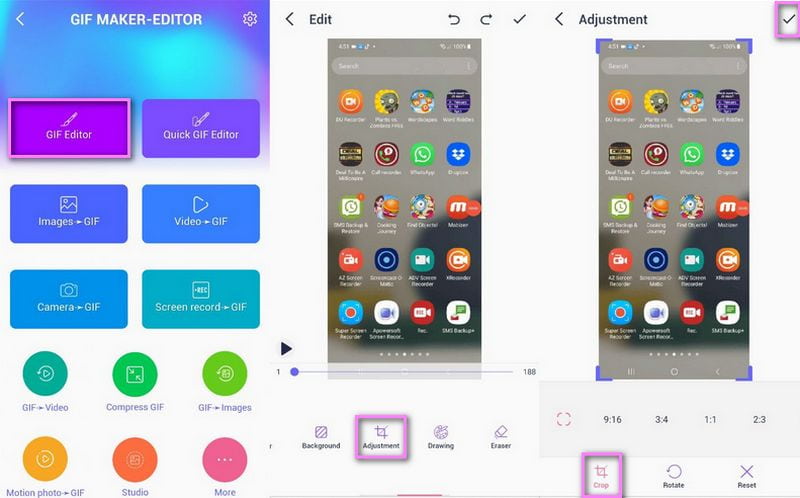
2. Rychlý editor GIF
Rychlý editor GIF má přímou a výkonnou aplikaci, která primárně funguje jako editor GIF. Má možnosti úprav, jako je oříznutí, změna velikosti, zrychlení, přetočení a vytvoření bumerangu. Kromě toho má různé poměry oříznutí, například 1:1, 4:3, 3:4, 16:9 a 9:16. Pokračujte níže uvedenými kroky a zjistěte, jak oříznout GIF na iPhone.
Krok 1. Stáhněte si a nainstalujte aplikaci ve vašem App Store.
Krok 2. V hlavním rozhraní vyberte Oříznutí ikona. Poté povede do sekce oříznutí.
Krok 3. Máte dvě možnosti: ručně oříznout GIF nebo vybrat poměr stran z poskytnutého seznamu.
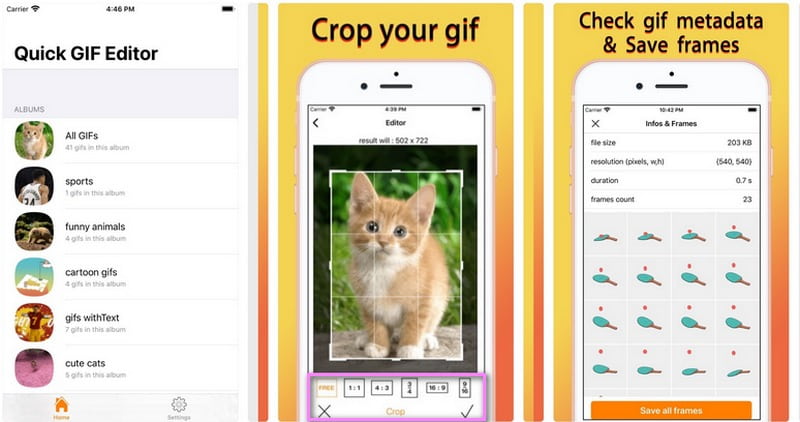
Část 3. Časté dotazy o ořezávání GIF
Proč ořezáváme obrázky?
Účelem oříznutí je zmenšit obrázek v pixelech a změnit délku a šířku obrázku.
Co se stane, když je obrázek oříznut?
Oříznutí je metoda používaná ke zlepšení obrazu odstraněním nežádoucích částí. Odstraní vnější okraje, aby se zlepšilo orámování nebo kompozice. Navíc vám může pomoci změnit velikost nebo poměr stran vašeho obrázku. Díky tomu se divák zcela soustředí na hlavní téma.
Jaká je nejlepší velikost pro vytvoření GIF?
Doporučená velikost pro tento formát souboru je 480 x 480. Tato velikost se blíží čtverci, což je podobné jako u obrázků. Soubor GIF, který je příliš vysoký nebo široký, je třeba oříznout, aby bylo sledování lepší. Díky tomu diváci nemusí klikat nebo rozbalovat ukázku, aby ji viděli a získali celý zážitek.
Závěr
Bylo by snadné hledat nástroje, které to umí oříznout GIF online, offline a pomocí mobilních zařízení. Protože tento příspěvek vám to usnadnil, protože poskytl ořezávače GIF, na které se můžete spolehnout. Zvažte však výběr aplikace s mnoha možnostmi úprav, funkcemi a nástroji, které Vidmore Video Converter má. Nepochybně dokáže vyhovět vašim potřebám a splnit vaše očekávání.



