Jak oříznout GIF: Nejlepší 4 řezače GIF pro online, stolní a mobilní zařízení
Existuje několik konkrétních instancí, které vyžadují použití řezačů GIF. První z nich je, když potřebujete odstranit nežádoucí rámeček z GIF. To je obzvláště užitečné, pokud existuje něco důvěrného, co by divák neměl vidět. Další je, když potřebujete zkrátit délku GIF. Jak víme, velké GIFy načítají příliš mnoho času. To je důvod, proč potřebujete řezačku GIF, abyste odstranili nechtěné rámečky nebo zkrátili GIF. Vezmeme -li je v úvahu, probereme zde některé funkční prostředky oříznout GIF s minimálním úsilím.
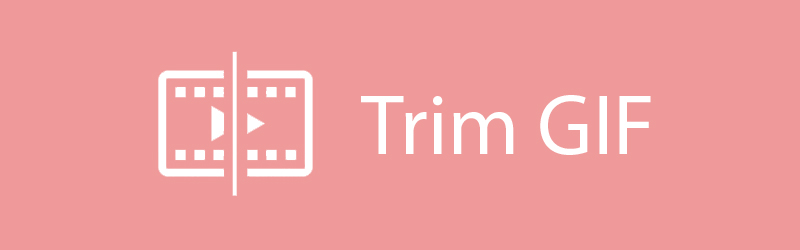

Část 1. Jak oříznout/vystřihnout/oříznout GIF na počítačích Mac a Windows
Video Converter Vidmore je vynikající desktopový program, který přichází s výkonnými funkcemi pro úpravu GIFů, převod mediálního obsahu a vylepšování videí. Je schopen ořezávat GIF, kde můžete GIF rozdělit na více segmentů. Tímto způsobem budete moci určit, kterou část chcete z GIFu vynechat. A řekněme, že máte zájem o zdobení GIF, můžete tak učinit pomocí funkce Upravit nástroje. Níže jsou uvedeny pokyny, jak můžete tento nástroj GIF pro ořez stromů helikoptér použít.
Cena: Zkušební verze zdarma; $29,95 na počítač
Kompatibilita: Podporuje Windows i Mac
Krok 1. Nainstalujte Vidmore Video Converter
Než budete moci program používat, musíte si jej nejprve stáhnout a nainstalovat do počítače. Spusťte program a přejděte na Panel nástrojů kartu a vyberte Tvůrce GIF.
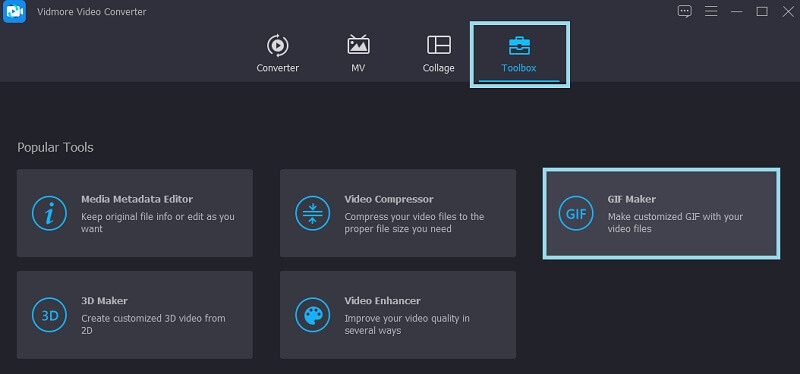
Krok 2. Importujte GIF
Po spuštění softwaru importujte GIF, který chcete vyjmout nebo rozdělit. Klikněte na Video do GIF tlačítko a rozhodněte, který GIF potřebujete zpracovat.
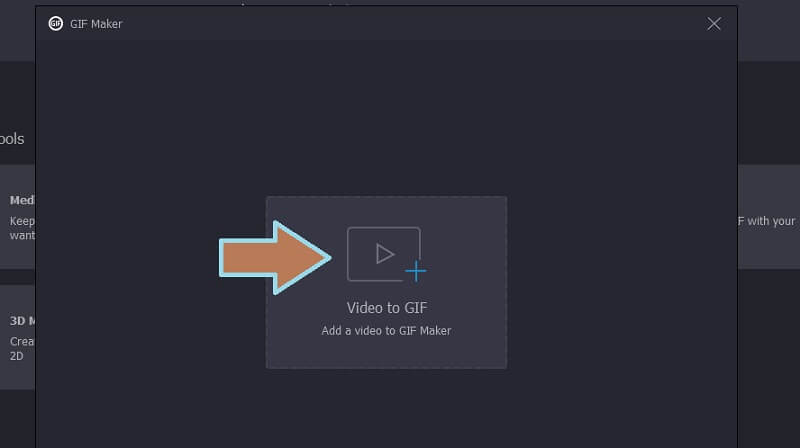
Krok 3. Ořízněte GIF
Chcete -li demonstrovat, jak oříznout GIF, ořízněte GIF kliknutím na tlačítko Vyjmout. Z tohoto okna máte možnost přidat segmenty a určit různé časové období. Dále se rozhodněte, který rámeček musíte vyjmout, a klikněte na Odpadky na panelu náhledu.
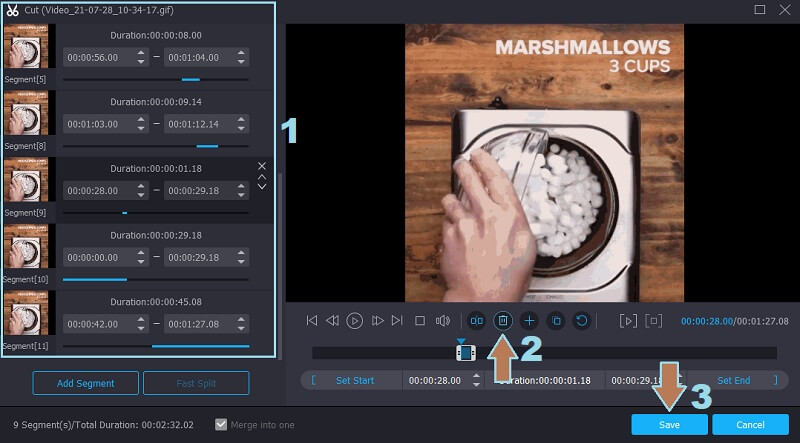
Krok 4. Aplikujte změny a uložte GIF
Jakmile budete hotovi, kliknutím na tlačítko Uložit použijete provedené změny. Poté můžete přizpůsobit výstupní formát nebo povolit animaci smyčky. Nyní nastavte cíl souboru a poté stiskněte Generovat GIF tlačítko a uložte konečný výstup.
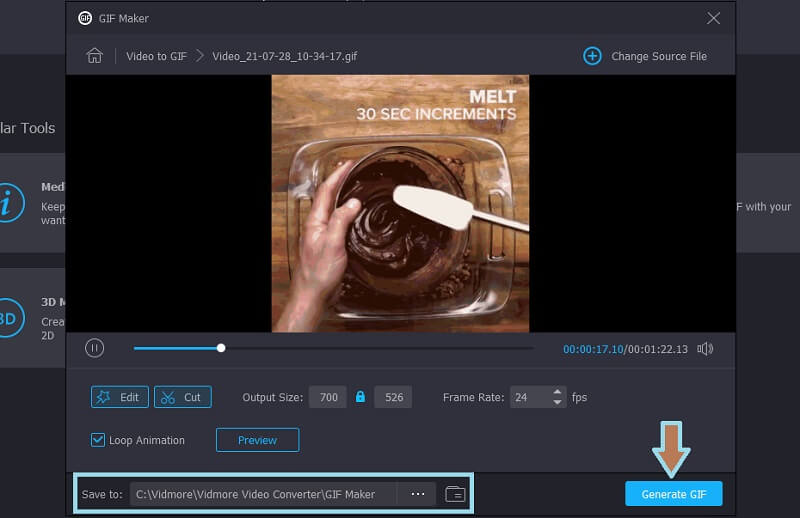
Část 2. Jak oříznout GIFy online
1. GIFS.COM
GIFS.com je online aplikace, která vám umožňuje vytvářet GIF přímo z webové stránky. Při načítání souboru do nástroje můžete využít jeho rozhraní drag-and-drop. Najdete zde také různé úpravy GIF, ke kterým máte přístup, například přidávání titulků, obrázků, oříznutí videa a mnoho dalších. Při používání tohoto programu však nemusí být možné oříznout velikost GIF. Předchozí nástroj je pro tuto konkrétní potřebu správná aplikace. Chcete -li vědět, jak to funguje, zde je stručný průvodce pro vaši referenci.
Krok 1. Přejděte na oficiální webové stránky nástroje a poté přetáhněte soubor GIF z místní složky do rozhraní této online aplikace.
Krok 2. V levé části máte přístup k různým nástrojům přizpůsobení. Můžete přidat titulky, samolepky, upravit mezery atd.
Krok 3. Proces spustíte přetažením počátečního a koncového bodu ovládacího prvku oříznutí. Poté klikněte na Vytvořit GIF tlačítko v pravé horní části rozhraní. Tato metoda je také použitelná, pokud chcete oříznout video do formátu GIF.
Krok 4. Dále přidejte potřebné informace GIF. Výstup můžete jednoduše uložit kliknutím na Stažení tlačítko nebo jej sdílejte se svými účty sociálních médií.
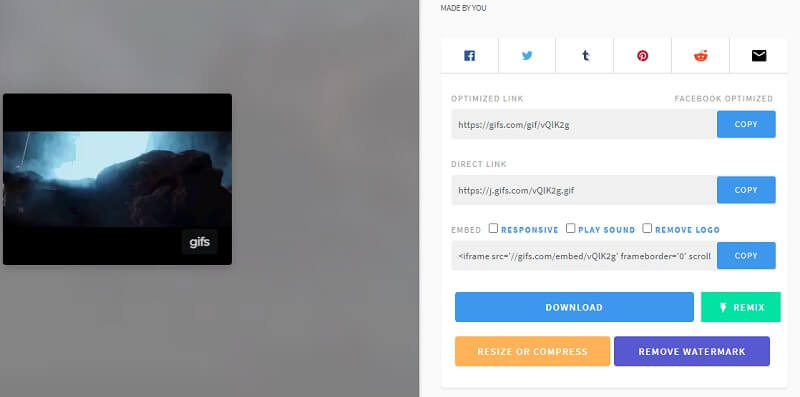
2. EZGIF
S EZGIF se dostanete nejen k řezání GIFů, ale také ke změně velikosti GIFů podle vašich představ. Pokud je tedy vaším hlavním cílem zmenšit velikost vašeho GIF, už nehledejte. Tento nástroj navíc funguje v jakémkoli webovém prohlížeči. I pro mobilní uživatele může tento nástroj velmi pomoci. Můžete jej použít a naučit se ořezávat GIFy na iPhonu a Androidu stejně, jako byste to běžně dělali na PC. Chcete -li se o tom dozvědět více, podívejte se na níže uvedené kroky.
Krok 1. Otevřete běžně používaný prohlížeč a navštivte oficiální stránku nástroje.
Krok 2. Dále v nabídce klikněte na možnost Vyjmout a přeskočí na jiný panel, kam můžete nahrát GIF. Klikněte na Vyberte soubor tlačítko a nahrajte soubor GIF
Krok 3. Po nahrání nástroj poskytne informace o formátu GIF, zejména o rámcích a celkovém trvání GIF. Vyberte, zda chcete řezat podle čísla snímku nebo podle času. Z Možnosti řezání panelu, klikněte na rozevírací nabídku a podle toho vyberte.
Krok 4. Nyní určete počáteční a koncové body na základě zvolené metody. V tomto případě se rozhodneme řezat po rámu a rozhodneme se ořezávat od rámečku 10 do 16. Na druhou stranu můžete právě tento nástroj použít k tomu, abyste ukázali své dovednosti v ořezávání keřů v GIF a ořezali nepotřebné části.
Krok 5. Klikněte níže na tlačítko Snížit dobu trvání, posuňte stránku dolů a uvidíte náhled GIF. Chcete -li stáhnout výstup, jednoduše klikněte na Uložit knoflík.
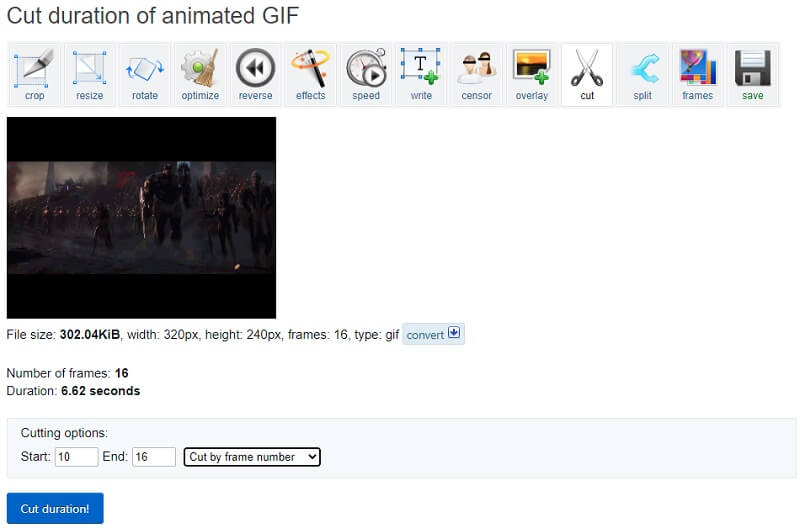
Část 3. Jak oříznout GIF v Adobe Photoshopu
Pokud chcete spíše než obvyklé metody pokročilejší nástroj pro ořezávání GIF, pak Adobe Photoshop může splnit vaše požadavky. To je známé svými schopnostmi vylepšovat fotografie. Kromě toho můžete také Photoshop bez problémů ořezávat nebo stříhat GIFy. Pokud chcete také kreslit GIFy jako GIF na vousy od začátku, je to pro tuto potřebu perfektní nástroj. Chcete-li jej využít, postupujte podle pokynů krok za krokem.
Krok 1. Pokud již máte v počítači nainstalován Photoshop, spusťte jej a načtěte GIF.
Krok 2. Chcete -li do nástroje načíst GIF, přejděte na Soubor> Otevřít poté vyberte GIF z pevného disku.
Krok 3. Po nahrání byste měli vidět všechny rámečky v souboru Časová osa okno. Odtud vyberte snímky, které chcete odebrat, a klikněte na Odpadky ikonu v nabídce pod rámečky.
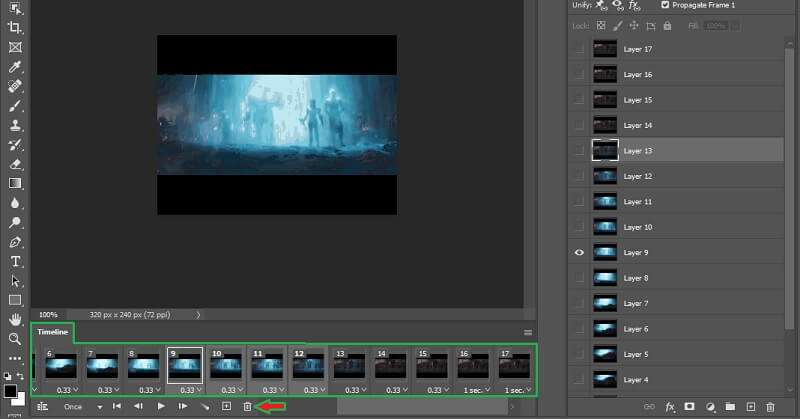
Krok 4. Před uložením práce si můžete prohlédnout celý GIF kliknutím na Hrát si ikona. Nyní přejděte na Soubor> Exportovat> Uložit pro web (starší) ... Vybrat GIF a klikněte na Uložit tlačítko pro dokončení výstupu
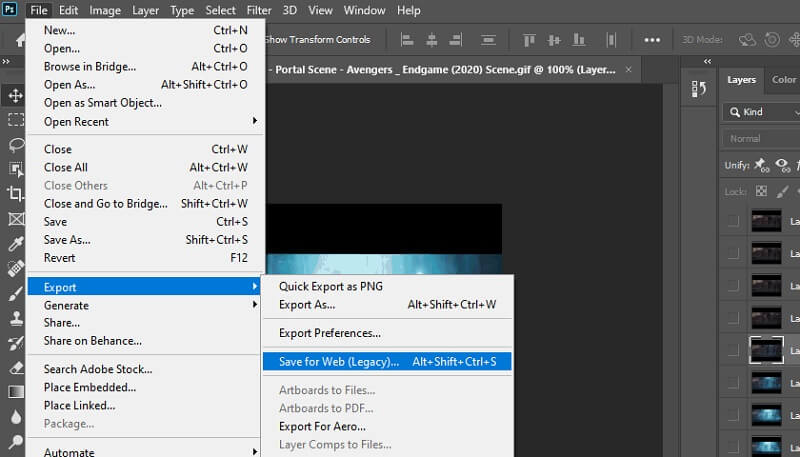
Část 4. Časté dotazy o oříznutí GIF
Existuje nějaké doporučené trvání pro GIF?
Většina GIFů trvá 15 sekund. Nejideálnější doba trvání pro každý GIF je však 5-6 sekund.
Mohu kombinovat 2 nebo více GIFů?
Odpověď je ano. Není to tak složité, jak to zní. Potřebujete jen nějaké nástroje, které tuto funkci podporují, jako například Vidmore Video Converter. Ve skutečnosti vám tento nástroj také umožňuje přístup k nástrojům pro úpravu videa pro úpravu GIF nebo videa.
Zmenšuje ořezávání GIF jeho velikost?
Dobrá otázka. Délka GIF je přímo úměrná velikosti GIF. Čím delší GIF, tím větší velikost souboru. Pokud z něj tedy odstraníte nějaké rámečky, děláte GIF krátkým. Velikost souboru se tedy odpovídajícím způsobem zmenší.
Závěr
Všechna výše popsaná řešení vám zaručeně pomohou oříznout GIF. Pokud tedy máte problémy s velikostí, nechtěnými snímky, délkou GIF, můžete je pomocí těchto programů rozdělit, vyjmout nebo oříznout. Bez ohledu na to, jaký nástroj se rozhodnete použít, všechny stejně přinesou stejný výsledek.


