Jak snadno a rychle vytvořit GIF z videa: 4 efektivní metody
Výměna zpráv tehdy a nyní je zcela odlišná, protože došlo k velkému pokroku. Realita je taková, že mnoho lidí dnes používá sociální média ke komunikaci s přáteli, rodinou nebo příbuznými. A pokud usilujete o smysluplnou, ale zábavnou konverzaci, GIFy vám určitě pomohou jasně vyjádřit vaše emoce a někomu poslat pozitivní vibrace. Ve výchozím nastavení můžete sdílet obsah GIF poskytovaný sociálními sítěmi, které používáte. Ale pokud jste jedním z těch, kteří chtějí vytvořit svůj GIF, měli byste zvážit učení jak z videa udělat GIF. Na druhé straně je zde seznam nejlepších převaděčů, které můžete použít k vytváření GIFů z vašich videí.
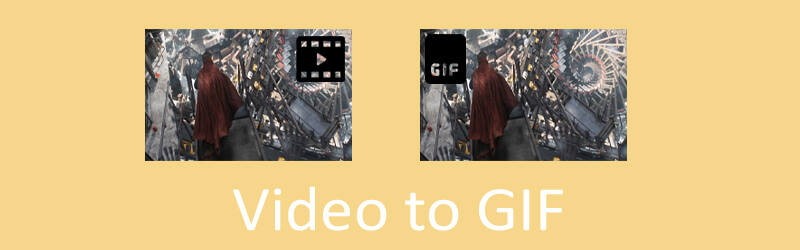

Část 1. Jak převést video na GIF v počítači
Jeden z nejlepších tvůrců GIF pro konverzi videí v nejvyšší kvalitě a vyhovuje potřebám každého uživatele Video Converter Vidmore. Bez ohledu na vstupní formáty videa je můžete bez problémů převést. Podporuje video, mobilní, stolní a digitální fotoaparát. Navíc vám umožňuje upravit snímek GIF po snímku a opravit tak existující GIF. S ním budete moci mazat rámečky, rozdělovat nebo provádět úpravy v případě potřeby. Podrobný postup, který vám pomůže naučit se převádět video do formátu GIF, je uveden níže.
Krok 1. Nainstalujte si aplikaci Vidmore GIF Maker
Nejprve si stáhněte a nainstalujte tuto aplikaci GIF Maker do počítače. Jakmile je aplikace nainstalována, spusťte program a přejděte na Tvůrce GIF. Klikněte na ikonu Panel nástrojů následuje záložka Tvůrce GIF Jídelní lístek.
Krok 2. Nahrajte videoklip nebo záznam
Nyní přidejte video soubor, který potřebujete převést na GIF. Udeř Video do GIF Tento krok proveďte ve středu rozhraní.
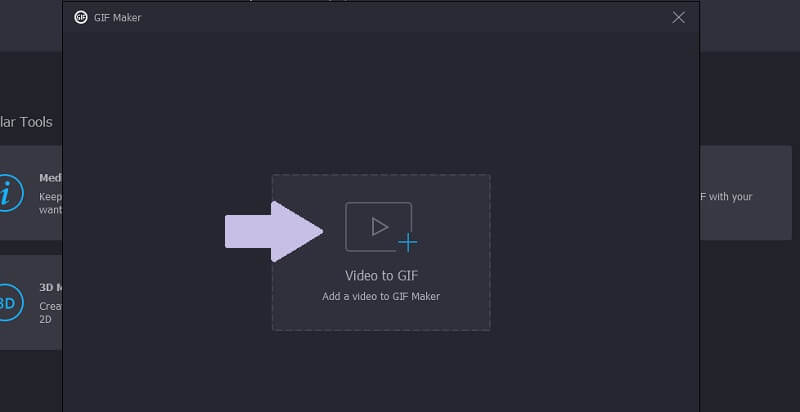
Krok 3. Ořízněte klip
Chcete -li video zkrátit, jednoduše klikněte na Střih tlačítko pod náhledem videa. Oříznutí klipu lze provést dvěma způsoby. Chcete -li klip zkrátit, můžete přesunout ovladač začátku a konce oříznutí. Nebo nastavte začátek a konec trvání videa a stiskněte Uložit knoflík.
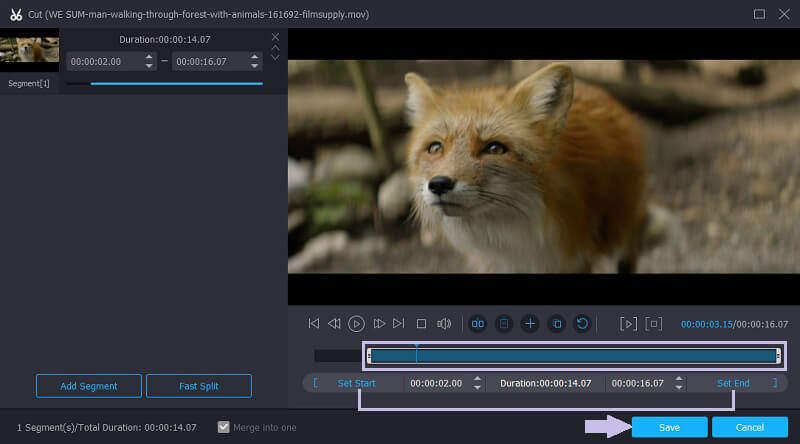
Krok 4. Uložte videoklip jako GIF
Před uložením klipu jako GIF můžete nastavit některá předvolby pro výstup. Máte svobodu nastavit výstupní velikost a snímkovou frekvenci na základě vašich požadavků. Poté stiskněte Generovat GIF tlačítko pro uložení výstupu. Poté se zobrazí složka, kde si můžete prohlédnout náhled souboru GIF.
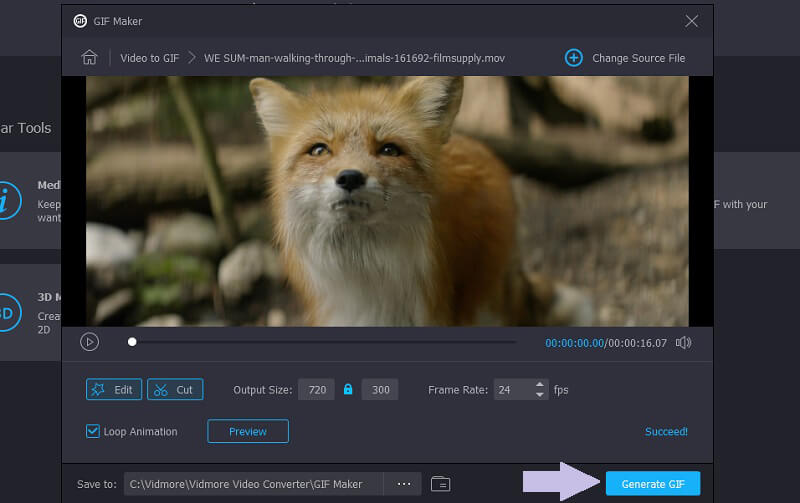
Dodatečná poznámka: Tento program můžete také použít k převodu videa z YouTube nebo Twitteru do formátu GIF. V tomto smyslu je nástroj schopen převádět mediální soubory z platforem sociálních médií.
Část 2. Jak převést video na GIF pomocí převaděčů videa na GIF
1. Vidmore Free Video Video Converter
Můžete také využít bezplatný program pro manipulaci s videem, zejména z něj udělat animovaný GIF. Vidmore Online Video Converter zdarma je online převodník videa, který se vyznačuje jednoduchým uživatelským rozhraním. Díky tomu se můžete v nástroji pohybovat bez strmé křivky učení, včetně těch uživatelů zelené ruky. Také přichází bez omezení počtu nebo velikosti souborů. Volitelně můžete GIFy převést na video formáty podle vašeho výběru.
Klady
- Podporuje dávkovou konverzi.
- Lze převádět audio i video soubory.
- Neukládá ani neukládá převedené soubory.
Nevýhody
- Žádné možnosti úprav videa.

2. Imgflip
Imgflip je další online řešení, které vám umožňuje generovat GIFy z videí. Kromě schopnosti transformovat GIF na video dokáže také vytvářet GIFy z kombinovaných obrázků. Pokud si chcete stáhnout pouze GIF, můžete jej pomocí tohoto programu nastavit jako soukromý. Výstupy GIF mohou být naopak zveřejněny a sdíleny s přáteli.
Klady
- Umožňuje vyhledávat konkrétní GIF.
- Vytvořte graf přímo na webové stránce.
- Upravujte GIFy z webu.
Nevýhody
- Nahrání a analýza videa nějakou dobu trvá.
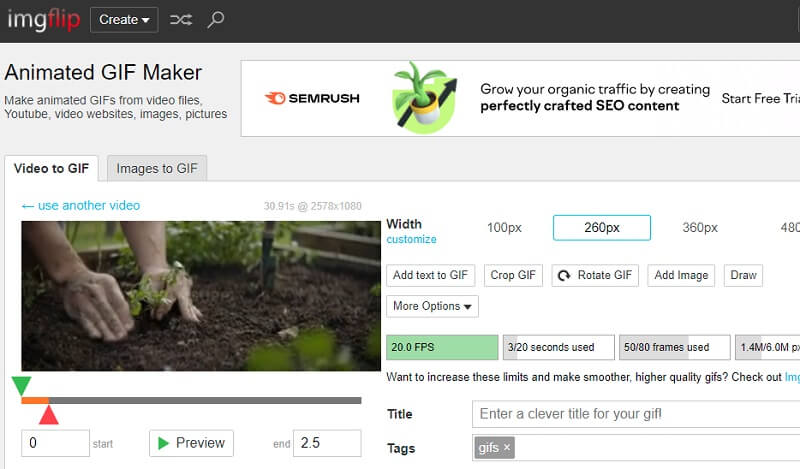
3. Ezgif
Získejte praktické zkušenosti s jedním z nejlepších tvůrců GIF. Ezgif nabízí funkce pro vytváření a úpravu GIFů. Tento nástroj vám umožňuje nahrát a převést video, aniž byste museli příliš dlouho trvat. Za méně než sekundu bude video připravené k převodu. Kromě toho tento nástroj podporuje video formáty MP4, WebM, FLV a AVI, což z multimediálních souborů dělá vysoce kvalitní GIF. Pomocí tohoto nástroje můžete především upravit každý snímek GIF. To zahrnuje přidání textu a změnu barvy pozadí GIF.
Klady
- Převeďte GIF na video a naopak.
- Umožňuje úpravy videa, jako je otáčení, oříznutí, střih atd.
- Upravte průhledné GIFy.
Nevýhody
- Velikost souboru videa omezena na 100 MB.
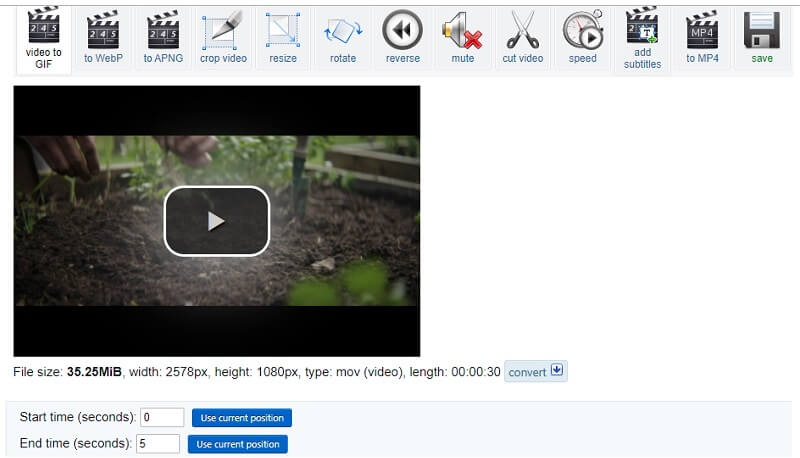
4. Vytvořte GIF
Dalším z nástrojů pro převádění videa, ke kterým máte přístup online, je Vytvořit GIF. Stejně tak vám program poskytuje možnost bezplatně využívat různá přizpůsobení. Kromě toho můžete tuto metodu použít také k převodu videí z různých platforem pro sdílení videa. V tomto ohledu se budete moci naučit, jak vytvořit GIF z videa na YouTube. Pomocí této online aplikace máte právo používat filtry, upravovat rychlost a přidávat do GIF titulky. Upgradování na jeho prémiovou verzi vám umožní využívat všechny jeho pokročilé funkce.
Klady
- Převádějte videa pomocí adres URL.
- Lze převádět obrázky na GIF.
- Pomocí své adresy URL lze převést video z YouTube na GIF.
Nevýhody
- Obsahuje reklamy na webových stránkách.
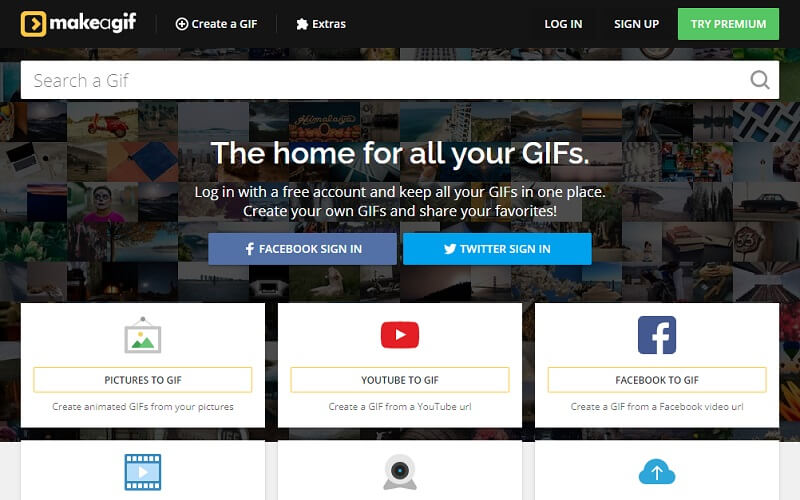
5. Giphy
Giphy je další bezplatný, ale výkonný prohlížeč GIF Maker založený na prohlížeči. Ve srovnání s podobnými programy nabízí tento nástroj mnoho možností úprav, například přidávání titulků, a umožňuje přidávat různé styly písem a animace.
Klady
- Vtipné a praštěné samolepky.
- Komentovat na GIF.
- Přijímá formáty videa a obrázků.
Nevýhody
- Žádná možnost stahování GIFů.
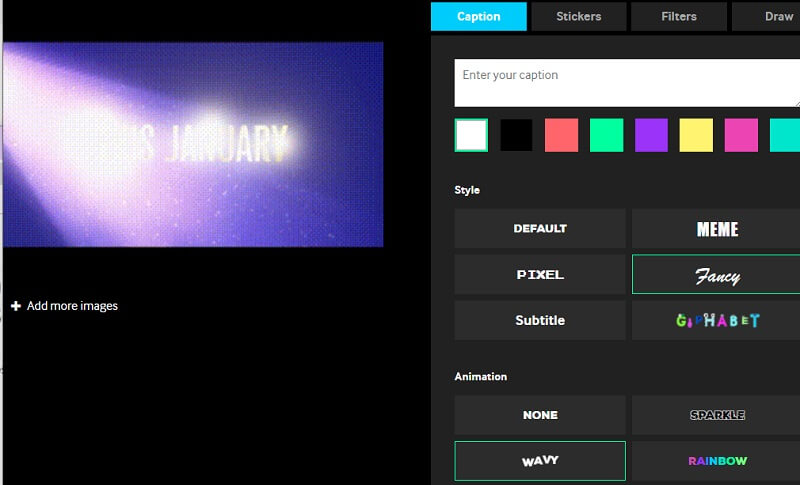
Část 3. Jak vytvořit GIF z videa ve Photoshopu
Všichni víme, že Photoshop je působivý nástroj, když se pokoušíte vylepšit video pomocí pokročilých oprav. Stejným způsobem můžete tento nástroj pro úpravu grafiky použít k převodu videa na animovaný GIF. To může být také užitečné při učení, jak převádět GIF na video. Ale v tomto konkrétním tutoriálu vám ukážeme, jak vytvářet GIF z jakéhokoli videa pomocí Photoshopu.
Krok 1. Pokud jste si aplikaci ještě nenainstalovali, stáhněte si ji z libovolného zdroje souborů. Nainstalujte si aplikaci a postupujte podle průvodce nastavením. Po dokončení instalace otevřete aplikaci a pokračujte v nahrávání souboru videa.
Krok 2. Dále přidejte potřebný video soubor do Soubor - Otevřít poté vyberte požadované video. Alternativně můžete kliknout na klávesové zkratky Ctrl + O otevřete a nahrajte videoklip.
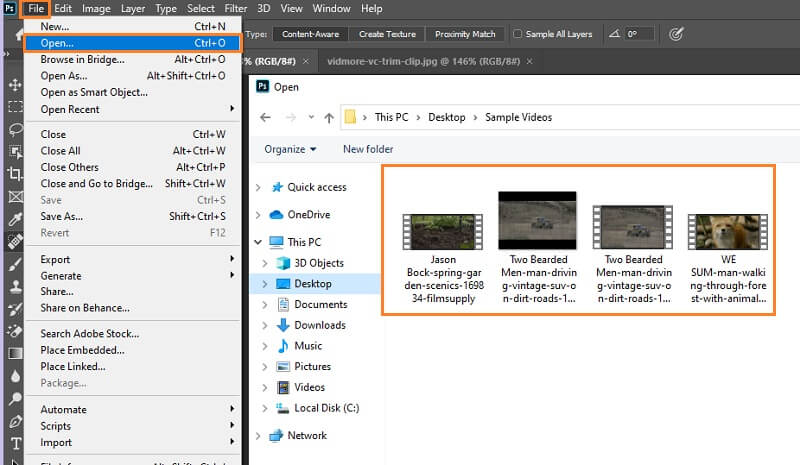
Krok 3. Jakmile je video přidáno, uložte ho jako GIF. Klikněte ještě jednou na Soubor knoflík. Přesuňte kurzor myši na Vývozt a vyberte Uložit na web. Poté se zobrazí dialogové okno. Odtud vyberte GIF jako výstupní formát z rozevírací nabídky pod Přednastavení volba. Kromě toho můžete upravit některá další nastavení, jako je Barvy, Web Snap, a Ztráta možnosti.
Krok 4. Jakmile je vše nastaveno, stiskněte Uložit tlačítko a definujte umístění, kam chcete výstup uložit.
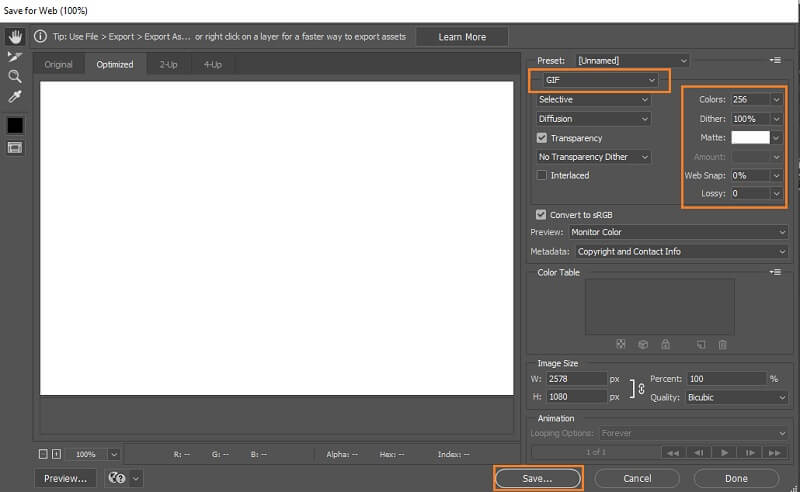
Část 4. Jak převést videa do formátu GIF v systémech iOS a Android
Možná vás také zajímá, jak převést video pomocí mobilního zařízení. Pokud sdílíte stejné potíže jako ostatní uživatelé, měl by vám tento návod pomoci. Tuto příručku můžete také použít k získání znalostí o tom, jak z GIFu udělat video z pohodlí smartphonu. Takže bez dalších okolků si laskavě přečtěte následující návod.
1. ImgPlay (pro zařízení iOS)
Zde je software, jehož primárním účelem je vytvářet GIF z videí a fotografií. Pomocí tohoto softwaru můžete také převádět živé fotografie, sekvenční fotografie a kombinované obrázky nebo videa na GIF. Najdete zde přizpůsobení, jako je oříznutí GIFů, nastavení ovládání rychlosti nebo směru přehrávání a mnoho dalšího. Chcete -li jej využít, podívejte se do níže uvedeného průvodce.
Krok 1. Otevři Obchod s aplikacemi na vašem iPhone a vyhledejte ImgPlay.
Krok 2. Klepněte na ikonu Stažení ikony jej nainstalujte do telefonu a spusťte program.
Krok 3. Vybrat Povolit přístup ke všem fotografiím a vybrat Videa. Poté se v rozhraní zobrazí seznam videí z vašeho zařízení. Vyberte si cílové video a nahrajte jej do nástroje.
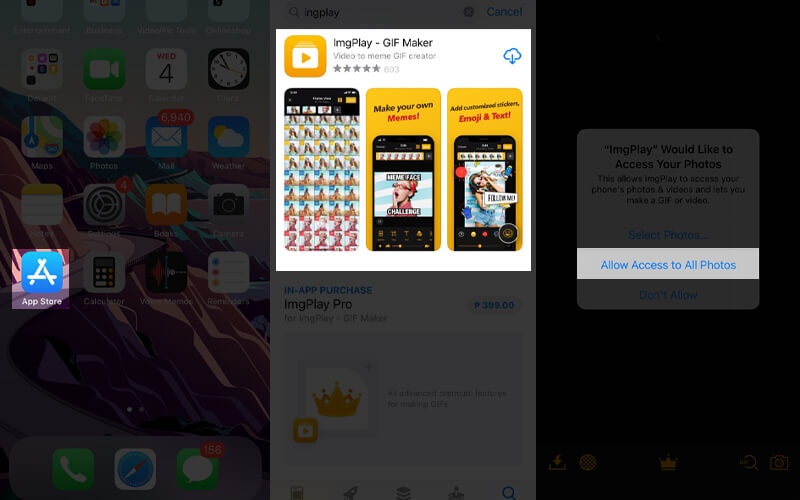
Krok 4. Vyberte požadované video a upravte jej. Můžete oříznout, oříznout nebo přidat titulky podle svého vkusu.
Krok 5. Po úpravě videa klepněte na Uložit tlačítko v pravém horním rohu obrazovky. Poté si můžete výstup stáhnout do telefonu klepnutím na Uložit do fotografií tlačítko nebo jej sdílejte na svých účtech sociálních médií.
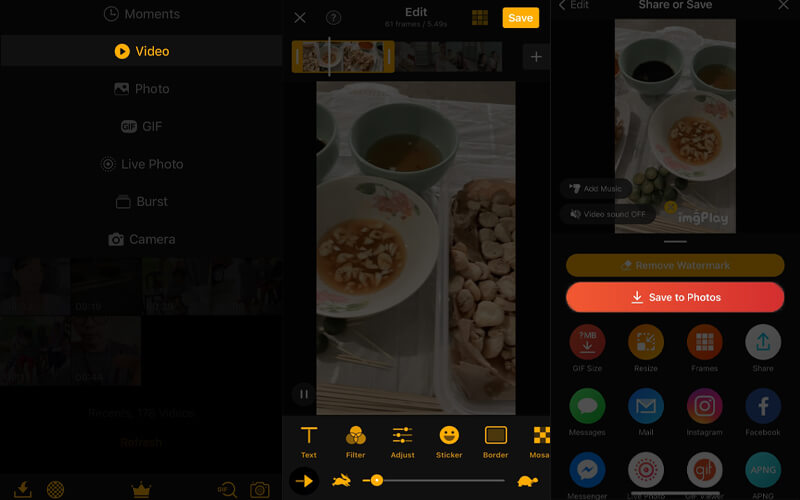
2. GIF Maker (pro zařízení Android)
GIF Maker je multiplatformní software pro vytváření GIF dostupný na zařízeních Android a iOS. Tento nástroj vám umožňuje přístup k filtrům, které vám umožňují vytvářet zábavné a barevné GIFy s výhodami míchání filtrů. S ním můžete upravit filtry včetně vyvážení bílé, jasu, gama atd. Nyní pojďme vědět, jak vytvořit GIF do videa nebo naopak.
Krok 1. V obchodě s aplikacemi vašeho zařízení Android zadejte Tvůrce GIF na vyhledávacím panelu.
Krok 2. Klepněte na ikonu Nainstalujte tlačítko spojené s aplikací a spusťte software.
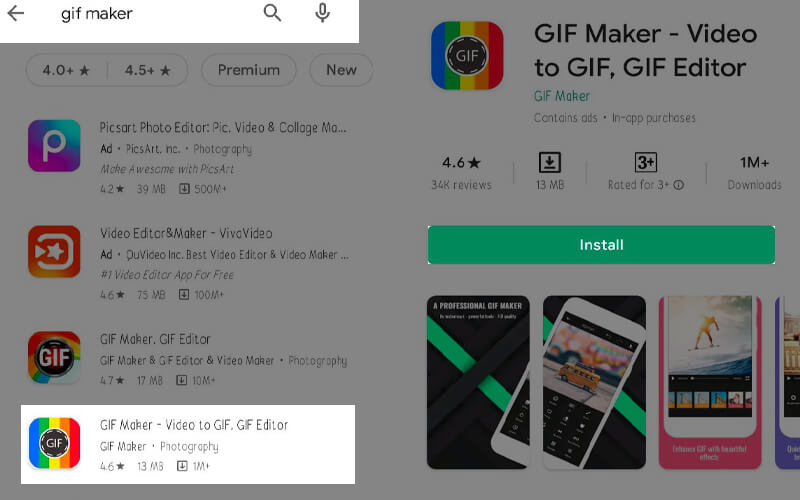
Krok 3. Dále si vyberte Videa do formátu GIF z nabídky a nezapomeňte povolit přístup k vaší fotogalerii, poté vyberte video.
Krok 4. Z jiného okna budete mít možnost oříznout video. Upravte ovládací prvek trimování, abyste získali požadovanou délku videa, a klepněte na ikonu Zkontrolovat v pravém horním rohu obrazovky.
Krok 5. Poté se zobrazí další okno, kde je zobrazeno přehrávání. Nyní klepněte na nahrát ikonu a nastavte správné nastavení výstupu, poté stiskněte Potvrdit tlačítko pro uložení GIF.
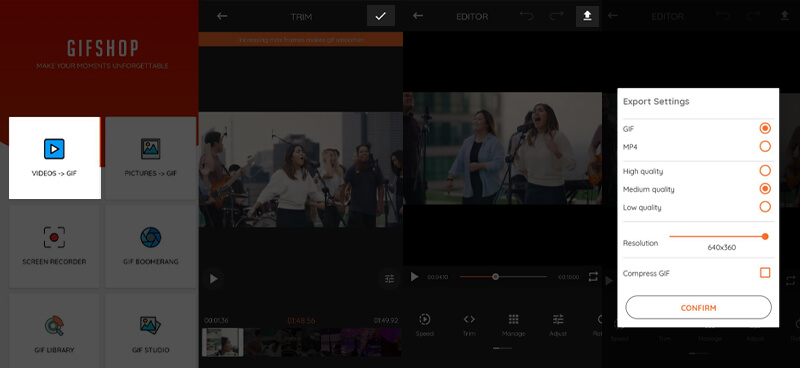
Část 5. Časté dotazy k videu ve formátu GIF
Mohu na GIF přidávat poznámky?
V závislosti na tvůrci GIF, který používáte, můžete libovolně přidávat titulky nebo něco kreslit na GIF. Tuto funkci podporuje například GIPHY.
Jak uložit GIF jako video?
Pokud chcete exportovat GIF jako video, můžete tak učinit pomocí řešení pro převod. Důrazně doporučujeme výše uvedený program s názvem Vidmore Video Converter. Přijímá rozšířené vstupní formáty včetně GIF, které mají být převedeny jako MP4 nebo jiné video formáty.
Je možné vytvořit GIF z videa na YouTube?
Skvělá otázka! Ano. Obvyklou metodou je stažení videa z YouTube, které chcete převést. Poté pomocí svého preferovaného výrobce GIF proměňte video z YouTube na GIF. Můžete také použít online tvůrce GIF, který vám umožní převádět videa z YouTube přímo z webové stránky pomocí adresy URL.
Závěr
To jsou nástroje, které můžete použít pro převod video do GIF. Pomocí těchto metod budete moci provést úlohu na jakékoli platformě, kterou si vyberete. Pokud s žádnou z těchto metod nemáte žádné zkušenosti, můžete se podívat na postup krok za krokem doprovázený každým přístupem.
Video a GIF
-
Upravit GIF
-
Video přehrávač
-
Video Converter


