Postupujte podle těchto účinných způsobů odstraňování pozadí obrázku pomocí aplikace Adobe Photoshop
Opravdu víte, jak lidé zdůrazňují estetickou hodnotu toho, co zveřejňují v médiích. Ať už propagujete obchodní produkt, měníte profil zobrazení nebo nahráváte „instagramovatelné“ fotografie, editor fotografií je určitě nutností. Z různých možností na trhu je Photoshop od Adobe běžně používaným offline nástrojem, který dodává ducha kreativity.
Jak již bylo řečeno, jednou z činností úprav je odstranění obrázků na pozadí. Je nezbytné pomoci uživatelům upravovat jejich obrázky buď pro profesionální, nebo pro zábavu. Fotograf může například změnit pozadí modelu z obyčejné plné barvy na efektní nebo naopak. Pokud nevíš jak udělat pozadí průhledné ve Photoshopu, zůstaňte naladěni až do konce.

- Část 1. Jak udělat pozadí průhledné ve Photoshopu
- Část 2. Nejlepší alternativa k Photoshopu pro zprůhlednění pozadí
- Část 3: Často kladené otázky o zprůhlednění pozadí obrázku
Část 1. Jak udělat pozadí průhledné ve Photoshopu
Pokud existují stovky způsobů, jak uvařit vejce, existují různé způsoby, jak zprůhlednit pozadí obrázku v Adobe Photoshopu. Neboj se. Níže je uveden zjednodušený způsob, jak to udělat.
Krok 1: Po spuštění Adobe Photoshop rozbalte soubor v horní části rozhraní a klikněte otevřeno. Po kliknutí otevřeno, nástroj vás přesměruje do složky počítače a vyberte obrázek, který chcete odstranit z pozadí.
Krok 2: V části vrstvy zobrazené na levé straně rozhraní se ujistěte, že vaše fotografie není uzamčena. Chcete-li obrázek odemknout, jednoduše zaškrtněte uzamčeno ikona.
Krok 3: Na levé straně, třetí ikona, klikněte pravým tlačítkem myši a změňte ji na Nástroj Polygonální laso. Sledujte předmět, který si chcete uchovat, od konce do konce. Poté bude obrázek vybrán, klikněte pravým tlačítkem myši a stiskněte Vyberte Inverzní.
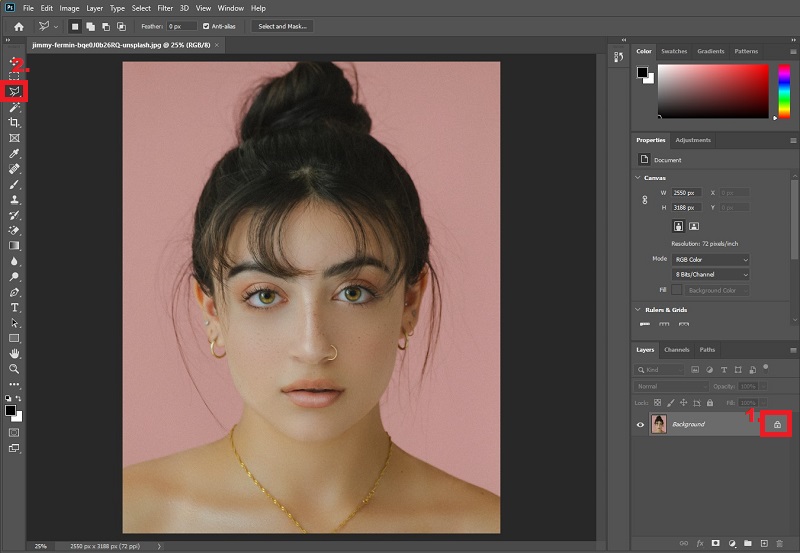
Krok 4: Po výběru inverzní nástroj vybere pozadí obrázku. Na klávesnici stiskněte Vymazata pozadí bude průhledné. Tady to máš! Poté zadejte na klávesnici Ctrl+Shift+S uložit výstup do složky v počítači.
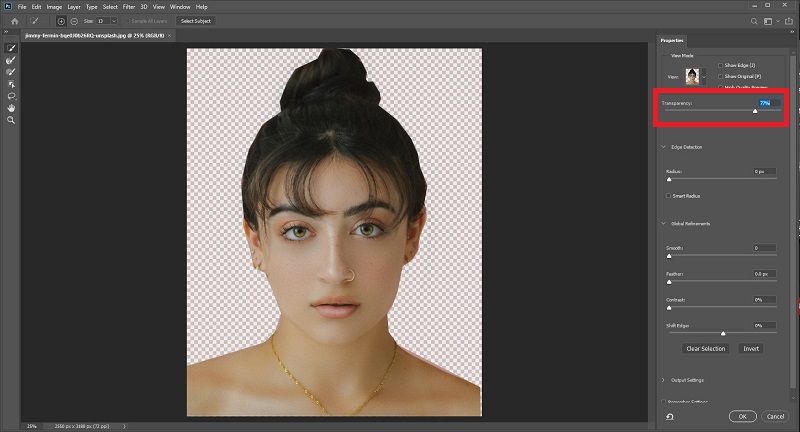
Část 2. Nejlepší alternativa k Photoshopu pro zprůhlednění pozadí
Zejména pokud jste začátečník, možná zjistíte, že udělat ve photoshopu průhledné pozadí obrázku je náročné kvůli různým ovládacím prvkům a úpravám, které musíte ovládat. Pokud je tomu tak, následující alternativní nástroj je pro vás to pravé. Vidmore odstraňovač pozadí online je vynikající nástroj pro okamžité a bezztrátové zobrazení průhledného pozadí pro vaše obrázky. Využívá umělou inteligenci (AI), která rozpozná portrét od pozadí. Proto v jediném nahrání chcete mít již finální výstup nebo jen drobné úpravy.
Hádej co? Odstraňovač pozadí Vidmore je zdarma! Na rozdíl od jiného softwaru na trhu je můžete používat pouze po omezenou dobu a vyžaduje, abyste poté provedli upgrade. Vidmore Background Remover Online nevyžaduje, abyste se před jeho použitím zaregistrovali. Tímto způsobem si můžete být jisti, že tato stránka je 100% bezpečná (bez skrytých motivů).
Chcete-li použít tento fantastický odstraňovač pozadí, postupujte podle jednoduchých kroků uvedených níže.
Krok 1: Načtěte web odstraňovače pozadí Vidmore
Na svém oblíbeném vyhledávači klikněte na odkaz výše a načtěte stránku přímo.
Na svém oblíbeném vyhledávači klikněte na odkaz výše a načtěte stránku přímo.
Krok 2: Nahrajte soubor na průhledné pozadí
V hlavním rozhraní nástroje stiskněte Nahrát portrét. Když se objeví vyskakovací okno, vyberte obrázek, jehož pozadí chcete zprůhlednit. Zatímco se obrázek nahrává, nástroj obrázek zpracuje a automaticky úplně detekuje pozadí. Pokud ne, některé si ponechává. Jak můžete vidět níže, pozadí není úplně odstraněno, ale nebojte se a uvidíte kouzlo.
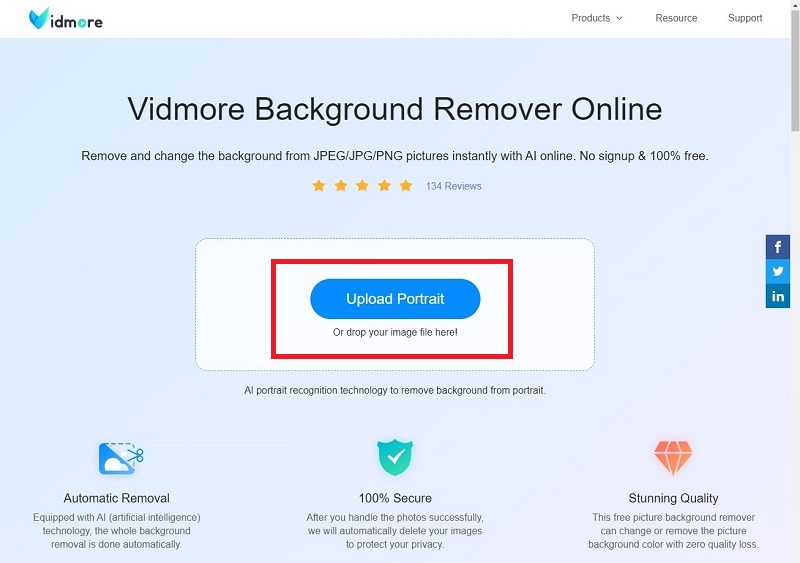
Krok 3: Upravte okraj obrázku
Po nahrání a zpracování souboru pokračujte v úpravách obrázku. V horní části rozhraní nástroje uvidíte Keep, Erase a Brush Size panelu nástrojů v části Zpřesnění okrajů. Když kliknete na Držet znamená, že část obrázku zvýrazněná červenou barvou má být zachována. Když kliknete na vymazat, znamená to naopak. Stačí upravit Velikost štětce v závislosti na části, kterou chcete zachovat nebo vymazat.
Při procházení těmito nástroji se nemusíte obávat, pokud uděláte špatnou věc. Vaše editační oblast je na levé straně hlavního rozhraní, zatímco pravá strana zobrazuje obrázek jako výstup.
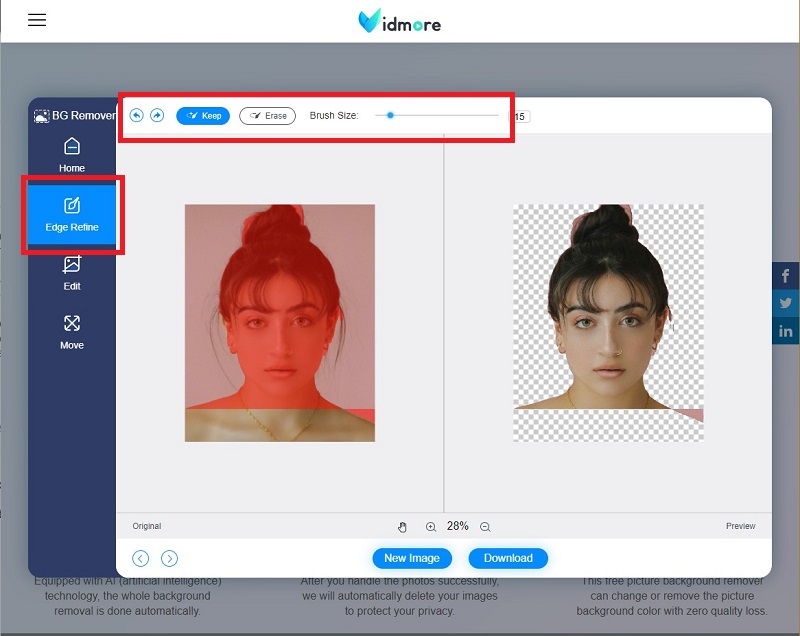
Krok 4: Změňte barvu pozadí (volitelné)
Pokud se rozhodnete pro průhledné pozadí, můžete se zastavit u kroku 3 a stáhnout si obrázek. Pokud však potřebujete změnit obrázky na pozadí svých fotografií, můžete tak učinit pomocí tohoto nástroje. Chcete-li to provést, přejděte z Upravit sekce pod Zpřesnit okraj. Klepněte na Barva v horní části panelu nástrojů a změňte pozadí podle svých preferencí. Pokud chcete přidat další pozadí obrázku, klikněte na obraz a nahrajte své nové pozadí. Nakonec můžete také kliknout Oříznutí a upravte velikost fotografie.
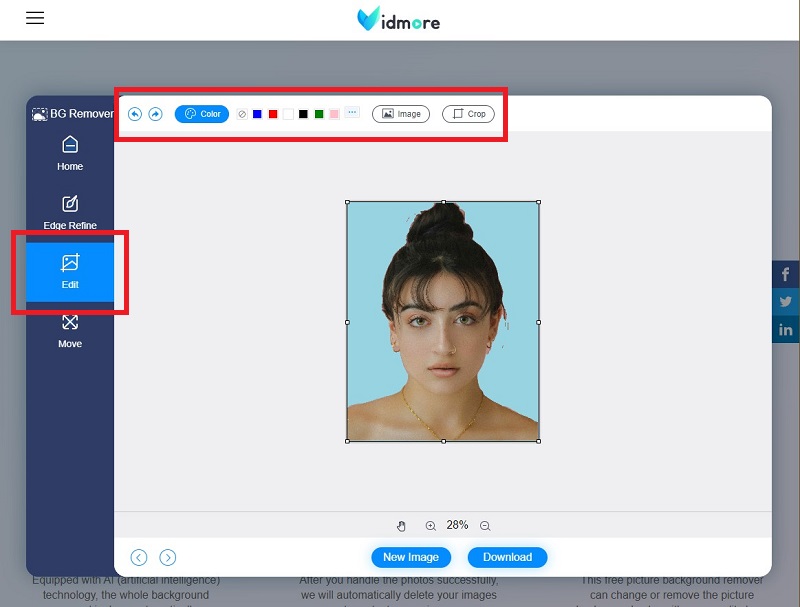
Krok 5: Upravte polohu obrázku (volitelné)
Pokud chcete zdarma transformovat svůj obrázek, z Upravit sekce dolů do Hýbat se sekce. V tomto nastavení můžete objekt na obrázku převrátit a otočit. Až budete s prací spokojeni, klikněte Stažení.
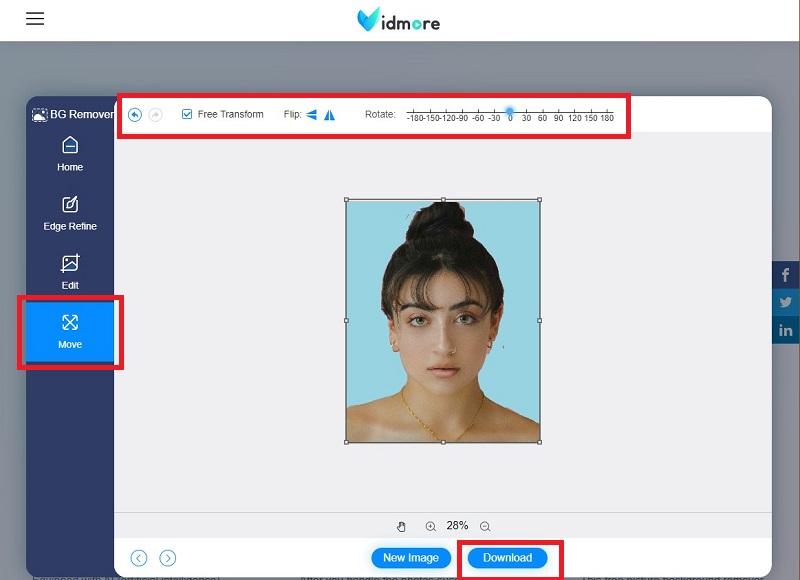
Další čtení:
3 jednoduché způsoby, jak pořídit snímek obrazovky v Minecraftu (2020)
Jak převést WebP na GIF - 5 způsobů, které můžete volně používat
Část 3. Často kladené otázky o zprůhlednění pozadí obrázku
Jaká je výhoda používání Vidmore Background Remover Online?
Především se jedná o webový nástroj. V takovém případě můžete pozadí obrázku zprůhlednit, aniž byste do zařízení museli instalovat offline software. Jak všichni víme, nástroje ke stažení zabírají na vašem úložišti hodně místa. Za druhé, má vynikající uživatelské rozhraní. Vidmore Background Remover se snadno ovládá, i když nejste technicky zdatní. V neposlední řadě je to bezpečné a bezplatné.
Změní se kvalita mých obrázků po odstranění pozadí pomocí Vidmore Background Remover?
Ne. Vidmore Background Remover dokáže zachovat kvalitu vašich obrázků od okamžiku, kdy nahrajete, upravíte a stáhnete soubory.
Jakou příponu souboru bych měl použít při ukládání obrázku po odstranění pozadí ve Photoshopu?
Soubory byste měli ukládat ve formátu PNG. Ve většině případů, když je obrázek uložen s příponou .jpeg, obrázky mívají bílé pozadí. Pomocí .png si můžete být jisti, že obrázek je průhledný.
Závěr
Tady to máš! Chcete-li, aby váš obrázek měl průhledné pozadí, je snadné jako 1,2,3. Pokud si stále nejste jisti, zda můžete pomocí Photoshopu pracovat, můžete vyzkoušet další nástroje, jako je Vidmore Background Remover. Pokud vám tento článek připadá užitečný, sdílejte jej prosím se svými přáteli, abyste se poučili jak zprůhlednit pozadí obrázku.


