3 jednoduché způsoby, jak pořídit snímek obrazovky v Minecraftu (2024)
Jako hráč Minecraftu můžete během hraní hry často potřebovat pořídit snímek obrazovky v Minecraftu a ukázat svou vlastní mapu Minecraftu. Víš jak pořídit snímek obrazovky v Minecraftu?
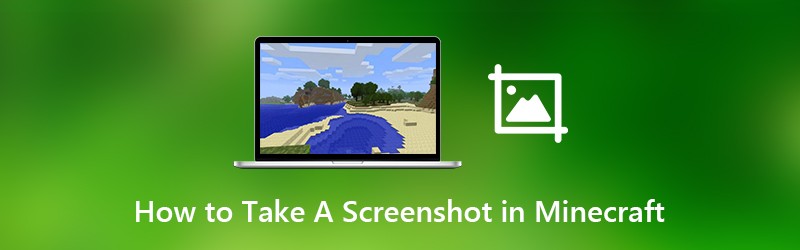
Ve skutečnosti je to docela snadné screenshot v Minecraftu hra. Minecraft má zabudovanou funkci obrazovky, která umožňuje pořizovat vysoce kvalitní snímky obrazovky. Zde v tomto příspěvku vám ukážeme 3 snadné způsoby, jak pořídit snímek obrazovky v Minecraftu.

Část 1. Základní způsob, jak pořídit snímek obrazovky v Minecraftu
Kvůli nedostatku skutečné myši se můžete v Minecraftu cítit obtížně pořídit snímek obrazovky. Ve skutečnosti můžete v Minecraftu snadno vytvořit snímek obrazovky s jeho integrovanou schopností obrazovky.
Chcete-li v Minecraftu pořídit snímek obrazovky, jednoduše stiskněte ikonu F2 na klávesnici.
Chcete-li odstranit ruku, myš a horkou tyč atd., Můžete nejprve stisknout tlačítko F1 tlačítko a poté stiskněte F2 klíč k screenshotu v Minecraftu.
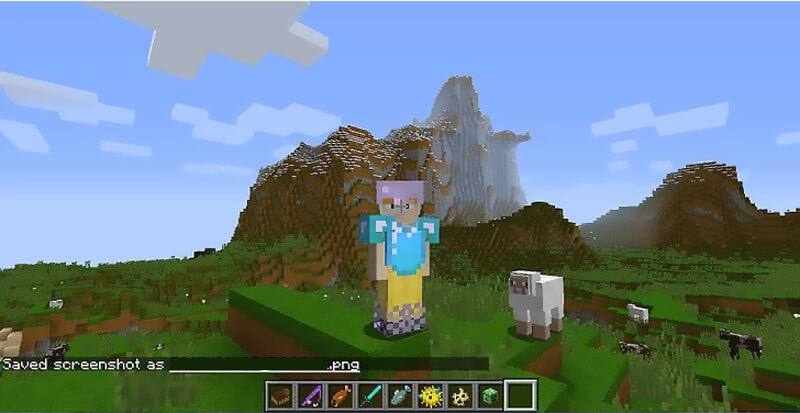
Po stisknutí F1 můžete umístit kameru. Poté dvakrát stiskněte klávesu F5, aby se zobrazil váš avatar, nebo stiskněte klávesu F10 a zajistěte ji na místě. Nyní můžete stisknout klávesu F2 a uvidíte, že se objeví některá slova Uložený snímek obrazovky jako xxx.
Část 2. Jak vytvářet snímky obrazovky v Minecraftu pomocí PrtSc
Pokud nemůžete pořídit snímek obrazovky v Minecraftu s první metodou, můžete se obrátit na metodu PrtScn a snímek obrazovky v Minecraftu.
PrtScn (obrazovka tisku) klávesa na klávesnici nabízí snadný způsob, jak pořídit snímek obrazovky počítače a uložit jej jako soubor. Tato tisková obrazovka může být na vaší klávesnici označena jako PrtScn, PrntScrn, Print Scr nebo něco podobného. Obvykle se vkládá mezi F12 a Scroll Lock. Nebo jej najdete mezi Alt a Ctrl.
Pokud potřebujete pořídit snímek obrazovky v Minecraftu, můžete jednoduše stisknout tlačítko PrtScn a poté otevřete aplikaci Malování nebo Adobe PhotoShop a vložte snímek obrazovky do schránky. Poté jej můžete snadno uložit jako obrazový soubor.
Část 3. Jak pořídit snímek obrazovky v konzole Xbox 360 Minecraft
Pokud hrajete Minecraft s Xbox 360 a chcete snímat své mapy Minecraft, musíte připojit svou herní konzoli Xbox 360 k počítači a poté se spolehnout na důvěryhodný nástroj pro snímání obrazovky, který vám pořídí screenshoty Minecraftu.
Zde důrazně doporučujeme bezplatný a všestranný nástroj pro vytváření snímků obrazovky, Screen Recorder. Je speciálně navržen tak, aby zachytil obrazovku vašeho počítače ve vysoké kvalitě. Poskytuje vám jednoduchý způsob, jak pořídit snímek obrazovky v Minecraftu a uložit jej v jakémkoli populárním formátu obrázků, jako jsou JPG, PNG, HEIC a další.
- Pořiďte snímek obrazovky v Minecraftu s vysokou kvalitou obrazu.
- Screenshot v Minecraftu s celou obrazovkou nebo přizpůsobenou oblastí.
- Pořiďte snímek obrazovky Minecraftu a uložte jej v jakémkoli formátu obrázku, jako je JPG, PNG a další.
- Výkonné editační funkce pro úpravu Minecraft screenshotu a přidání různých prvků.
- Nahrávejte online videa, hraní 2D / 3D, webovou kameru, video / audio chaty, hudbu a další.

Krok 1. Nejprve můžete kliknout na výše uvedené tlačítko pro stažení a nainstalovat a spustit tento bezplatný software pro screenshoty Minecraft ve vašem počítači. Pokud chcete snímek obrazovky v Minecraftu pro Mac, musíte si stáhnout verzi pro Mac. Vyber Snímání obrazovky při vstupu do tohoto programu obrazovky. Funkce obrazovky je zcela zdarma.

Krok 2. Jakmile vyberete funkci Screen Capture, můžete vidět vyskakovací okno. Během tohoto kroku můžete volně zachytit obdélníkovou obrazovku přetažením myši. Nebo se můžete rozhodnout pořídit snímek obrazovky na celou obrazovku nebo vlastní okno, jak chcete.

Krok 3. Když pořídíte snímek obrazovky v Minecraftu, můžete jej upravit. Je vám nabídnuto mnoho možností úprav. Můžete například volně nakreslit obdélník, šipku nebo čáru na obrazovce Minecraftu nebo k ní přidat nějaké prvky.

Krok 4. Po úpravách můžete kliknout na Uložit tlačítko v pravém dolním rohu okna obrazovky pro uložení screenshotu Minecraftu. Můžete jej uložit ve formátu JPG / JPEG, PNG, BMP, GIF nebo TIFF podle vašeho nastavení. Kromě snímku obrazovky to také umožňuje nahrávat herní videa z Minecraftu s vysokou kvalitou.
Část 4. Nejčastější dotazy týkající se způsobu vytváření snímků obrazovky ve Firefoxu
Otázka 1. Jak najít screenshoty Minecraftu?
Po pořízení snímku obrazovky v Minecraftu první metodou možná nebudete vědět, kde je uložený obrázek uložen. Screenshoty Minecraftu budou uloženy do složky Screenshoty jako soubory PNG. Můžete zkontrolovat soubor .png s formátem pojmenování na základě aktuálního data a času a vyhledat snímek obrazovky Minecraftu.
Otázka 2. Proč pořizuji screenshot na Minecraftu a je černý?
Když pořídíte snímek obrazovky v Minecraftu s otevřeným programem, pravděpodobně získáte černý obrázek. V takovém případě můžete zvolit zdarma snímání obrazovky nástroj, doporučujeme pořídit snímek obrazovky znovu na vašem počítači.
Otázka 3. Jak najdu své screenshoty z Minecraftu na počítači Mac?
Screenshoty Minecraftu můžete snadno najít ve složce Screenshoty v počítači se systémem Windows. Pokud ale používáte Mac, měli byste stisknout Command + Shift + G a poté zadat ~ / Knihovna / Podpora aplikací / minecraft pro přístup do složky Minecraft. Zde najdete a snímky obrazovky složku. A máte přístup ke všem vašim screenshotům z Minecraftu.
Závěr
Mluvili jsme hlavně o jak pořídit snímek obrazovky v Minecraftu v tomto příspěvku. Sdíleli jsme 3 snadná řešení, která vám pomohou vytvořit snímek obrazovky v Minecraftu. Pokud máte další dotazy týkající se screenshotu Minecraftu, můžete nám zanechat zprávu v části komentáře.


