Jak změnit velikost fotografie v Powerpointu bez zkreslení pomocí 3 kroků
Při pokusu o začlenění obrázků do Powerpointu můžete občas narazit na komplikace související s velikostí obrázku. Obrázek obvykle zobrazí svou skutečnou velikost, pokud jej vložíte konvenční metodou. Fotografii musíte zarovnat, abyste se ujistili, že správně sedí na každém snímku. Na druhou stranu, pokud vaše prezentace obsahuje mnoho obrázků, zabere to značné množství času. A abychom vám pomohli usnadnit vaše úkoly, tento blog vám to ukáže jak změnit velikost obrázku v powerpointu.
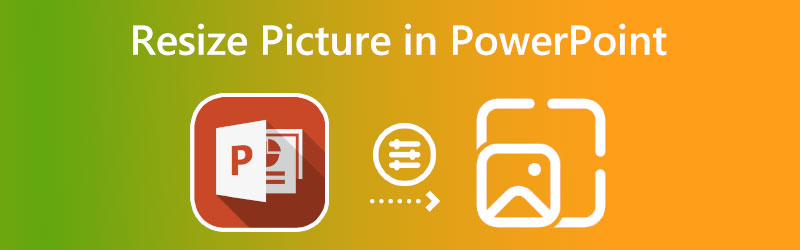

Část 1. Jak změnit velikost fotografie v aplikaci Powerpoint
V následujících textech budete vědět, jak automaticky změnit velikost obrázku v PowerPointu.
Krok 1: Chcete-li začít, vytvořte snímek, do kterého lze vložit obrázky. Když chcete vybrat šablonu snímku, přejděte do nabídky Vložit.
Krok 2: Jakmile bude snímek připraven, zobrazí se rámečky obsahu. Rám můžeme upravit tak, aby přesně odpovídal rozměrům obrázku, který bude obsahovat. Chcete-li změnit velikost obrázku, stiskněte a podržte tečky ve čtyřech rozích rámečku a poté je přetáhněte.
Krok 3: Chcete-li zadat obrázek, klepněte na Obrázek ikona. Poté bude obraz automaticky upraven tak, aby odpovídal rámečku. Pro práci v rámečku již nebudete muset měnit velikost obrázku ručně. I když velikost obrázku snížíte na jeho nejmenší možnou velikost, rozlišení obrázku nebude ovlivněno.
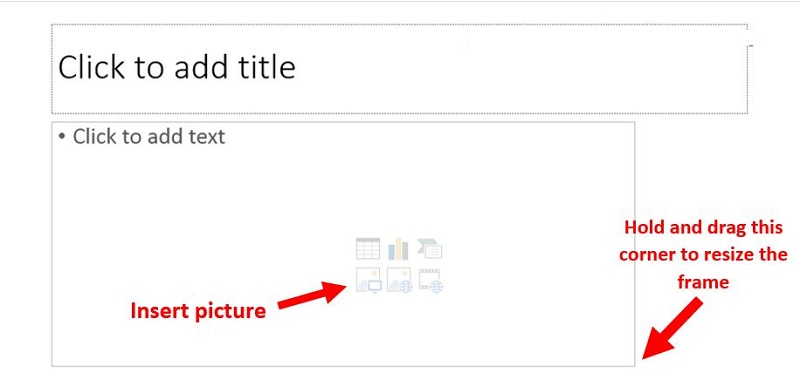
Část 2. Nejlepší způsob, jak změnit velikost fotografie bez ztráty kvality
1. Vidmore
Vidmore Zdarma Image Upscaler je pro vás nejlepší volbou, pokud hledáte různé alternativy při změně velikosti fotografií v aplikaci Powerpoint. Jedná se o webovou aplikaci, kterou lze používat na všech platformách současně, včetně Windows, iOS, OS X a Android. Jedná se o online obrázek více upscale, který umožňuje uživatelům zvětšit velikost svých fotografií až 8krát při zachování vysoké kvality během celého procesu.
Protože neobsahuje velké množství technických informací, Vidmore je jednoduchý nástroj. A je poháněn strojovým učením a dalšími formami umělé inteligence. Přestože se jedná o online nástroj, nabízí nejvyšší úroveň výkonu. Z tohoto důvodu se nemusíte starat o celkovou kvalitu fotografií. PNG, BMP a JPG jsou tři formáty souborů podporované aplikací Vidmore Free Image Upscaler. Předpokládejme, že se chcete naučit, jak změnit velikost fotografií pomocí tohoto nástroje. V tom případě zde najdete řešení.
Krok 1: Vidmore Free Image Upscaler můžete najít tak, že jej vyhledáte ve svém prohlížeči. Kliknutím na Nahrát obrázek tlačítko na hlavní stránce vám umožní odeslat obrázek k rozšíření. Počítač vás vyzve k odeslání fotografie nízké kvality.
Vyzkoušejte Image Upscaler nyní!
- Zlepšete kvalitu fotografií.
- Zvětšení obrázku na 2X, 4X, 6X, 8X.
- Obnovení starého obrázku, odstranění rozmazání fotografie atd.

Krok 2: Poté by mělo být zvoleno zvětšení obrázku. Kvalita obrazu se při zvětšování zlepšuje. Můžete přiblížit až 8x.
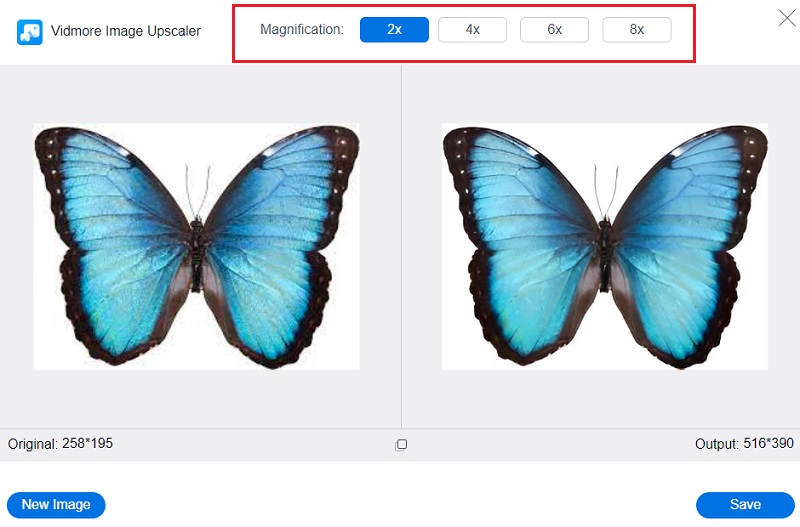
Krok 3: Vyberte nejnovější iteraci obrázku, který chcete uložit. Poté klikněte na Uložit tlačítko pro uložení obrázku do správného adresáře vašeho počítače.
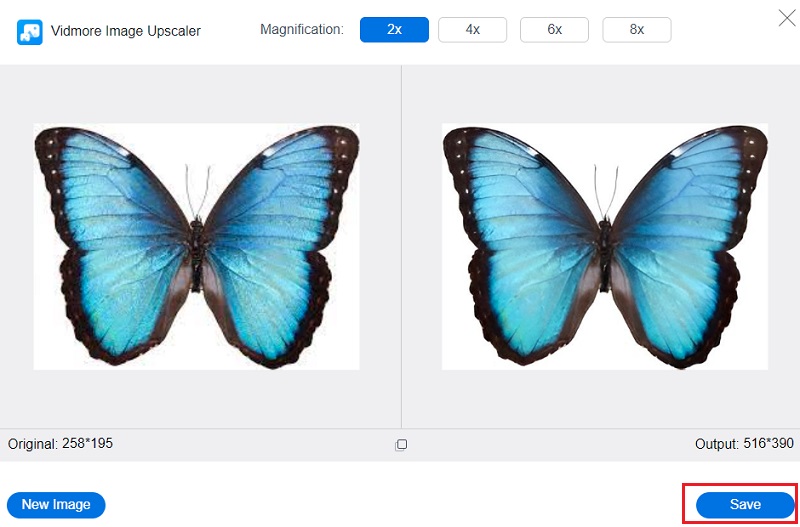
2. Změňte velikost pixelu
Další přímočarý a nekomplikovaný nástroj umožňuje upravit velikost nahraných fotografií. Vyberte rozměry v pixelech pro šířku a výšku obrázku a poté se rozhodněte, zda chcete, aby byl výsledný obrázek komprimován při zachování jeho kvality, nebo zda chcete změnit jeho velikost. Soubory můžete převést nebo je můžete zachovat v původním formátu. Automatická komprese snižuje velikost obrázku bez ovlivnění kvality. Silná grafika může zpomalit načítání vašeho webu a omezit konverze.
Krok 1: Podívejte se na oficiální stránky bezplatného online editoru obrázků ResizePixel a poté vyberte Nahrát obrázek možnost z nabídky.
Krok 2: Poté vám předloží Šířka a výška pole, kam byste měli zadat vámi zvolené měřítko. Pokud si nejste jisti, jak nastavit šířku a výšku, můžete použít jezdec procent.
Krok 3: Po výběru vhodných rozměrů pro váš soubor můžete kliknout na Změnit velikost tlačítko a vyberte Přejděte na Stáhnout volba. Tím se dostáváme ke konci!
3. Online změna velikosti obrázku
Tento přesný nástroj pro změnu velikosti obrázků je vynikající alternativou, pokud se vám zdá, že jiné online nástroje pro změnu velikosti obrázků jsou příliš komplikované nebo obtížně použitelné. K dispozici je jedna možnost: vyberte jednu nebo více fotografií a poté vyberte šířku, kterou chcete použít na všechny. Zvolená šířka bude jednotně aplikována na všechny fotografie, které nahrajete do Online Image Resize. Poté můžete změnit konkrétní soubory jejich vyříznutím, převrácením, duplikováním nebo další změnou velikosti.
Po dokončení si můžete stáhnout každý zvlášť nebo je stáhnout všechny najednou v souboru ZIP. Zkontrolujte prosím níže uvedený rozpis procesu.
Krok 1: Když přejdete na hlavní stránku nástroje, požádá vás o přetažení obrázku, jehož velikost chcete změnit, do příslušné oblasti. Chcete-li přidat soubory, použijte Přidat soubory volba.
Krok 2: Poté upravte hodnotu pomocí posuvníku nebo zadejte číslo do pole níže.
Krok 3: Po dokončení šifrování zvoleného čísla budete muset kliknout na Spusťte změnu velikosti a počkejte, až se soubor stáhne do vašeho zařízení.
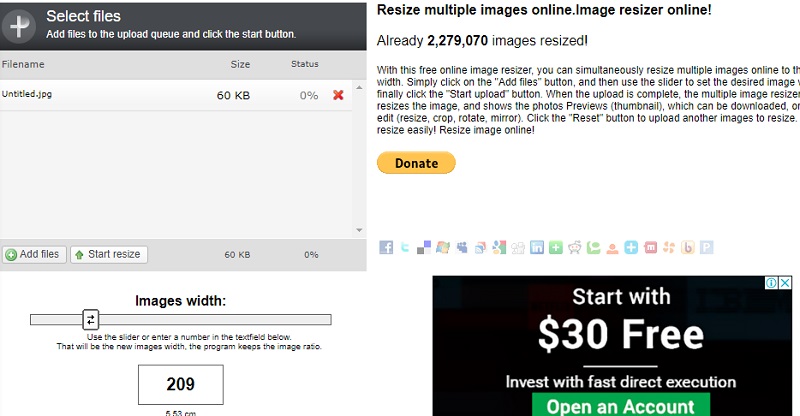
Část 3. Nejčastější dotazy o tom, jak změnit velikost obrázku v Powerpointu bez zkreslení
Jak změnit velikost obrázku v Powerpointu bez jeho zkreslení?
Při změně měřítka obrazu vždy používejte rohové úchyty, abyste zabránili jakémukoli zkreslení. Drž se dál od těch na půli cesty mezi vnitřním a vnějším okrajem. U některých fotografií, které jste zahrnuli do svých projektů, budou zachovány poměry stran, u jiných nikoli. Pokud však důsledně používáte klávesy jako Shift nebo Control při přetahování z rohové rukojeti, nebudete si muset lámat hlavu s tím, zda jsou správně uzamčeny.
Lze v PowerPointu vhodně změnit velikost obrázku?
Chcete-li začít, vyberte obrázek, tvar, textové pole nebo kus WordArt, jehož rozměry chcete upravit, kliknutím na něj. Do polí s názvem Výška a Šířka, která se nachází v části Měřítko na kartě Velikost, zadejte proporce stávající výšky a šířky, na které chcete změnit velikost obrázku. A jako poslední krok zrušte zaškrtnutí možnosti označené jako Uzamknout poměr stran.
Jakými způsoby aplikace Microsoft PowerPoint vyhovuje různým typům souborů obrázků?
JPG, PNG, TIFF a BMP je několik typů souborů obrázků, které jsou kompatibilní s Microsoft Powerpoint.
Závěry
Postupem výše uvedených kroků se naučíte, jak změnit velikost fotografie v aplikaci Powerpoint. Samotná změna velikosti obrázku v Powerpointu však nezajistí zachování vysoké kvality obrázku. Pokud to chcete vědět jak změnit velikost obrázku v Powerpointu bez zkreslení, raději potřebujete online nástroj, jako je Vidmore Free Image Upscaler.


