Jak převrátit animované GIFy pomocí pěti jednoduchých nástrojů pro převrácení
V dnešní době se GIFy často používají ke komunikaci jednoduchých animací nebo k distribuci krátkých videoklipů. Emotikony jsou běžným způsobem, jak se lidé vyjadřují na sociálních sítích, aplikacích pro zasílání zpráv a online fórech. Používání GIFů v digitální komunikaci se stalo všudypřítomným a všudypřítomným, což z nich dělá základní součást internetové kultury.
Věděli jste, že můžete použít obrácený GIF k vtipné nebo dramatické změně existující animace GIF? Můžete je použít k tomu, abyste už tak vtipný nebo překvapivý GIF ještě vylepšili. Budete potřebovat software pro úpravu obrázků, který podporuje GIFy, abyste mohli vytvořit a obrácený GIF. Tento článek představí čtyři úžasné programy, které vám pomohou dosáhnout vašeho cíle.

OBSAH STRÁNKY
Část 1. 3 Programy, které se naučí, jak přímo obrátit animovaný GIF
Animovaný GIF můžete převrátit přímo pomocí řady různých aplikací a webových stránek. Zde je několik možností:
1. GIMP
GIMP, zkratka pro GNU Image Manipulation Program, je open-source a svobodný software pro manipulaci s obrázky. Úpravy fotografií, vytváření koláží a dokonce i vydávání knih je v jeho možnostech. Všichni uživatelé systémů Linux, macOS a Windows si mohou stáhnout GIMP. Je to účinný nástroj pro grafické designéry, fotografy a malíře díky svým rozsáhlým funkcím, včetně vrstvení, režimů prolnutí, filtrů a nástrojů pro výběr. Kromě toho je v GIMPu, bezplatném a open-source editoru obrázků, který lze stáhnout online, zahrnuta funkce zpětného chodu. Animovaný GIF v GIMPu můžete obrátit pomocí následujících kroků:
Krok 1. Jít do Soubor> Otevřít po otevření GIMPu. Poté vyberte animovaný soubor GIF, který chcete obrátit. Okno Importovat obrázek jako vrstvy se objeví. Ujisti se Jako Animace a potom klepněte na Import.
Krok 2. Každý snímek animovaného GIFu se zobrazí jako samostatná vrstva v Vrstvy panel. Vybrat Přidejte masku vrstvy kliknutím pravým tlačítkem myši na první vrstvu. Vybrat Černá (plná průhlednost) v Vrstva masky dialogové okno a klepněte na tlačítko Přidat.
Krok 3. Vyber Náplň kbelíku z Panelu nástrojů a kliknutím levým tlačítkem myši na masku vrstvy ji vyplňte bílou. Nyní si vyberte Zásobník > Obrátit pořadí vrstev z Vrstva Jídelní lístek.
Krok 4. Klikněte na Soubor, pak Vývozní Tak jako. Poté vyberte GIF obraz jako typ souboru v Export obrázku okně a stiskněte Exportovat. Vše hotovo! To je způsob, jak obrátit GIF pomocí GIMPu.
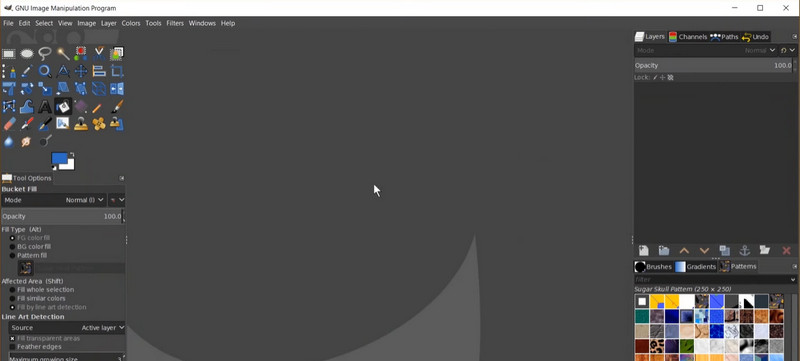
2. Photoshop
Vrstvy, filtry, štětce a různé nástroje pro výběr jsou jen některé z komplexních funkcí Photoshopu, které z něj dělají účinný nástroj pro návrháře. Funkce Photoshopu Reverse Frames umožňuje obrácení animací GIF. Pomocí této možnosti můžete přepínat mezi snímky animace GIF, aby se přehrála pozpátku. Pokud to uděláte, snímky v animaci se obrátí a vytvoří se nový GIF. Mezitím je zde podrobný návod, jak používat tento obraceč GIF:
Krok 1. Otevřete Photoshop a přejděte na Soubor> Otevřít vyberte soubor GIF, který chcete obrátit. Ujistěte se, že je animace viditelná v Časová osa kliknutím na rozevírací šipku v pravém horním rohu panelu a výběrem Vytvořte animaci snímku.
Krok 2. Chcete-li vytvořit kopii každého snímku v animaci, klepněte na Duplicitní rámeček ikona ve spodní části Časová osa panel.
Krok 3. Chcete-li vybrat všechny snímky v Časová osa klikněte na první snímek a podržte tlačítko Posun a klikněte na poslední snímek. Dále klikněte na ikonu, která říká Reverzní rámečky ve spodní části Časová osa panel. Tím se změní pořadí snímků animace.
Krok 4. Nyní, abyste se ujistili, že je animace ve správném pořadí, klikněte na Hrát si tlačítko v Časová osa panel. Nakonec přejděte na Soubor> Uložit jako a vybrat GIF jako formát souboru pro uložení nové verze GIF, která byla otočena. Vše hotovo! Ve Photoshopu jste otočili animovaný GIF.
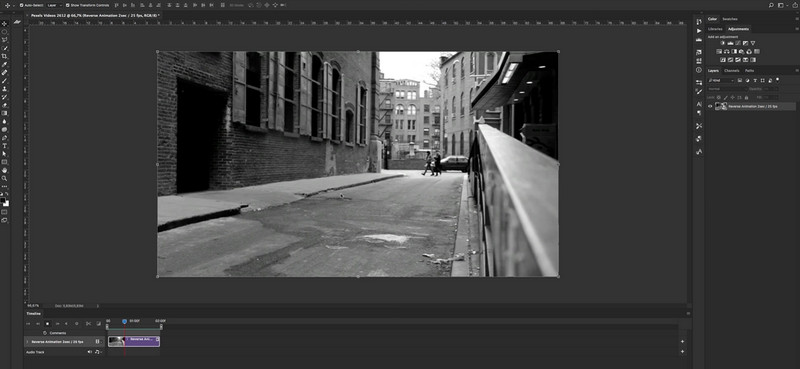
3. EZGIF
Pokud jde o vytváření a přizpůsobení GIF online, EZGIF je uživatelsky přívětivý web, který poskytuje jednoduché, ale efektivní řešení. Je to skvělé pro lidi, kteří si nemohou dovolit nebo získat přístup k sofistikovanějším nástrojům, jako je Adobe Photoshop, nebo kteří chtějí jednodušší způsob vytváření a úprav GIFů. Vytváření a úpravy animovaných GIFů jsou s EZGIF, bezplatnou webovou aplikací, hračkou. Má mnoho nástrojů pro vytváření a manipulaci s GIFy, jako je změna velikosti, oříznutí, otáčení a obrácení GIFů, stejně jako přidávání textu, nálepek a efektů. Chcete-li použít tento obraceč GIF, jednoduše postupujte podle uvedených kroků:
Krok 1. Navštivte webovou stránku EZGIF na adrese https://ezgif.com/reverse. Vyberte animovaný soubor GIF, který chcete vrátit, kliknutím na Vyberte soubor knoflík. V Originál Po odeslání souboru můžete sledovat náhled původního animovaného GIFu.
Krok 2. Klikněte na ikonu Zvrátit zaškrtávací políčko pro zahájení procesu obrácení. Hned poté, hit Předložit knoflík. V Výstup oblasti, můžete po dokončení postupu získat náhled obráceného animovaného GIFu.
Krok 3. Jakmile budete s obráceným GIFem spokojeni, klikněte na Stažení tlačítko pro uložení do počítače.
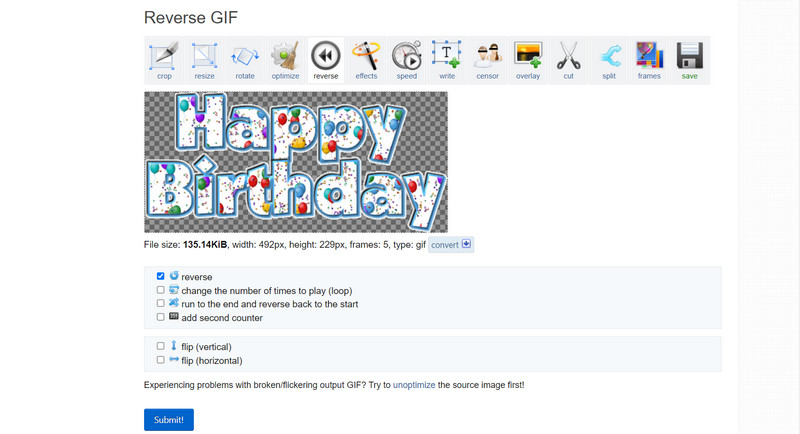
Část 2. Průvodce, jak vytvořit obrácený GIF z videa
Video Converter Vidmore je všestranná a cenná aplikace pro každého, kdo potřebuje převádět video a audio soubory mezi různými formáty nebo kdo si přeje upravit videa před převodem. Vidmore Video Converter není jen konvertor; má také editační funkce, které vám umožní dělat věci, jako je obrácení, vyříznutí, oříznutí, otočení, přidání efektů a vyladění jasu, kontrastu, sytosti a další. S Vidmore Video Converter můžete udělat následující, abyste vytvořili obrácený GIF:
Krok 1. Získejte kopii programu
Nejprve si pořiďte kopii softwaru Vidmore Video Converter. Můžete to udělat klepnutím na Stažení zdarma tlačítka níže. Ujistěte se, že jste vybrali správný odkaz na operační systém podle operačního systému vašeho počítače. Poté spusťte aplikaci.
Krok 2. Vložte video soubor
Chcete-li vytvořit GIF, přejděte na kartu Toolbox a vyberte Tvůrce GIF z nabídky. Pokud chcete z videa vytvořit obrácený GIF, klikněte na Video do GIF a vyberte soubor z počítače. Poté klikněte na Generovat GIF a inicializujte vytvoření GIF z videa.
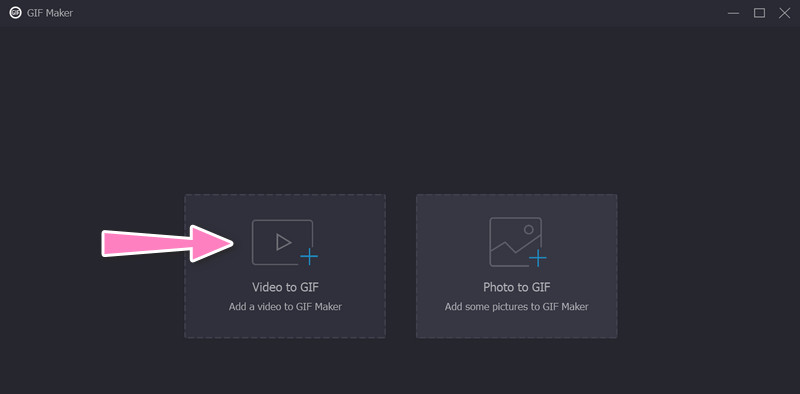
Krok 3. Přidejte GIF pro obrácení
Po vytvoření GIF z videa přejděte na Panel nástrojů ještě jednou. Poté vyberte Video Reverser volba. Přidejte GIF pro obrácení zaškrtnutím Plus tlačítko podepsat.
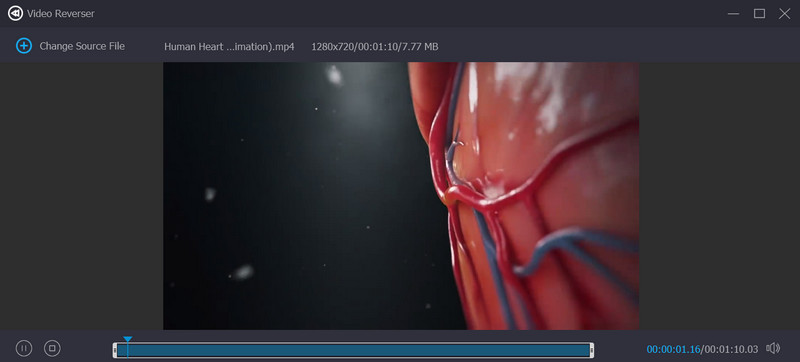
Krok 4. Otočte animovaný GIF
Chcete-li zahájit transformaci, vyberte Vývozní knoflík. A to je celé! Stručně řečeno, Vidmore Video Converter vám umožňuje přeměnit jakékoli video na reverzní GIF s širokou škálou výstupních parametrů.
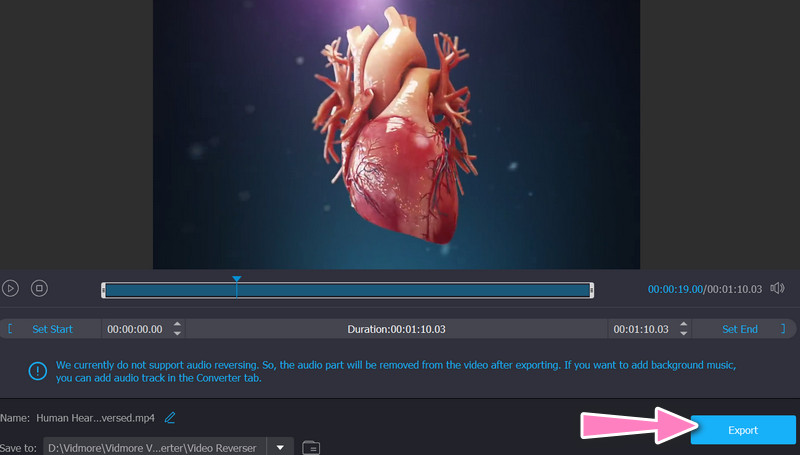
Část 3. Časté dotazy o obrácení animovaných GIFů
Proč bych měl chtít obrátit animovaný GIF?
Převrácení animovaného GIFu může být zábavným a kreativním způsobem, jak přidat existujícímu GIF jedinečný šmrnc. Může také pomoci opravit chyby nebo vytvořit hladší smyčku.
Mohu obrátit pouze část animovaného GIFu?
Mnoho internetových nástrojů a softwaru pro úpravu videa nebo obrázků dokáže vybrat a obrátit pouze podmnožinu animovaného GIF, jako je podmnožina snímků.
Mohu ovládat rychlost obráceného animovaného GIFu?
Obrácený animovaný GIF lze přehrávat libovolnou požadovanou rychlostí změnou snímkové frekvence nebo pomocí video editoru pro ruční změnu časování každého snímku.
Závěr
To je vše! Tyto programy budou zpětně animované GIFy a vygenerujte nový soubor GIF, který přehraje snímky v opačném pořadí. Svůj obrácený animovaný GIF můžete mít připravený pouze několika kliknutími, protože postup je rychlý a přímočarý.


