Přidat filtr do GIF: Důkladné způsoby, jak vylepšit GIF
Graphic Interchange Format (GIF) je formát obrázkového souboru, který se skládá z animovaných obrázků nebo gramů v jediném souboru. Obsahuje pohyblivé obrázky zobrazující konkrétní emoce a pocity, které popisují vaši situaci. GIFy jsou roztroušeny po celém internetu, zejména na platformách sociálních médií a aplikacích pro zasílání zpráv. Chcete například vylepšit svůj projekt, aby vypadal úžasně. S tím budete potřebovat aplikaci, která nabízí širokou škálu GIF filtr použít na váš výstup. V takovém případě se toho nemusíte obávat, protože tento příspěvek poskytne nástroje, na které se můžete spolehnout. Chcete-li zjistit, které aplikace jsou, postupujte podle následujících informací.
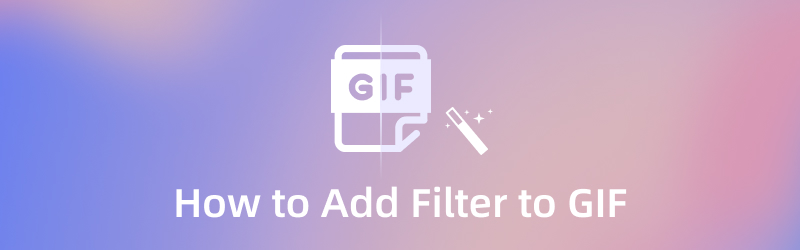
OBSAH STRÁNKY
Část 1. Proč potřebujete přidat filtr do GIF
Pokud máte jednoduchý a jednoduchý projekt, přidáním a použitím filtru by váš projekt vypadal lépe. Tisíce GIFů jsou roztroušeny po celém internetu a bylo by nejlepší, kdyby se váš projekt odlišoval od ostatních. Ne každý ocení obyčejné a nudné, takže použití filtru zlepší váš projekt.
Část 2. Jak přidat filtr do GIF na Windows a Mac
Při hledání aplikace by měla mít rozhraní přívětivé pro začátečníky. Díky tomu vám nezabere mnoho času a nebude vás mást při používání aplikace. Při použití Video Converter Vidmore, můžete provést úkol v jednoduché a efektivní záležitosti. Tento program má vestavěné funkce, které dokážou převést jakýkoli formát souboru, připravená témata, tvůrce koláží a mnoho dalšího. Jednou z hlavních funkcí tohoto programu je jeho vestavěný GIF Maker. Umožňuje vám vytvořit GIF pomocí obrázků nebo videí. Má také sekci efektů a filtrů, které můžete použít k aplikaci na GIF. Během úprav můžete změny automaticky vidět na obrazovce živého náhledu. Chcete-li přidat filtr do GIF, postupujte podle následujících kroků.
Krok 1. Stáhněte a nainstalujte Vidmore Video Converter
Chcete-li mít úplný přístup k programu, stáhněte si, nainstalujte a spusťte program. Poté spusťte program a spusťte proces.
Krok 2. Otevřete GIF Maker
Z hlavního rozhraní programu přejděte na Panel nástrojů a na obrazovce se objeví spousta nástrojů. V seznamu nástrojů vyhledejte Tvůrce GIFa klikněte na něj.
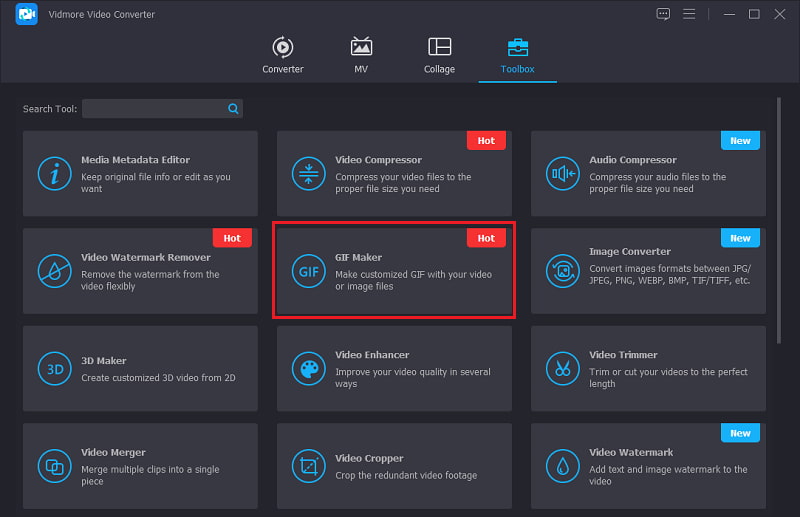
Krok 3. Nahrajte video/fotku
Po kliknutí na panel GIF Maker se na obrazovce objeví Video to GIF a Photo GIF. Vyberte, zda chcete nahrát video nebo fotografii. Jakmile vyberete preferovaný formát souboru, na obrazovce se automaticky zobrazí složka se soubory. Vyberte soubor ze složky, který chcete nahrát do programu.
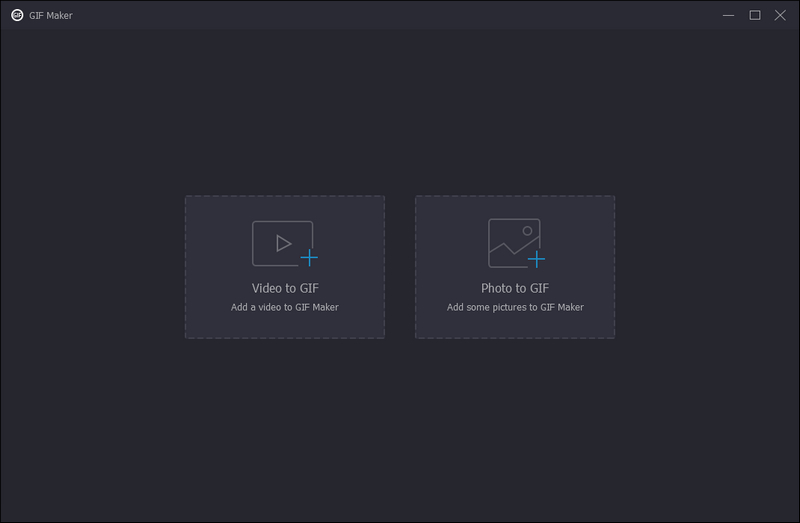
Krok 4. Použijte filtr na GIF
V levé dolní části obrazovky náhledu klikněte na Upravit knoflík. Poté se na vaší obrazovce objeví další okno, kde uvidíte sekci základních efektů a filtrů. V sekci základních efektů uvidíte kontrast, sytost, jas a odstín. Chcete-li provést změny základních efektů, přesuňte kurzor na řádku čáry zleva doprava. V sekci filtry si navíc vyberte jeden filtr GIF, který nejlépe vyhovuje vašemu projektu. Jednoduše klikněte na filtr a změny se automaticky zobrazí na obrazovce náhledu. Po dokončení klikněte na OK tlačítko, které vás vrátí zpět do sekce GIF Maker.
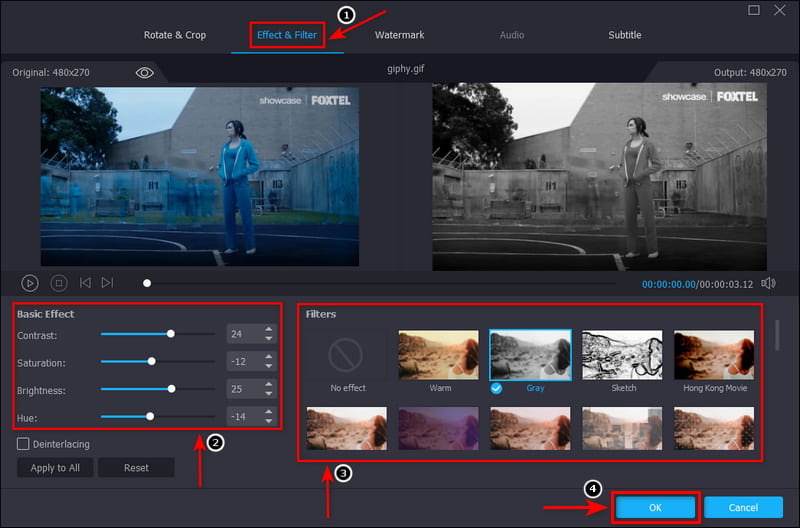
Krok 5. Uložte svůj GIF
Až budete spokojeni s filtrem, který jste vybrali a použili, klikněte na Generovat GIF v pravém dolním rohu obrazovky pro uložení projektu.
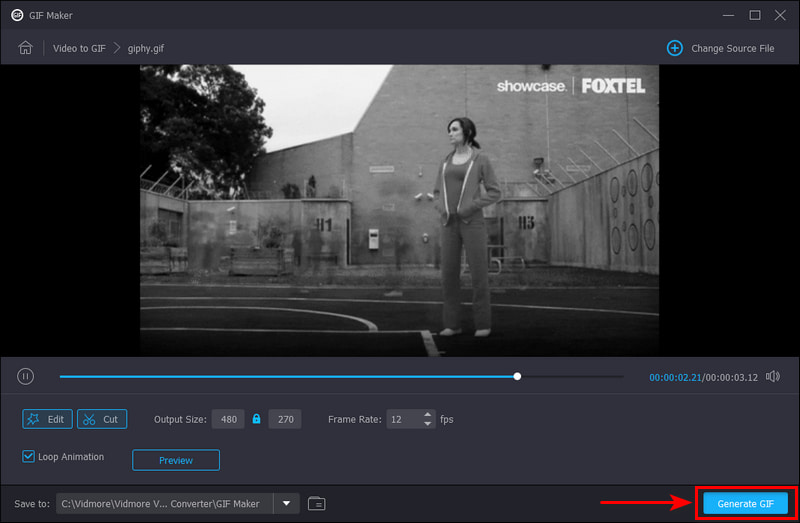
Část 3. Jak přidat filtr do GIF Online
Pokud hledáte aplikaci s barevným filtrem GIF, můžete se spolehnout na EZGIF. Tato platforma pro úpravy založená na prohlížeči se běžně a primárně používá pro účely úprav GIF. Má jednoduché rozhraní, které se snadno ovládá a ovládá. Tento online nástroj vám umožňuje upravovat vše společně přímo online. Navíc vám umožňuje aplikovat na váš GIF filtry podobné Instagramu bez ztráty kvality. A nabízí předvolby barev, jako jsou stupně šedi, sépie, monochromatický, negativ a odstín. Můžete také změnit základní efekty, jako je odstín, sytost, světlost, jas a kontrast. Pokud chcete upravovat online, postupujte podle uvedených pokynů.
Krok 1. Navštivte oficiální stránky EZGIF. Na liště nabídek vyhledejte Účinky sekce a spusťte proces.
Krok 2. Klikněte na ikonu Vyberte soubor na obrazovce, čímž se automaticky otevře vaše složka. Ze složky vyberte GIF, ke kterému chcete přidat filtr.
Krok 3. Jakmile je váš GIF nahrán, můžete jej upravit vybarvit použité možnosti, jako je odstín, sytost a světlost, od 0 do 200. Také můžete upravit jas a kontrast od -100 do 100 podle vašich preferencí. Dále vyberte jednu z dostupných barevné předvolby, filtry, a rámy.
Krok 4. Jakmile budete se svými volbami spokojeni, klikněte na Aplikujte efekty! tlačítko pro úspěšné uložení provedených změn.
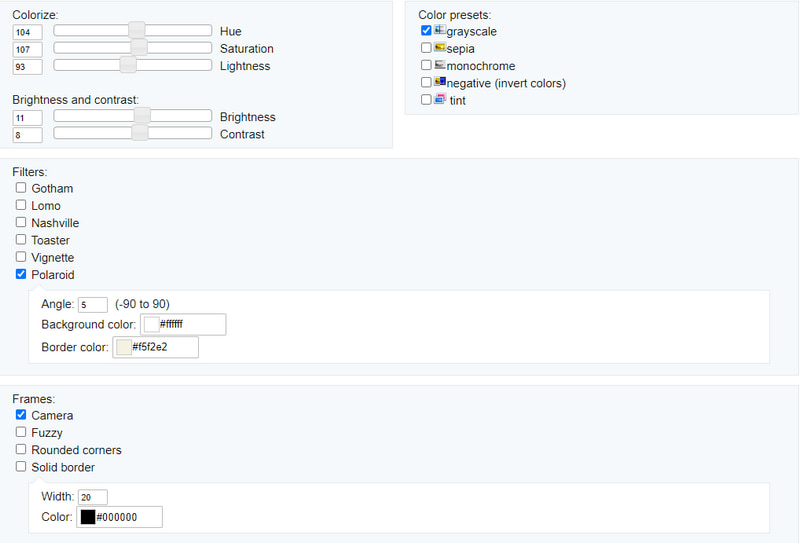
Část 4. Jak přidat filtr do GIF na smartphonu
Pokud dáváte přednost použití filtru GIF pomocí smartphonu, aplikace, kterou k tomu můžete použít, je InShot. InShot je editor a tvůrce videa, který je dostupný pouze na chytrých telefonech. Jedná se o all-in-one editor s výkonnými a profesionálními vestavěnými funkcemi. Umožňuje vám přidávat hudbu, text, přechody, zpomalené efekty a mnoho dalších. Má také sekci filtrů, kde si můžete vybrat, co chcete na svůj GIF použít. Chcete-li vědět, jak přidat filtr do GIF pomocí této aplikace, postupujte podle následujících kroků níže.
Krok 1. Nejprve si stáhněte a nainstalujte aplikaci pomocí smartphonu. Poté otevřete aplikaci a zahajte proces.
Krok 2. Klikněte na ikonu Video z hlavního rozhraní aplikace, které otevře galerii vašeho telefonu. Z galerie telefonu nahrajte GIF, ke kterému chcete přidat filtr. Po nahrání GIF klikněte na Filtr sekce ve spodní části obrazovky náhledu. Vyberte jeden filtr, který chcete na svůj projekt použít, ze seznamu dostupných. Až budete hotovi, stiskněte (✔) pro uložení změn.
Krok 3. Chcete-li svůj upravený GIF úspěšně uložit, klepněte na Uložit tlačítko v pravém horním rohu obrazovky. Váš výstup se automaticky uloží do složky souborů v telefonu.
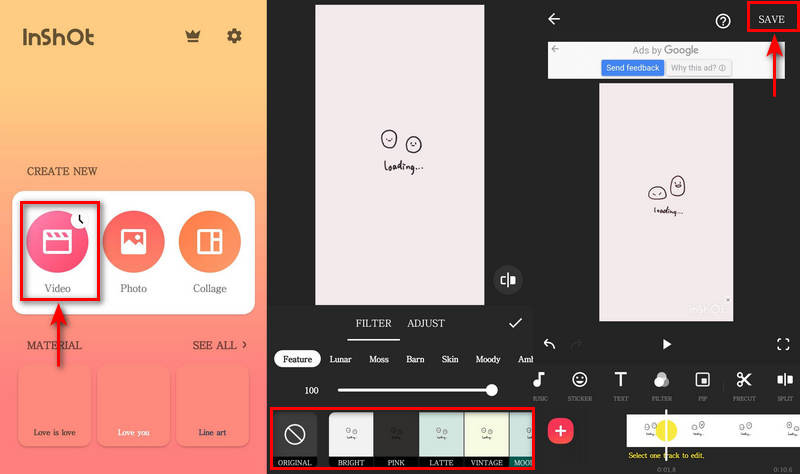
Část 5. Nejčastější dotazy o filtru GIF
Jaké jsou 3 typy GIF?
Existují tři různé typy GIFů, a to animace, video a nálepky. Z těchto tří jsou nejčastěji známé a používané obrázky GIF založené na videu, protože zobrazují pouze krátké klipy s videoobsahem.
Jaký je rozdíl mezi GIF a emoji?
GIF se skládá z animovaných obrázků běžně používaných k vyjádření pocitů a emocí o něčem. Na druhou stranu emotikony jsou malé digitální obrázky emotikonů, které zobrazují lidské emoce, symboly a předměty.
Je důležité používat GIF v komunikaci?
Výzkum ukazuje, že náš mozek si snadno zapamatuje, když je začleněn text a obraz. Díky tomu jsou GIFy ideálním řešením pro doručení sdělení vašemu publiku. K rychlému upoutání pozornosti v krátké době by bylo lepší použít GIF.
Závěr
Při vybírání GIF online používáme zábavný vzorek. Nezůstáváme u jednoduchého, nudného GIFu, protože nikoho nezaujme. Pokud máte GIF, zvažte přidání a filtr GIF protože to zlepší váš projekt. Oživí váš GIF, který se bude líbit jistě každému. Výše uvedené nástroje mají sekci filtrů, na kterou se můžete spolehnout. Také vám pomůže dosáhnout lepšího výsledku GIF.



