Jak přidat hudbu do iMovie pro zlepšení nálady a zapojení
Přáli jste si někdy, aby vaše videa měla chytlavé melodie? S iMovie je to hračka. Přidáním hudby do vašich projektů iMovie je můžete učinit podmanivějšími, poutavějšími a vzrušujícími. Představte si, že vaše videa ožijí s dokonalým soundtrackem. Představte si to jako dát svým videím jejich ústřední melodie. Pojďme do toho jak přidat hudbu do iMovie a objevte, jak vytvářet videa, která vypadají dobře a znějí úžasně. Je to jednoduché a zábavné; jsme tu, abychom vás provedli každým krokem.
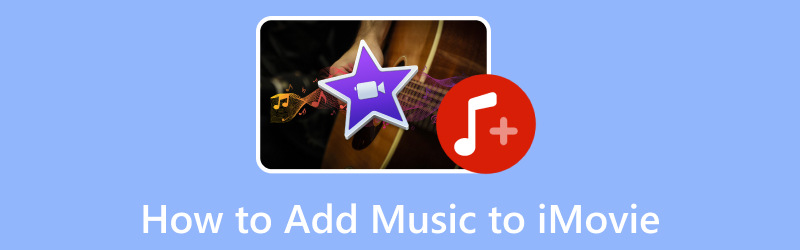
OBSAH STRÁNKY
Část 1. Jak přidat hudbu do iMovie z iTunes
Přemýšleli jste někdy o tom, jak dodat svým videím iMovie hudební podporu pomocí oblíbené hudby z iTunes? Dobrá zpráva je, že je to super snadné! Svou oblíbenou hudbu můžete začlenit do svých videí a učinit je ještě úžasnějšími. Pojďme se ponořit a podívat se, jak přidat hudbu do iMovie z iTunes!
Krok 1. Otevřete iMovie v počítači. Spusťte nový projekt iMovie nebo otevřete projekt, do kterého chcete přidat hudbu.
Krok 2. V horní části obrazovky uvidíte různé karty; klikněte na Média tab. Poté přejděte do sekce iTunes a získejte přístup ke své hudební knihovně.
Krok 3. Procházejte svou hudbu a najděte tu, kterou chcete přidat do svého projektu iMovie. Klikněte a podržte na hudbě, kterou chcete přidat, a poté ji přetáhněte na časovou osu ve spodní části rozhraní. Umístěte jej tam, kde chcete, aby hudba ve vašem projektu začínala.
Krok 4. Délku hudebního klipu můžete upravit přetažením okrajů na časové ose. Hudbu můžete oříznout tak, aby odpovídala požadované délce, pokud je delší než váš projekt. Můžete také upravit hlasitost, když je hudba na časové ose. Klikněte na Hudební klip vyberte jej a poté použijte posuvník hlasitosti, který se zobrazí. Upravte hlasitost hudby vzhledem k ostatním zvukům ve vašem projektu.
Krok 5. Přehrajte si svůj projekt, abyste zajistili, že hudba bude na správném místě a na požadované úrovni hlasitosti. Až budete spokojeni s tím, jak zní hudba ve vašem projektu, uložte projekt iMovie. Jakmile budete připraveni sdílet svůj projekt, můžete jej exportovat jako video soubor obsahující hudbu, kterou jste přidali.
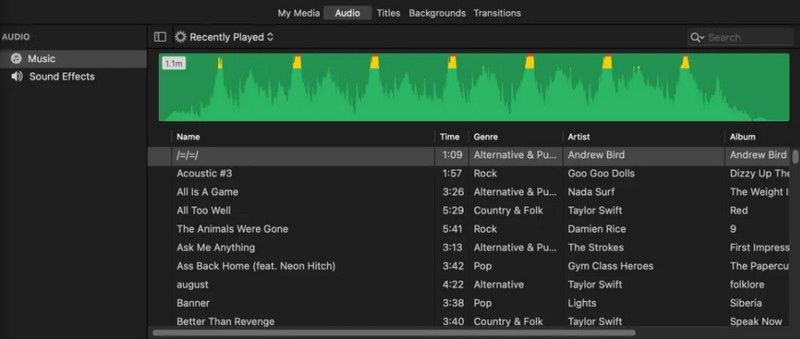
Část 2. Jak přidat hudbu do videa pomocí iMovie
Sledovali jste někdy film nebo vynikající video a všimli jste si, jak hudba dokáže scény ještě více vzrušit? No, to samé můžete udělat se svými videi pomocí iMovie. Pojďme se naučit, jak přidat hudbu do iMovie a udělat svá videa úžasnými!
Krok 1. Začněte otevřením iMovie na vašem počítači.
Krok 2. Vyberte, zda chcete zahájit nový projekt nebo otevřít stávající, kam chcete přidat hudbu. Pokud zakládáte nový projekt, importujte video, do kterého chcete přidat hudbu. Chcete-li to provést, klepněte na Importovat média a vyberte video z místního disku.
Krok 3. Podívejte se v horní části okna iMovie na Hudba a kliknutím na ni otevřete hudební knihovnu. Uvidíte sbírku hudebních skladeb. Vyhledejte nebo procházejte hudbu, kterou chcete přidat do videa.
Krok 4. Kliknutím na hudební skladbu si můžete poslechnout ukázku. Pomůže vám rozhodnout se, která hudba se k vašemu videu nejlépe hodí. Po výběru hudby ji přetáhněte na časovou osu pod videem. Umístěte jej tam, kde chcete, aby hudba ve vašem videu začínala.
Délku můžete upravit, pokud je hudba delší než vaše video nebo pokud ji chcete přehrávat po určitou dobu. Chcete-li to provést, přetáhněte okraje hudebního klipu na časové ose, abyste jej ořízli. Pokud chcete upravit hlasitost, klepněte na Hudební klip na časové ose a nad klipem se zobrazí nabídka. Pomocí posuvníku hlasitosti upravte hlasitost hudby. Můžete si také vybrat, zda chcete hudbu zeslabit nebo ztlumit.
Krok 5. Přehrajte si video, abyste měli jistotu, že je hudba synchronizovaná a má správnou hlasitost. Jakmile budete připraveni své video sdílet, můžete jej exportovat jako soubor obsahující videa i přidanou hudbu.
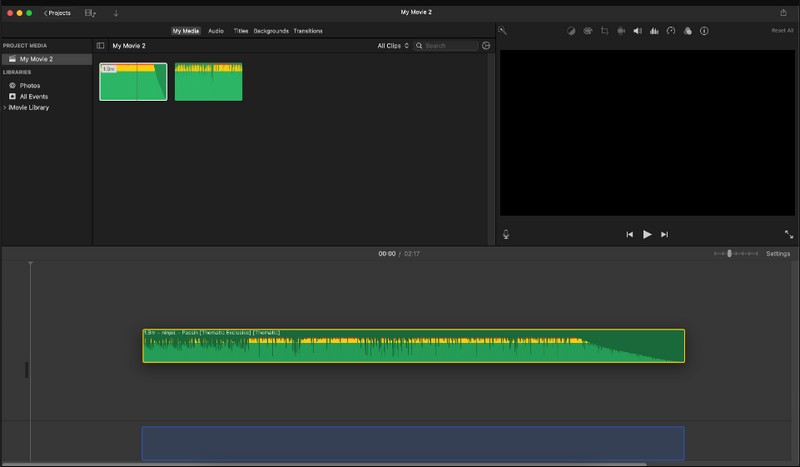
Část 3. Bonus: Snadný způsob přidání hudby do videa
Chcete svá videa vylepšit podmanivou hudbou na pozadí? Nehledejte nic jiného než Video Converter Vidmore - váš snadno použitelný nástroj pro vytváření ještě pozoruhodnějších videí přidáním hudby. Tento program má jednoduché a přátelské uspořádání. Přidávání hudby do vašich videí je snadné, i když nejste technologický expert. Můžete rychle najít, co potřebujete, bez jakýchkoli zmatků. Navíc podporuje širokou škálu zvukových formátů, takže můžete importovat své zvukové soubory bez problémů. Vidmore Video Converter zachovává kvalitu audio i video komponent a zajišťuje, že vaše finální zvuky vypadají maximálně profesionálně.
Krok 1. Navštivte oficiální web Vidmore Video Converter a stáhněte si program. Po stažení nainstalujte program na plochu podle průvodce na obrazovce. Po dokončení pokračujte ke spuštění programu.
Krok 2. Vydejte se do MV kartu a klikněte na Přidat soubory tlačítko v levém dolním rohu rozhraní. Okamžitě se otevře složka na ploše a odtud vyberte video, ke kterému chcete přidat hudbu.
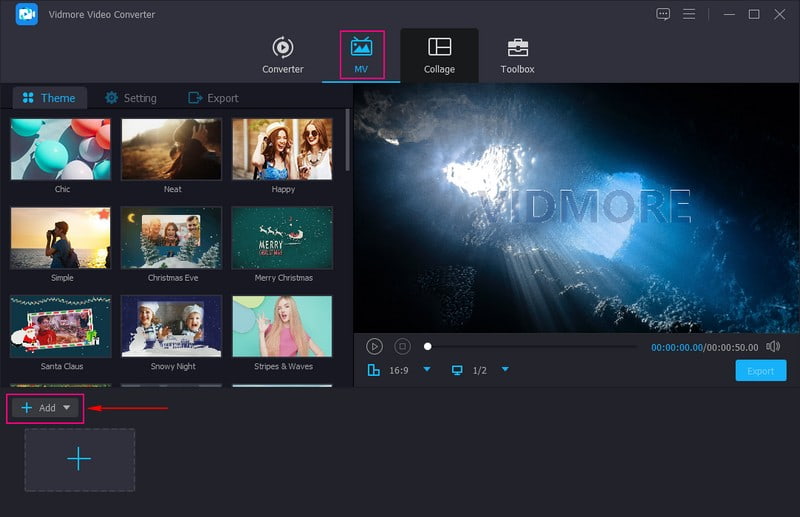
Krok 3. Jakmile je video importováno, vyberte Nastavení vedle možnosti Téma. V možnostech Nastavení přejděte na Zvuková stopa a zaškrtněte vedle Hudba v pozadí. Po povolení klikněte na (+) otevřete složku na ploše a přidejte požadovanou hudbu. Můžete se přihlásit Přehrávání ve smyčce a Fade in a ven efekty, pokud chcete. Kromě toho můžete upravovat hudbu Hlasitost a Zpoždění podle vaší preference.
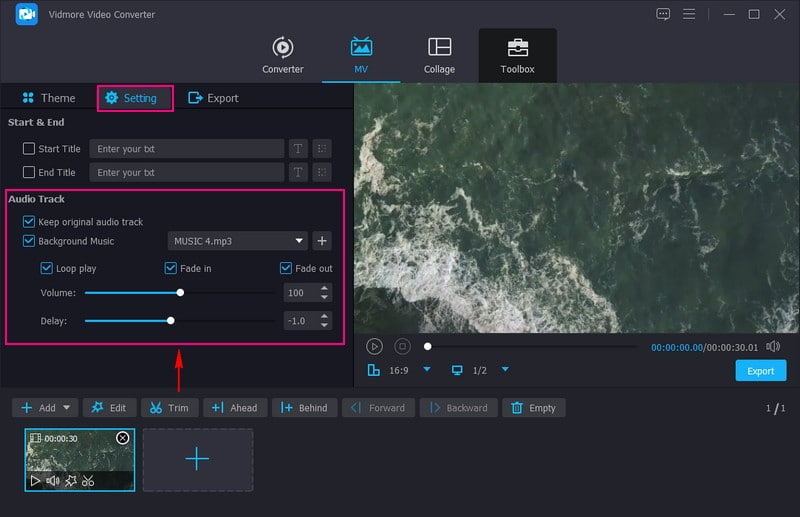
Krok 4. Kromě přidání hudby do videa můžete přidat a použít konkrétní Téma a Start a Koncové titulky. Chcete-li své video dále vylepšit, můžete přistupovat k funkcím úprav stisknutím tlačítka Upravit knoflík. The Otočit a oříznout, Efekty a filtry, Vodoznak, a Audio jsou zde.
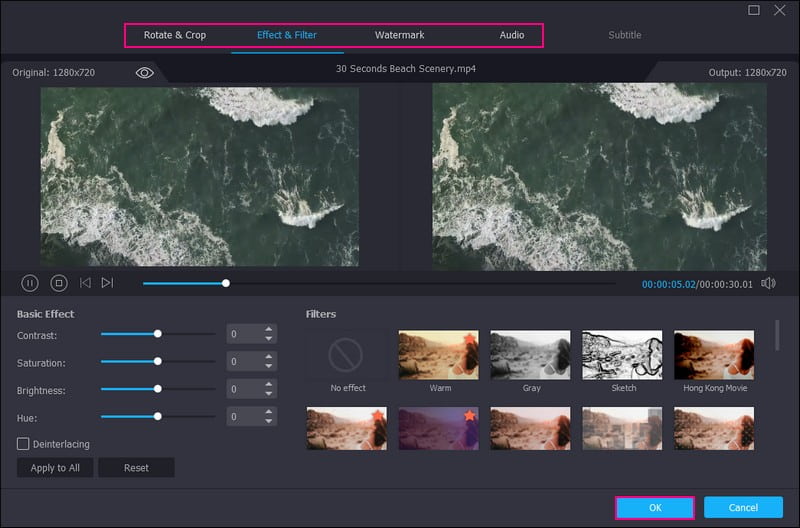
Krok 5. Jakmile se usadíte, přejděte do Vývozní upravit nastavení videa, jako např Formát, rozlišení, kvalita, a Snímková frekvence. Až budete hotovi, stiskněte Zahájit export tlačítko pro uložení videa s hudbou do složky na ploše.
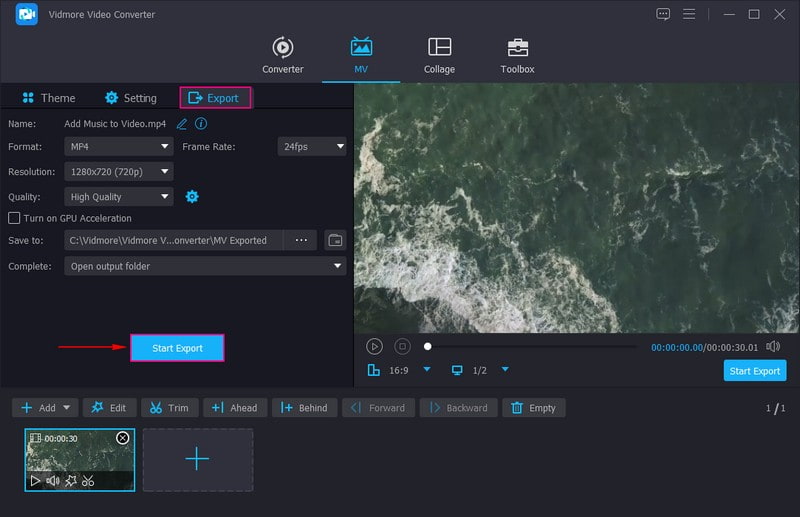
Část 4. Časté dotazy o přidávání hudby do iMovie
Mohu do iMovie přidat hudbu zdarma?
Naštěstí můžete hudbu do iMovie přidat zdarma. Dodává se s výběrem vestavěných zvukových stop a zvukových efektů, které můžete používat bez dalších nákladů.
Proč se moje hudební knihovna nezobrazuje v iMovie?
Může existovat několik důvodů, proč se vaše hudební knihovna v iMovie nezobrazuje. Chcete-li tento problém vyřešit, musíte zkontrolovat oprávnění k hudbě, umístění hudby a zda je aplikace aktualizována. Pokud se stále nezobrazuje, musíte restartovat nebo přeinstalovat aplikaci nebo restartovat počítač.
Jak přidat hudbu do iMovie na iPhone?
Spusťte na svém iPhonu aplikaci iMovie. Začněte nový projekt nebo otevřete existující. Klepnutím na + Přidat média importujete videoklipy do svého projektu. Poté klikněte na + Přidat média znovu vyberte Zvuk a vyberte skladbu z knihovny. Přetáhněte hudební klip na časovou osu pod vašimi videi. Posuňte hudební klip doleva nebo doprava, aby odpovídal načasování vašeho videa. Po dokončení klikněte na tlačítko Přehrát a zobrazte náhled videa s hudbou.
Proč nemohu importovat skladbu do iMovie?
Důvodem je nepodporovaný formát souboru, poškození souboru, umístění souboru, velká velikost souboru a další.
Co když chci ve svém videu použít hudbu chráněnou autorským právem?
Používání hudby chráněné autorskými právy bez řádného povolení může vést k právním problémům. Nejlepší je používat hudbu bez licenčních poplatků nebo hudbu, na kterou máte práva. iMovie nabízí výběr bezplatných zvukových stop a efektů, které můžete používat bez obav z autorských práv.
Závěr
A je to! Naučili jste se jak přidat zvuk do iMovie pomocí uvedených kroků. Díky iMovie jsou vaše videa nyní plná hudby. Je to jako dát jim jejich taneční pohyby. Kromě iMovie můžete použít Vidmore Video Converter, který vám pomůže přidat hudbu do vašich videí. Umožňuje vám zachovat původní zvuk a začlenit hudbu na pozadí. Bavte se vytvářením úžasných videí s hudbou, která si užije každý!



