Jak přidat bubliny do videa: Odhalení kreativního procesu
Ve světě videí, bubliny sloužit jako vizuální vypravěč. Podobně jako v komiksech umožňují bubliny postavám sdílet své myšlenky a konverzace s publikem. Tyto přátelské bubliny nabízejí poutavý způsob, jak sledovat dialog, díky čemuž je video pro diváky interaktivnější a zábavnější. Chcete se naučit, jak do videa přidat bubliny? Pokud ano, pokračujte ve čtení následujících částí.
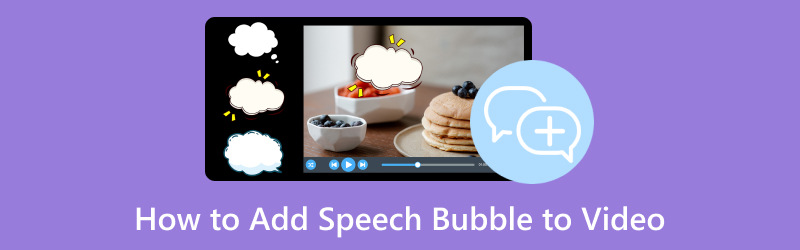
OBSAH STRÁNKY
Část 1. Co je to bublina a proč je oblíbená
Bublina nebo bublina je grafická konvence používaná v karikaturách, komiksech a dalších vizuálních médiích. Běžně se používá k reprezentaci myšlenek nebo řeči postav. Skládá se ze zaobleného nebo oválného tvaru s ocasem nebo ukazatelem směřujícím k mluvící postavě.
Bublina je oblíbená, protože nabízí jasný a stručný způsob, jak zprostředkovat dialog a myšlenky ve vizuálním médiu. Čtenáře přitahuje kombinace textu a vizuálních prvků, což zlepšuje celkový zážitek ze čtení. Navíc efektivně překlenuje propast mezi textem a vizuálními prvky a umožňuje tvůrcům zprostředkovat dialog, emoce a vyprávění.
Část 2. Jak přidat bublinu do videa na telefonu
Vid.Zábava přidává do vašich videí dynamickou vrstvu komunikace. Je to inovativní aplikace navržená tak, aby vylepšila váš vizuální zážitek z vyprávění příběhů, vybavená vzrušující funkcí bubliny. Ať už jste tvůrce nebo animátor, tato aplikace vám umožňuje bezproblémově začlenit bubliny do vašich videí nebo animací. Díky možnosti přizpůsobit text, styl a umístění můžete dialogy, myšlenky a emoce zprostředkovat vizuálně poutavě a podmanivě. Použijte uživatelsky přívětivou aplikaci ke zvýšení obsahu pomocí vyprávění příběhů z bublin.
Níže jsou uvedeny kroky pro přidání textových bublin do videa pomocí Vid.Fun:
Krok 1. Nainstalujte si Vid.Fun pomocí svého mobilního zařízení. Po instalaci pokračujte v otevření aplikace, abyste mohli začít.
Krok 2. zmáčkni + Spustit úpravy z hlavního rozhraní, čímž se automaticky otevře galerie telefonu. Vyberte prosím video, do kterého chcete přidat bubliny. Poté bude vaše video importováno do hlavní sekce úprav.
Krok 3. Na obrazovce náhledu uvidíte různé funkce úprav. Vyberte prosím Text z nabízených možností. Po kliknutí se zobrazí dvě možnosti přidání textu; prosím vyber si Výchozí text.
Krok 4. V Vstup, vložte text, který chcete přidat. Přesunout do Písmoa vyberte si požadovaný design. Můžete se přihlásit Mrtvice, Stín, a Pozadí z Styl k vašemu začleněnému textu. Kromě toho můžete změnit Neprůhlednost a vyberte požadovaný Zarovnání a Tučná kurzíva. Jít do Účinky a vyberte požadovaný vhodný pro váš text.
A co je nejdůležitější, zamiřte Bublina a vyberte si z nabízených možností tu, která se vám nejvíce líbí. Existuje mnoho návrhů bublin, ze kterých si můžete vybrat. Pokud chcete přidat animaci, přejděte na Animace, kde se vaše texty budou zobrazovat jako pohyblivé, a vyberte si ten, který se vám líbí. Po dokončení stiskněte OK tlačítko pro provedení změn.
Krok 5. Pro vylepšení videa můžete použít další editační funkce. Když se usadíte, stiskněte Vývozní tlačítko pro uložení videa s přidanou bublinou.
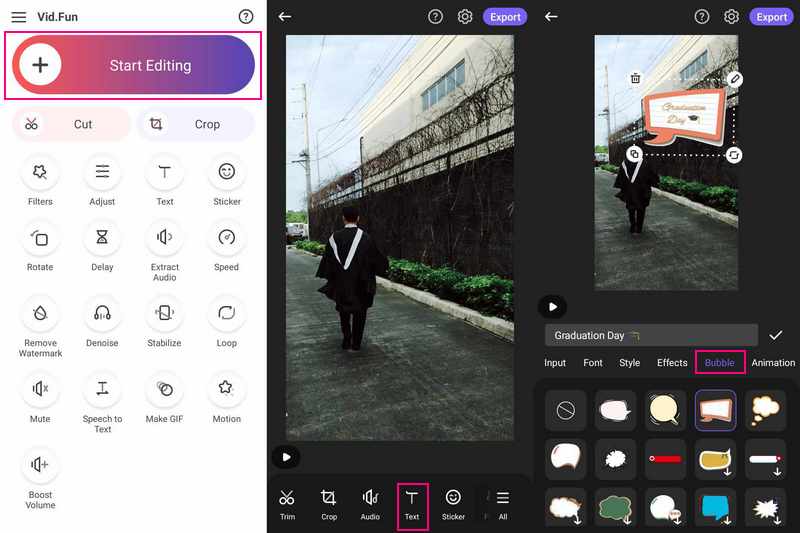
Část 3. Přidání bubliny do videa na PC
Odemkněte novou dimenzi vizuálního vyprávění příběhů s působivou funkcí bubliny Adobe Premiere Pro. Tento program vám umožňuje naplnit vaše videa dialogy a myšlenkami postav a vytvořit tak bohatší zážitek z vyprávění. Díky intuitivním ovládacím prvkům pro přizpůsobení, jako je písmo, velikost a umístění, budou slova vašich postav rezonovat s autenticitou. Pozvedněte svůj příběh a upoutejte své publikum pomocí funkce bubliny Adobe Premiere Pro – kde slova skutečně ožívají.
Níže jsou uvedeny kroky, jak přidat řečové bubliny do videa pomocí Adobe Premiere Pro:
Krok 1. Otevřete Adobe Premiere Pro a vytvořte nový projekt.
Krok 2. Importujte videoklip do programu a v panelu Projekt vytvořte novou vrstvu Transparent Video. Průhlednou grafiku řečových bublin můžete navrhnout pomocí Photoshopu nebo jiného editoru.
Krok 3. Importujte a umístěte grafiku řečové bubliny na časovou osu. Poté vytvořte nadpis pro text na panelu Projekt pro dialog. Styl textu a obsah titulu si můžete přizpůsobit podle svých představ.
Krok 4. Přetáhněte název na časovou osu nad grafiku bubliny. Potom změňte velikost a umístění textu v programu Monitor. Volitelně můžete upravit neprůhlednost bubliny pro prolnutí.
Krok 5. Po dokončení exportujte video do Soubor, Vývozní, a pak Média. Poté nastavte export a klikněte Vývozní.
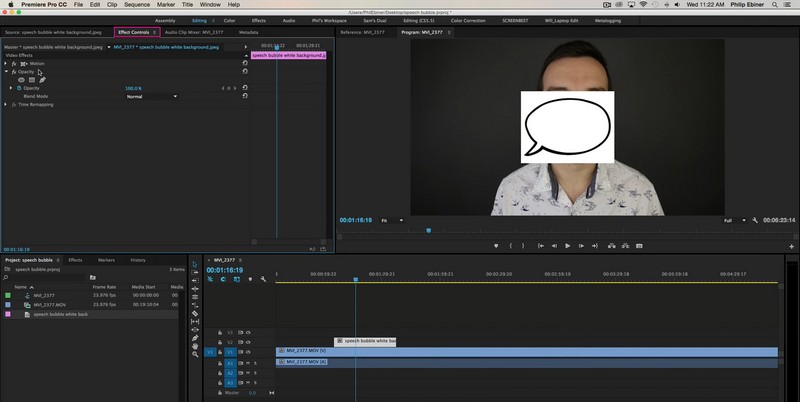
Bonus: Jak přidat text do videa
Pokud chcete výkonný nástroj, který přemění vaše videa na dynamické příběhy, můžete se spolehnout Video Converter Vidmore. Tento program vám umožňuje překrývat text na vaše videa, čímž zlepšuje komunikaci a vyprávění příběhů. Ať už přidáváte titulky, titulky nebo kreativní textové prvky, Vidmore Video Converter vám umožňuje předávat zprávy v poutavém vizuálním formátu. S uživatelsky přívětivými možnostmi přizpůsobení, jako je písmo, velikost, typ, doba trvání a barva, budou vaše videa mluvit za mnoho. Pozvedněte svůj video obsah pomocí textové funkce Vidmore Video Converter a nechte svou kreativitu zazářit na obrazovce.
Krok 1. Stáhněte a nainstalujte Vidmore Video Converter z oficiálních stránek. Po instalaci pokračujte ke spuštění programu.
Krok 2. Přejít na MV kartu a klikněte na Přidat soubory tlačítko v levém dolním rohu rozhraní pro import videa.
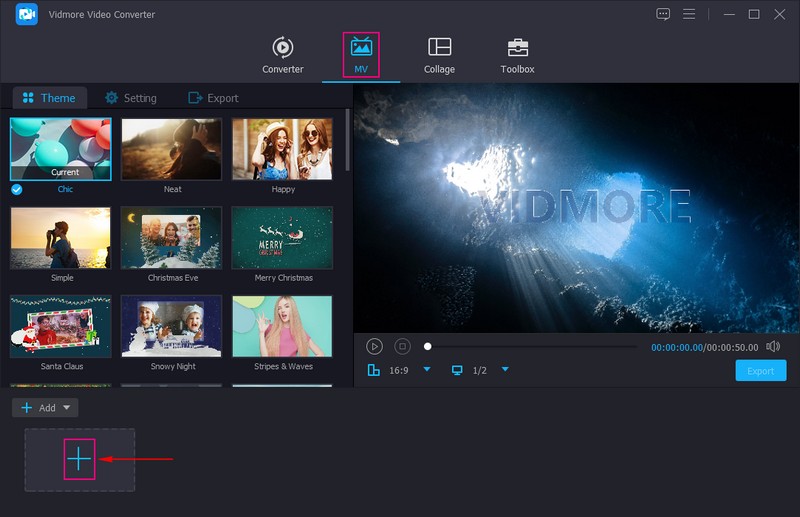
Krok 3. Jděte do Téma a vyberte požadovaný design, který chcete na video použít. Přesunout do Nastavení; zde můžete přidat Start a End Title, který se objeví na začátku a na konci vašeho videa. zmáčkni Text volba; zde můžete použít text Písmo, Velikost, Typ, Doba trvání, a Barva podle vašeho gusta. Zaškrtněte vedle Hudba v pozadí pokud chcete do videa začlenit zvuk. Navíc můžete upravit Hlasitost a Zpoždění dle vašeho požadavku.
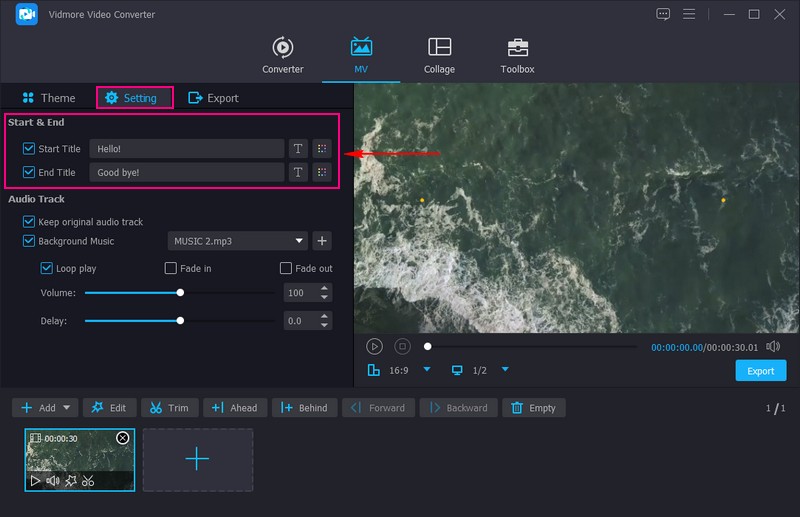
Krok 4. Chcete-li vylepšit vzhled svého videa, klepněte na Upravit tlačítko pro zobrazení různých funkcí úprav. Můžete použít Otočit a oříznout, Efekty a filtry, Vodoznak, a Zvuk. Až budete spokojeni, stiskněte OK tlačítko pro uložení změn.
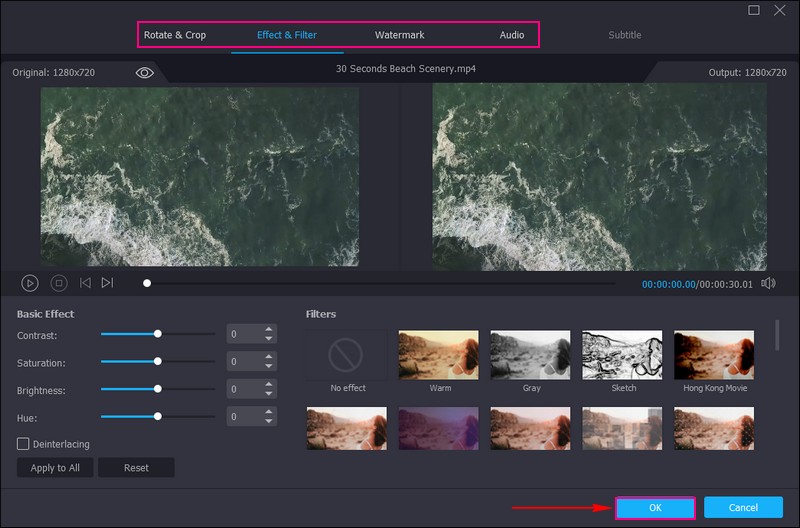
Krok 5. Jděte do Vývozní, upravit Nastavení videa a klikněte Zahájit export pro uložení videa do místního souboru.
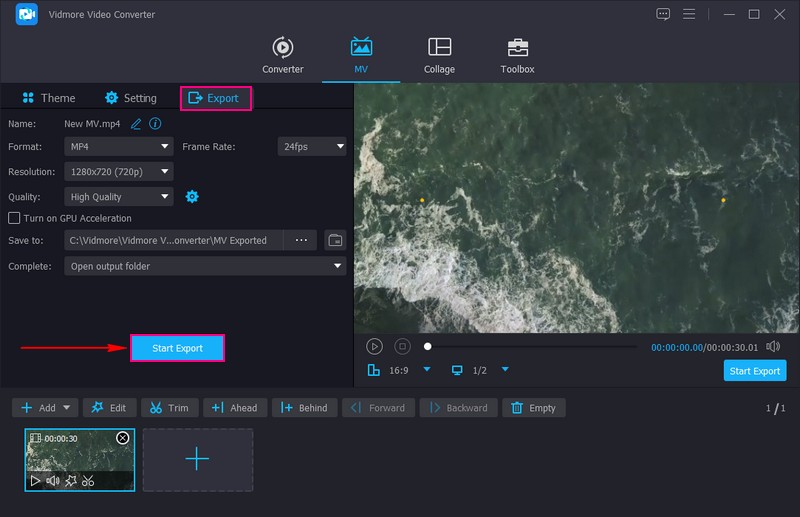
Část 4. Časté dotazy o přidávání bubliny do videa
Můžete přidat bubliny v imovie?
Bohužel iMovie nemá žádnou vestavěnou funkci speciálně navrženou pro přidávání řečových bublin přímo do videoklipů. iMovie se zaměřuje na základní úlohy úpravy videa, jako je stříhání, ořezávání, přidávání přechodů a přidávání textových překryvů.
Jak do videa přidám pohyblivý text?
Chcete-li do videa přidat pohyblivý text, musíte použít program, který nabízí funkce překrývání textu, jako je Adobe Premiere Pro. Text by měl být oddělený od videa, abyste jej mohli volně pohybovat po obrazovce.
Jak zdarma přidám text k řeči do videa?
Použijte VEED.IO, importujte video, stiskněte audio z levé nabídky a vyberte Text to Speech. Po dokončení klikněte na Exportovat a stáhněte si jej.
Jak zajistím, aby řečová bublina nepřekážela obsahu videa?
Umístěte bublinu blízko úst postavy nebo v horní části obrazovky, aby nezakrývala klíčové vizuální prvky.
Potřebuji dovednosti v oblasti grafického designu, abych mohl vytvářet bubliny?
Mnoho nástrojů pro úpravu videa nabízí předem připravenou grafiku řečových bublin, kterou můžete použít. Kromě toho můžete vytvářet nebo upravovat bubliny pomocí programu pro grafický design.
Závěr
Řečové bubliny můžete bez problémů integrovat se správným softwarem pro úpravu videa, čímž oživíte dialogy a myšlenky. Naučili jste se, jak na to přidat do videa bubliny podle uvedených kroků. Ve skutečnosti to udělá vaše video zábavnějším a pomůže lidem lépe porozumět příběhu.
Pokud chcete používat program, který umožňuje přidávat text a nabízí nástroje pro přizpůsobení, spolehněte se na Vidmore Video Converter. Pomůže vám vylepšit vaše videa poutavými titulky a strhujícím vyprávěním.



