Clipchamp odhalen: Detailní pohled na jeho možnosti úpravy videa
Videa jsou skvělý způsob, jak sdílet nové nápady s ostatními. Vytváření vzrušujících a informativních videí však vyžaduje čas a může být náročné. K tomu, aby byla vaše videa úžasná, potřebujete dobrou platformu s mnoha skvělými funkcemi. Clipchamp je platforma, kde můžete vylepšovat svá videa přidáváním skvělých věcí a prováděním změn.
Tento příspěvek ukáže všechny věci, které Clipchamp umí, aby vaše videa vypadala úžasně. Naučí vás používat funkce Clipchampu a představí výhody a nevýhody. Bez dalších okolků pokračujte ve čtení následujících částí.
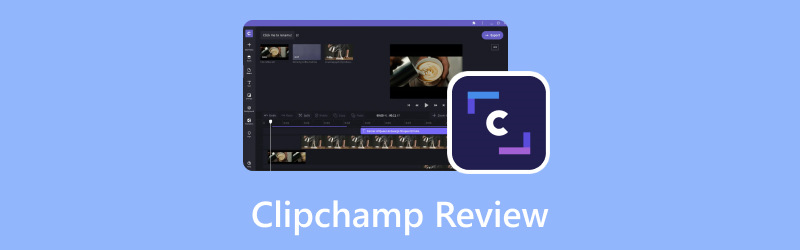
OBSAH STRÁNKY
Část 1. Co je Clipchamp
Nejprve se naučíme, co je Clipchamp. Clipchamp je snadno použitelný online nástroj, který vám umožní vylepšit vaše videa, aby vypadala lépe a uhlazeněji. Nemusíte stahovat žádný složitý program – stačí otevřít ClipChamp ve vašem webovém prohlížeči a začít upravovat. Funguje to rychle a dobře, takže vaše videa mohou vypadat skvěle. Ať už vytváříte video pro svůj web, sociální média, blog, něco učíte nebo upravujete zábavné momenty, které můžete sdílet se svými přáteli online.
Část 2. Jak používat Clipchamp
Používání ClipChamp je hračka a umožňuje vám dělat s vašimi videi mnoho úhledných věcí! Zde je návod, jak začít s některými oblíbenými funkcemi:
Reverzní video klipchamp
Otočení videa na Clipchamp je jako přehrání zpět, jako tlačítko pro převíjení videa. Chcete-li to provést, spolehněte se na níže uvedené kroky, jak Clipchamp reverzní video:
Krok 1. Udeř Importovat média tlačítko pro nahrání videa.
Krok 2. Jakmile je vaše video importováno, uvidíte jej na časové ose. Klikněte a uvolněte video na časové ose.
Krok 3. Klikněte na ikonu Rychlost tlačítko a snižte rychlost. Ručně ořízněte video snímek po snímku a poté klipy přeuspořádejte.
Krok 4. Uspořádejte pořadí umístěním posledního klipu k prvnímu atd.
Krok 5. Jakmile budete s reverzním videem spokojeni, můžete si prohlédnout zpětné video. Ujistěte se, že to vypadá tak, jak chcete.
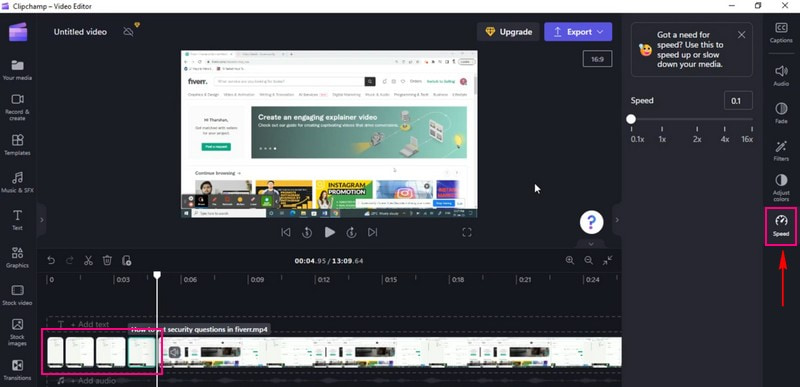
Clipchamp otočit video
Otočit video v Clipchamp je jako otočit ho do jiného úhlu, stejně jako převrátit obrázek. Je to skvělý způsob, jak změnit vzhled vašeho videa. Chcete-li to provést, počítejte s níže uvedenými kroky, jak Clipchamp otáčet video:
Krok 1. Klikněte na ikonu Importovat média tlačítko pro nahrání videa.
Krok 2. Když je video importováno, přetáhněte ho na časovou osu.
Krok 3. Klikněte na video na časové ose; možnost se objeví na levé straně záběru.
Krok 4. Vybrat Točit sea vyberte, zda chcete otočit svisle nebo vodorovně podle vašich požadavků.
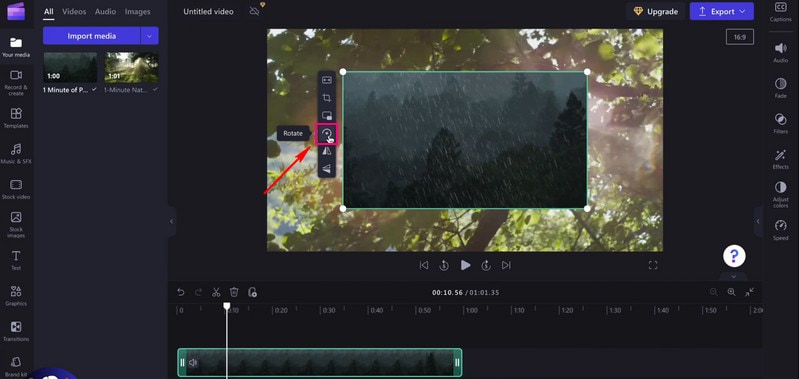
Clipchamp Text to-Speech
Text to Speech v Clipchamp je jako dát svým slovům hlas. Je to fantastický způsob, jak přimět vaše video mluvit. Představte si, že napíšete slova a váš počítač je pak nahlas vysloví ve videu. Chcete-li použít převod textu na řeč Climpchamp, spoléhejte se na uvedené kroky.
Krok 1. zmáčkni Importovat média nahrát své záběry.
Krok 2. Jakmile přidáte své záběry, umístěte video na časovou osu.
Krok 3. Klikněte na ikonu Nahrávat a vytvářet a vyberte Text na řeč z předloženého seznamu.
Krok 4. Zobrazí se možnost výběru a Jazyk a vaše preferované Hlas; vyberte prosím jednu z každé možnosti.
Kromě toho můžete ovládat Rychlost mluvení, zda Pomalý, Pravidelnýnebo Rychle. Po výběru pokračujte v zadávání textu. Převod textu na řeč si můžete poslechnout kliknutím na Náhled knoflík.
Krok 5. Až budete spokojeni, klikněte na Uložit do médií a záznam se automaticky nahraje na kartu médií. Přidejte nahrávku na časovou osu přetažením pod importované video.
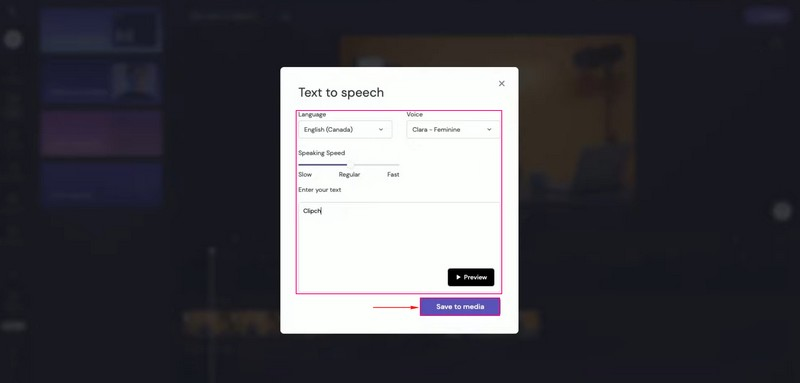
Clipchamp oříznutí videa
Funkce oříznutí videa Clipchamp vám umožňuje vystřihnout části videa, které nechcete. Pokud se vám na videu něco nelíbí nebo chcete ukázat, můžete to rychle odstranit. Chcete-li zjistit, jak Clipchamp ořezává video, počítejte s uvedenými kroky.
Krok 1. Udeř Importovat média tlačítko pro nahrání videoklipu.
Krok 2. Jakmile je video importováno, přetáhněte videoklip na časovou osu a začněte jej ořezávat.
Krok 3. Kliknutím na video zobrazíte různé funkce úprav na levé straně. Vyberte prosím Oříznutí knoflík; je to pod Vyplnit knoflík. Můžete upravit levou stranu videa, pravý okraj, spodní okraj a horní část videa.
Krok 4. lis Enter na klávesnici, abyste izolovali oblast oříznutí. Oříznuté video můžete uspořádat na libovolné místo na obrazovce.
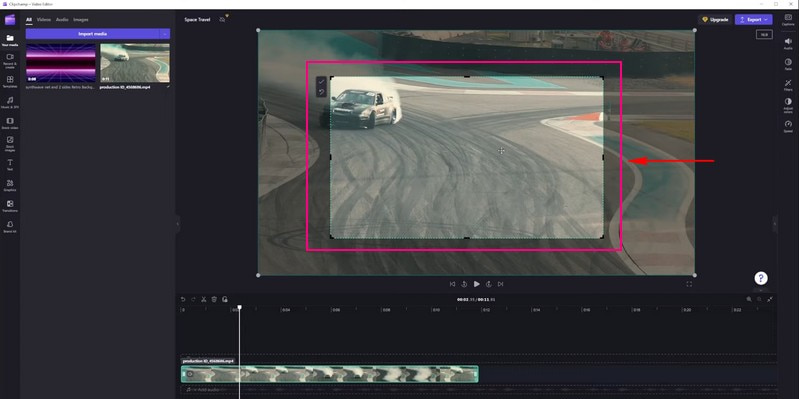
Rozdělená obrazovka Clipchamp
Použití funkce rozdělené obrazovky v ClipChamp je jako umístit dvě videa vedle sebe na stejnou obrazovku. Může být skvělé ukázat ve videu dvě věci najednou. Chcete-li zvládnout rozdělení obrazovky Clipchamp, pokračujte ve čtení.
Krok 1. Nejprve a především nastavte Poměr stran dle vašich požadavků.
Krok 2. Klikněte na ikonu Importovat média tlačítko pro nahrání videa, které chcete vidět na jedné obrazovce. Poté je namiřte a pusťte přímo na časovou osu.
Poznámka: Ujistěte se, že videa jsou nad sebou a ne vedle sebe. Kromě toho se ujistěte, že mají stejnou délku.
Krok 3. Klikněte na první video na časové ose. Poté přetažením videa přesuňte na levou nebo pravou obrazovku. Poté se na scéně zobrazí výzvy, aby se ukázalo, když je vystředěná.
Krok 4. Proveďte stejný postup s druhým videem, dokud nebudete s umístěním spokojeni.
Poznámka: Pokud některá videa dokonale nesedí, ořízněte je a přesuňte je na místo kliknutím na tlačítko oříznutí.
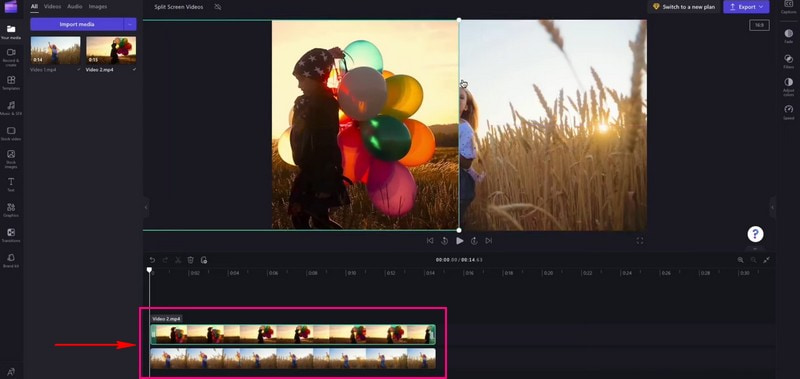
Clipchamp Trim Video
Funkce oříznutí Clipchamp pomáhá odstranit části videa, které nechcete. Představte si, že vaše video má začátek, který se vám nelíbí, nebo příliš dlouhý konec. Pokračujte ve čtení a zjistěte, jak funguje video trim Clipchamp.
Krok 1. První věc, kterou musíte udělat, je nahrát video, které chcete oříznout, kliknutím na Importovat média knoflík.
Krok 2. Video bude umístěno pod Média tab. Přetáhněte videoklip na časovou osu.
Krok 3. Klepněte na videoklip, který chcete oříznout; po kliknutí se zvýrazní zeleně.
Krok 4. Přetažením zelených postranních pruhů klipu doleva nebo doprava video oříznete. Ujistěte se, že jste odstranili všechny mezery, které se tvoří. Pokud má váš klip zvuk na pozadí, bude také oříznut.
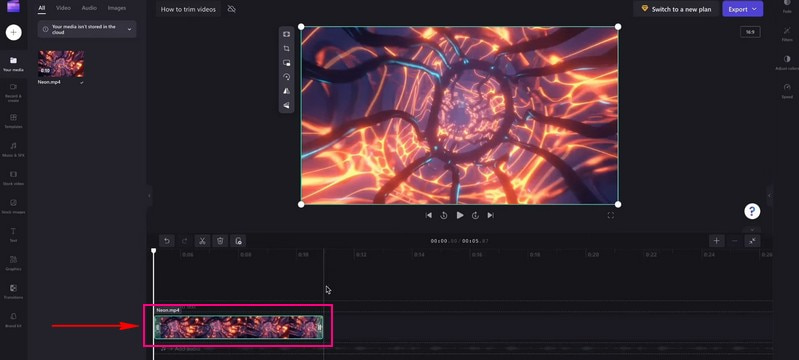
Část 3. Klady a zápory Clipchamp
Klady:
- Je to jednoduché a nevyžaduje pokročilé dovednosti k úpravě videí.
- Uživatelé nemusí nic stahovat; funguje ve webových prohlížečích.
- Uživatelé mohou svá videa zkrátit a přidat efekty, text, hudbu a další.
- Úprava videí je rychlá, což uživatelům šetří čas.
- Nabízí šablony, díky kterým budou vaše videa vypadat profesionálně.
- Uživatelé mohou na videích pracovat s ostatními v reálném čase.
- Uživatelé mohou ukládat a sdílet videa v různých formátech.
- Funkce webové kamery umožňuje uživatelům nahrávat a upravovat video přímo prostřednictvím webových prohlížečů.
Nevýhody:
- Nemá super pokročilé úpravy.
- Bezplatná verze přidá do vašich videí malý vodoznak.
- Zpracování videí trvá trochu déle.
- Export videí zabere spoustu času.
Část 4. Alternativa Clipchamp
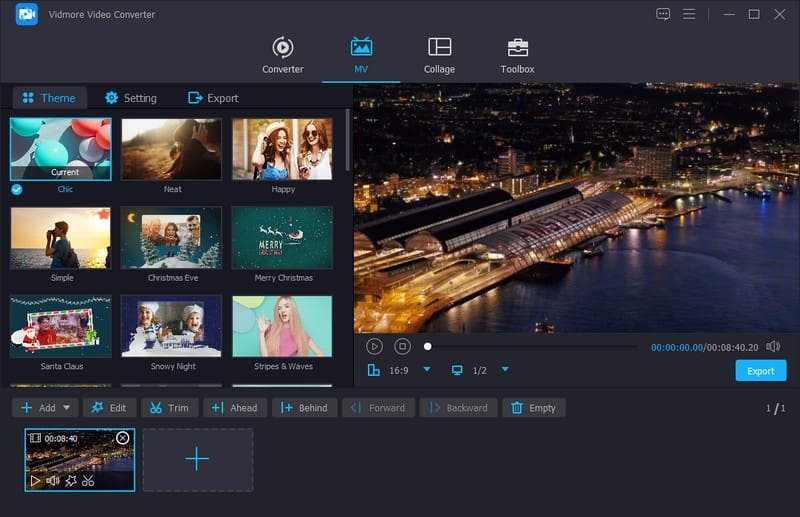
Pokud jde o vylepšení vašich videí, Video Converter Vidmore vyniká jako vynikající alternativa Clipchamp pro úpravy. Nabízí mnoho funkcí, které vám pomohou snadno vylepšit vaše videa. Obsahuje komplexní nástroje, díky kterým budou vaše videa vypadat co nejlépe.
Vidmore Video Converter vám umožňuje dělat podobné věci, jako je řezání a otáčení částí, kombinování videí a přidávání speciálních efektů. Kromě toho můžete přidat titulky, titulky, hudbu na pozadí a další. Jeho cílem je, aby vaše videa vypadala lépe. Jeho všestrannost a funkce z něj činí nejlepší volbu pro každého, kdo hledá efektivní a spolehlivé řešení pro úpravu videí. Pokud tedy hledáte jiný způsob úpravy videí, vyzkoušejte Vidmore Video Converter.
Část 5. Často kladené otázky o Clipchamp Review
Je Clipchamp zdarma?
Ano, Clipchamp má bezplatnou verzi, kterou můžete používat bez placení. Bezplatná verze má však určitá omezení, případně přidejte do svých videí malý vodoznak.
Má Clipchamp vodoznak?
Ano, když používáte bezplatnou verzi Clipchamp, přidá do vašich videí malý vodoznak. Tento vodoznak je jako malý štítek, který ukazuje, že video bylo upraveno pomocí Clipchamp.
Proč je Clipchamp tak pomalý?
Pomalý internet, velké soubory, nepodporovaný prohlížeč a mnoho uživatelů, kteří jej používají, jsou některé faktory, proč Clipchamp funguje pomalu.
Je Clipchamp bezpečný?
Použití Clipchamp je skutečně bezpečné. Je to renomovaná platforma, kterou mnoho lidí používá pro střih videa.
Proč Clipchamp neexportuje?
Velké soubory, pomalý internet, technické problémy, potíže s prohlížečem a zaneprázdněnost serveru jsou některé faktory, proč Clipchamp neexportuje.
Závěr
Video editor klipchamp je užitečným nástrojem pro vytváření výjimečnějších videí. Snadno se používá ve webových prohlížečích a můžete přidávat efekty, stříhat části a dokonce přimět videa mluvit. Pamatujte, že je vhodný pro zábavná videa a jednoduché úpravy. Pokud chcete alternativní nástroj pro Clipchamp, můžete použít Vidmore Video Converter. Funguje offline a nabízí základní a pokročilé funkce úprav!



