Kompletní pokyny, jak provést korekci barev v Premiere Pro
Pro lidi je normální mít chyby, tak co víc s naší prací, jako je naše video? Protože však máme způsob, jak opravit naše nedostatky, existují také nástroje, které mohou opravit i naše videa. Jednou z největších změn, které v dnešní době editoři videí provádějí, je oprava odstínů svých videí. Protože i po intenzivním plánování nahrávání se stále najde něco, co zničí váš nejlepší záběr. A to bude mít za následek nezářivý displej, který byste nejméně čekali. Z tohoto důvodu každý hledá toho správného partnera pro střih videa a jedním z nejžádanějších je Premiere Pro. To je hlavní důvod, proč vám poskytujeme tento příspěvek, protože vás to naučíme jak provést korekci barev v Premiere Pro. Když si tedy přečteme obsah níže, začněme se záměrem učení.
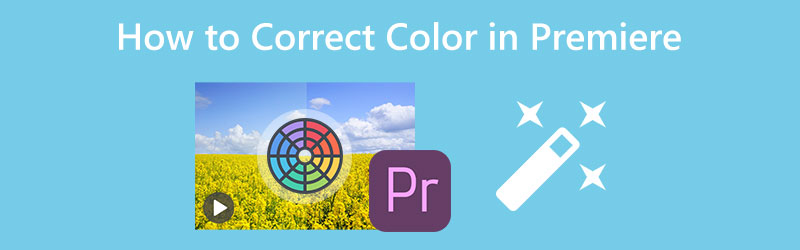
OBSAH STRÁNKY
Část 1. Jak barevně upravit video na Premiere Pro
Adobe Premiere Pro je multiplatformní desktopový software pro úpravu videa. Kromě toho může být několik nahrávek, které říkají, že to není legitimní nástroj pro amatéry, ale nemůže popřít skutečnost, jak je robustní. S ohledem na naše téma existuje také tvrzení, že Adobe Premiere má technologii automatické korekce barev a její barevný panel Lumetri to může potvrdit. Tento nástroj však bude stále vyžadovat vaši techniku úprav, abyste dosáhli dokonale upraveného videa. Na druhou stranu vám tento dobrý nástroj také umožňuje zažít dobrou funkci barevného třídění se základními a pokročilými funkcemi, které můžete využít. Každopádně zde jsou kroky, které můžete použít při aplikaci korekce barev pomocí Premiere Pro.
Krok 1: Spusťte Adobe Premiere Pro na vašem PC a začněte importovat video soubor. Chcete-li tak učinit, přejděte na stránku Soubor menu tedy Import soubor. Poté, co je video nahráno, jej přetáhněte a umístěte do Časová osa.
Krok 2: Vedle tohoto kurzu korekce barev Premiere Pro je přístup k Barva Lumetri funkce, kterou uvidíte, když stisknete Okna tab. Po stisknutí se objeví nové malé okno.
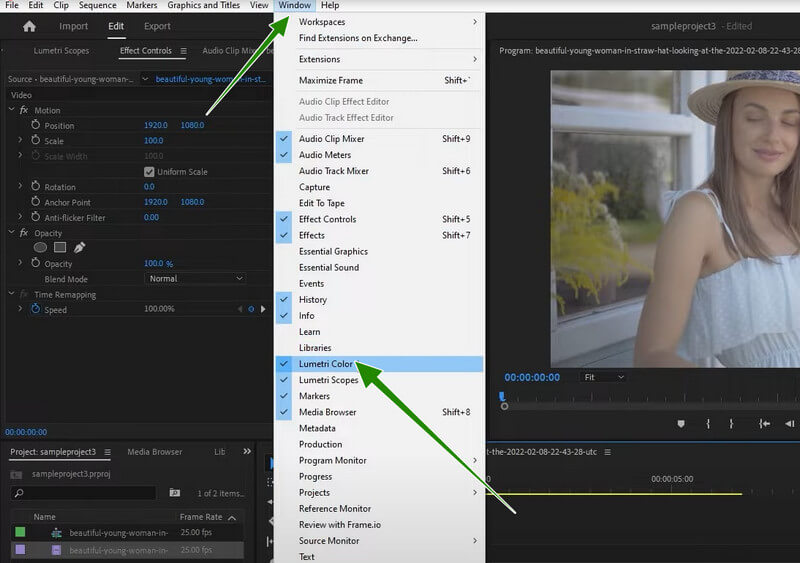
Krok 3: Nyní, jakmile přistoupíte k Barva Lumetri panelu, můžete narazit na Auto knoflík. Poté pod zmíněným tlačítkem upravte posuvné možnosti, které vám pomohou video více zesílit. Jakmile bude vše v pořádku, můžete již video uložit.
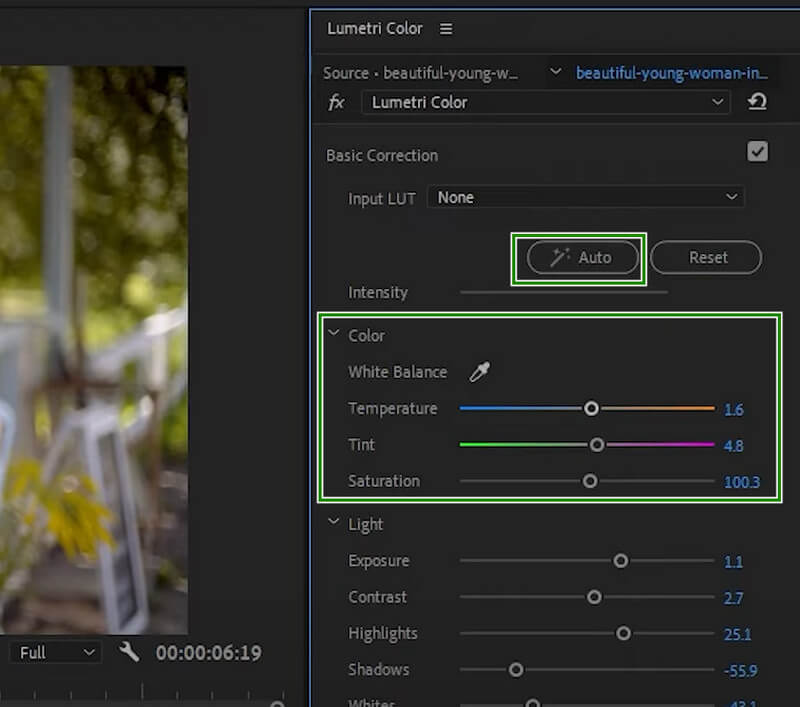
Část 2. Jak aplikovat korekci barev na více klipů na premiéře
Možná zjistíte, že budete chtít v Premiere Pro upravit více videí. V tomto případě se můžete spolehnout na níže uvedený výukový program o tom, jak aplikovat korekci barev na více klipů v Premiere.
Krok 1: Na hlavním rozhraní aplikace Premiere nahrajte všechny klipy, které potřebujete ke korekci barev. Poté je všechny přetáhněte na časovou osu níže. Nyní klikněte na video a upravte jeho barevnou korekci pomocí Lumetri.
Krok 2: Poté přejděte a klikněte na Nový předmět a poté klikněte na možnost Vrstva úprav. Poté z vyskakovacího okna upravte možnosti podle svých preferencí a stiskněte tlačítko OK záložka.
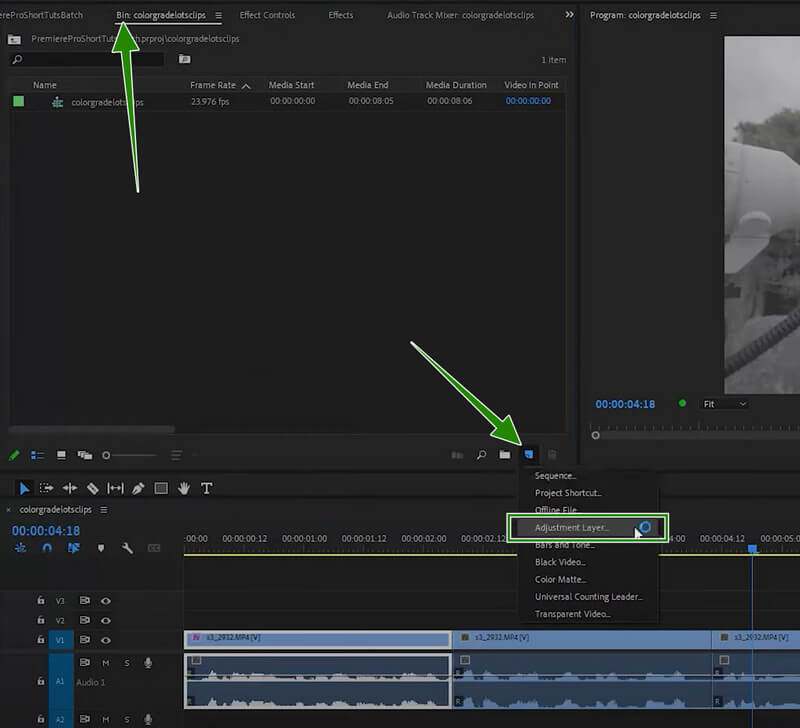
Krok 3: Následně přetáhněte přidané nastavení na Časová osa a upravte jej tak, aby zakryl všechny příchytky. Poté zkontrolujte všechny klipy, protože všechny mají stejné nastavení, jaké jste provedli se základní korekcí barev Premiere. Poté pokračujte v ukládání videí.
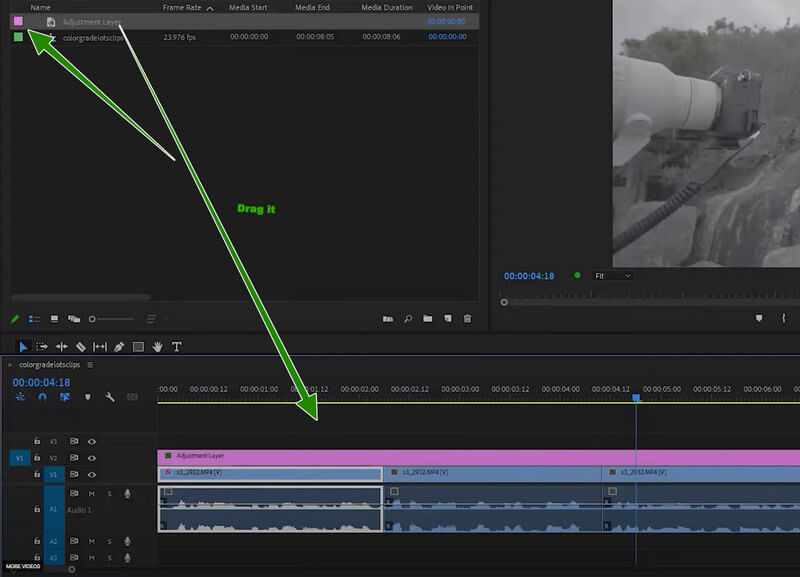
Část 3. Mnohem snazší způsob, jak opravit barvu videa
Jak již bylo zmíněno, Premiere Pro nejlépe vyhovuje profesionálům. S tím, co bylo řečeno, se mnozí z vás, zejména ti, kteří ještě nemají zkušenost s úpravou videa, mohou cítit frustrovaní jeho používáním. Jsme rádi, že vám můžeme představit Video Converter Vidmore. Jedná se o all-in-one video editor, který přichází se vzrušujícím a robustním nástrojem pro korekci barev, který je přidán do jeho rozsáhlého Toolboxu. Díky tomu můžete upravit sytost, kontrast, jas a odstín vašich videí.
Kromě toho budete přitahováni a zároveň ohromeni tím, jak flexibilní je při poskytování skvělých nástrojů pro jakýkoli úkol úpravy videa, který potřebujete splnit. Představte si, že jste nejvyhledávanějším video konvertorem ve městě a je to také nejpoužívanější tvůrce filmů, koláží a vylepšovačů videa.
Klíčové vlastnosti
◆ S pokročilou technologií hardwarové akcelerace, která zrychluje nástroj.
◆ Neuvěřitelná řada funkcí a nástrojů pro lepší video soubory.
◆ Může upravovat a vylepšovat hromadná videa současně a rychle.
◆ Optimalizace výstupního videa.
Jak provést korekci barev v alternativě premiéry
Krok 1: Spusťte software a rozhodněte se, zda budete pracovat na dávce nebo pouze na jediném souboru. Pro jeden soubor přejděte na Panel nástrojů > BarvaKorektor. Pro hromadné soubory stačí po příchodu do rozhraní kliknout na kartu Přidat soubory a nahrát tolik souborů, kolik chcete.
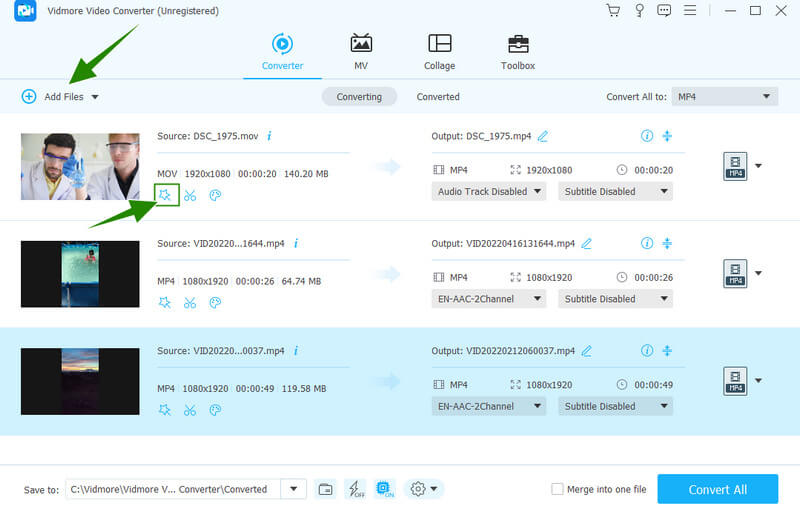
Krok 2: Nyní klikněte na symbol hvězdičky pod nahraným videem, abyste získali přístup k možnosti Efekt a filtr, která obsahuje nastavení pro korekci barev. Po otevření přejděte a upravte Odstín, Jas, Sytost a Kontrast, abyste dosáhli těch nejkrásnějších barev pro vaše videa. Poté stiskněte tlačítko Použít na vše a poté kartu OK.
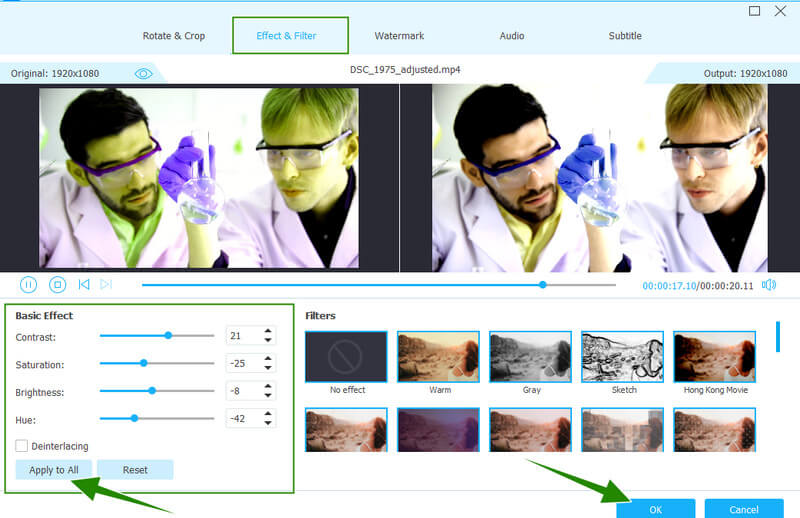
Krok 3: Poté zkontrolujte výstup podle podrobností výstupu, jako je formát. Pokud nemají váš preferovaný formát, klepněte na rozevírací nabídku Šipka v zadní části souboru. Poté si vyberte ze stovek video formátů, které chcete použít.
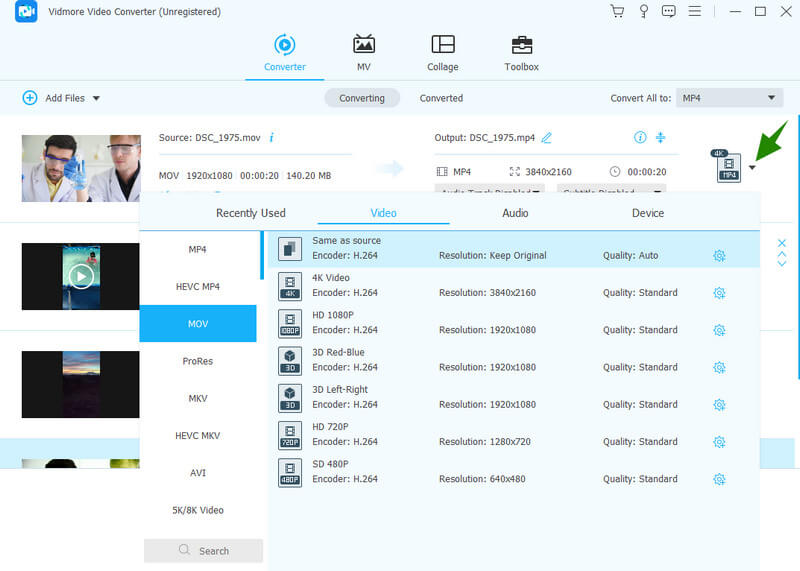
Krok 4: Nakonec stiskněte tlačítko Převést vše pro uložení a export souborů současně.
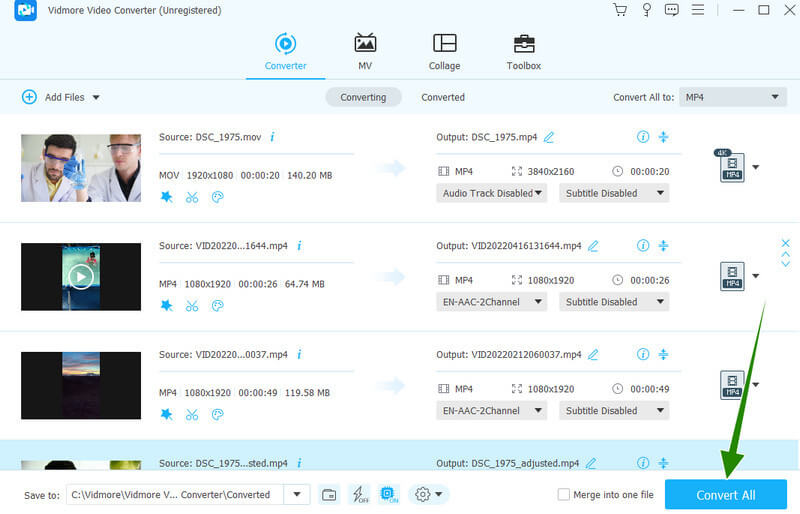
Část 4. Časté dotazy o opravách barev u videa pomocí Premiere Pro
Je kurz korekce barev Premiere Pro zdarma?
Získání Adobe Premiere Pro vám umožní používat jeho bezplatnou zkušební verzi po dobu sedmi dnů. Technicky tedy můžete tento tutoriál provést zdarma.
Zachová korekce barev v premiéře kvalitu videa?
Ano. Jsou však chvíle, kdy korekce barev pomocí Premiere může kvalitu zkazit kvůli nadměrné korekci.
Co je lepší pro korekci barev, Premiere Pro nebo After Effects?
After Effects a Premiere Pro mají přesné technické náležitosti a postupy pro barevné úpravy videí, a pokud jste začátečník, Vidmore Video Converter je mnohem lepší.
Závěr
Byli jste svědky správného postupu při používání korekce barev Premiere Pro. Je to skutečně vynikající nástroj, protože má všechny fantastické nástroje, které editor videa potřebuje. Předpokládejme však, že vám jde o jednoduchost, intuitivnost a cenu nástroje. V tom případě, Video Converter Vidmore má lepší možnosti.


