Způsoby, jak vylepšit video pomocí nástroje DaVinci Resolve Color Correction Tool
chceš použít korekci barev na všechny klipy DaVinci Resolve? Pak se vás týká tento příspěvek. Pro redaktory se DaVinci Resolve stalo lidovou volbou. Stojí za to ho využít kvůli jeho výkonným barevným nástrojům a výkonnému systému nelineárních úprav, audio sadě a skládání obrazu na bázi uzlů. Tímto způsobem je vylepšení barvy videa snadné. Kromě toho, kromě Davinci Resolve, objevíte také nejlepší alternativní způsob, jak opravit barvu svého videa, který můžete vyzkoušet a který je vhodnější pro každého uživatele. Pokud tedy chcete, aby vaše video bylo co nejlepší a mělo výrazný dopad na diváky, přečtěte si tento informativní článek.

OBSAH STRÁNKY
Část 1: Co je korekce barev DaVinci Resolve
DaVinci Resolve Color Correction Tool je nejlepší způsob, jak zlepšit barvy vašeho videa. Všichni víme, že u našich videí preferujeme vysokou kvalitu barev. V tom případě je tento nástroj pro korekci barev tou správnou volbou. Má schopnost učinit vaše videa zábavnější a příjemnější na sledování. Kromě toho má Davinci více možností korekce barev, které může nabídnout, takže nemusíte hledat jiný software. Kromě toho existuje mnoho dostupných nástrojů. Možná jste často přemoženi, zvláště pokud jste v DaVinci Resolve úplně nováčci a nemáte ponětí, jak funguje. Důležité je také znát terminologii barev, kterou vidíte před rozhraním. Pojďme tedy k barevným pojmům, se kterými se musíte při používání této aplikace seznámit.
ODSTÍN
Je to termín pro barvy spektra označené názvem barvy, jako je modrá, červená, zelená, oranžová, žlutá, fialová, žlutá atd.
NASYCENÍ
Jde o definování intenzity a lesku barvy.
LUMA
Je to odstín nebo jas odstínu.
KONTRAST
Je to rozdíl mezi tmavšími a světlejšími oblastmi fotografie/videa. Zvýšení kontrastu na videu/obrázku také zvýší rozdíl mezi tmavými a světlými oblastmi. Tma bude tmavší a světlo bude světlejší.
VYSTAVENÍ
Je to množství světla, které může dopadnout na snímač fotoaparátu při pořizování fotografie nebo videa.
VYVÁŽENÍ BÍLÉ
Vyrovnává teplotu barev ve vašem videu/obrázku. Vyvážení bílé můžete ručně změnit změnou hodnoty teploty nebo pomocí nástroje kapátko.
LUT
Znamená to „Vyhledat tabulku“. Obsahuje sadu čísel, která byla vyhledána aplikací, kterou používáte ke změně barev obrázku nebo videa.
Toto jsou barevné termíny, se kterými se musíte seznámit, zejména při opravě barev vašeho videa.
Část 2: Nejlepší způsob správné barvy v DaVinci
Pokud jde o opravu barev vašeho videa, DaVinci Resolve je jedním ze standardních programů ke stažení, které můžete použít. Nabízí výjimečnou kvalitu a vylepšuje vaše video, což je u jiných aplikací nemožné. Jeho masivní vnitřní barevný prostor dokáže spravovat různé barvy jasu a patentované algoritmy DaVinci se používají ke zpracování fotografií v plné 32bitové plovoucí kvalitě s akcelerací GPU. Tímto způsobem můžete vytvořit nesrovnatelné video a obrázek.
Kromě toho má DaVinci Resolve další klíčové funkce, které můžete zažít kromě úpravy barev vašeho videa. Nabízí funkci Fusion Module. S modulem Fusion můžete rychle vytvářet titulky, vizuální efekty, animace a další kompozice. Tyto kompozice budou následně použity v editačních modulech. K dispozici jsou stovky různých filtrů Resolve FX, včetně těch pro světelné efekty, rozmazání, obnovu obrazu, krásu, styling a generování titulků pomocí vestavěného nástroje pro skryté titulky.
Další funkcí, se kterou se v této aplikaci můžete setkat, je funkce Úpravy videa. Moduly Edit a Cut obsahují vše, co potřebujete k úpravě svých filmů, včetně překryvů, vylepšení rychlosti, dynamického zoomu, stabilizace obrazu a dalších. Pomocí modulů můžete analyzovat své úpravy a současně aplikovat filtry na několik klipů. Tato aplikace je také dostupná pro Mac i Windows. DaVinci Resolve má však více možností rozhraní, což komplikuje jeho pochopení. Má pokročilé nástroje, které nejsou pro začátečníky srozumitelné. Pokud tedy patříte k těm neprofesionálním uživatelům, musíte si tuto aplikaci nejprve prostudovat, abyste získali představu.
Pomocí níže uvedených kroků proveďte základní korekci barev pomocí DaVinci Resolve.
Krok 1: Stažení DaVinci Resolve na vašem Windows nebo Mac. Pokračujte v procesu instalace a spusťte aplikaci.
Krok 2: Jít do Soubor > Importovat časovou osu tlačítko pro připojení videa, které chcete upravit. Všimněte si, že jste svou časovou osu exportovali z jiného softwaru, například ze souboru EDL, AAF nebo XML.
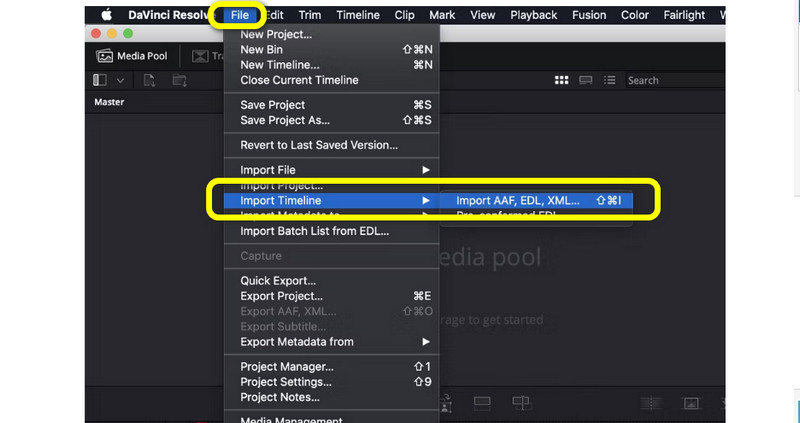
Krok 3: Po vložení videa uvidíte šest kategorií z rozhraní, jako je prohlížeč, časová osa barev, uzel, rozsahy, efekty a barevná kolečka.
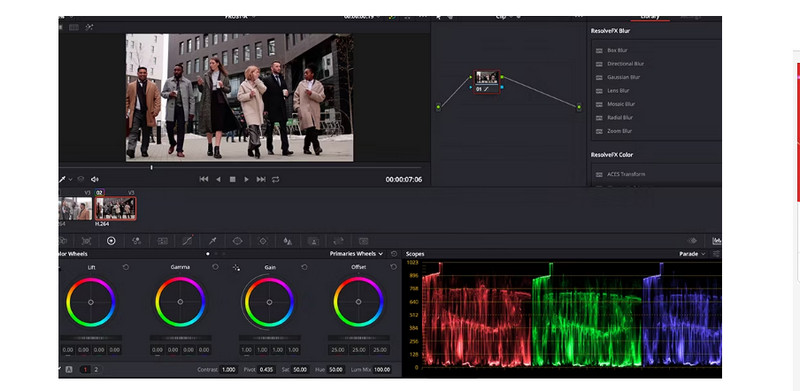
Krok 4: Na barevných kolečkách vám umožňuje změnit barvu videa. Nastavením posuvníků můžete upravit možnosti Lift, Gamma, Gain a Offset podle vašich preferencí.
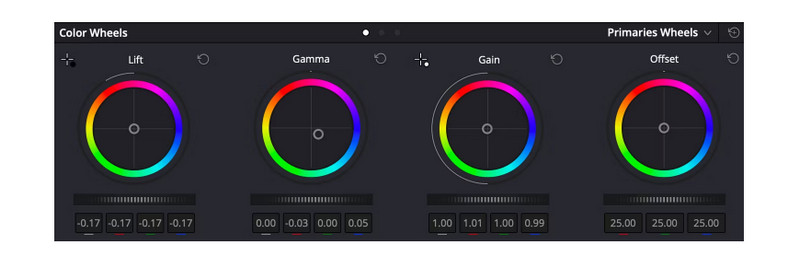
Krok 5: Po dokončení opravy barvy videa přejděte na Soubor > Uložit projekt jako tlačítko pro export upraveného videa.
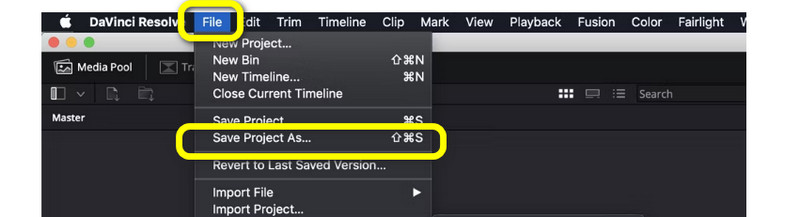
Část 3: Výjimečná alternativa k DaVinci Resolve
Výše zmíněná metoda je nesporně náročná a těžko pochopitelná. Samotná aplikace je pro začátečníky příliš pokročilá. V této části vám tedy poskytneme nejlepší alternativu k DaVinci Resolve. Pokud chcete, aby byla vaše videa snáze dostupná, použijte funkci Color Correct Video Converter Vidmore. Nabízí nástroj pro korekci barev, který vám umožní vylepšit barvy vašeho videa. Tento nástroj umožňuje upravit jas, kontrast, odstín a sytost videa. Má také srozumitelné rozhraní, které je vhodné pro začátečníky. Kromě toho je Vidmore přístupný na Windows i Mac, takže je vhodný pro každého. Pomocí níže uvedených kompletních průvodců rychle opravte barvu svého videa.
Krok 1: Kliknutím na tlačítko stáhnout níže stáhnete soubor Video Converter Vidmore na vašem Macu nebo Windows. Po instalaci spusťte aplikaci.
Krok 2: Vybrat Panel nástrojů panel. Posuňte se trochu a klikněte na Nástroj pro korekci barev.
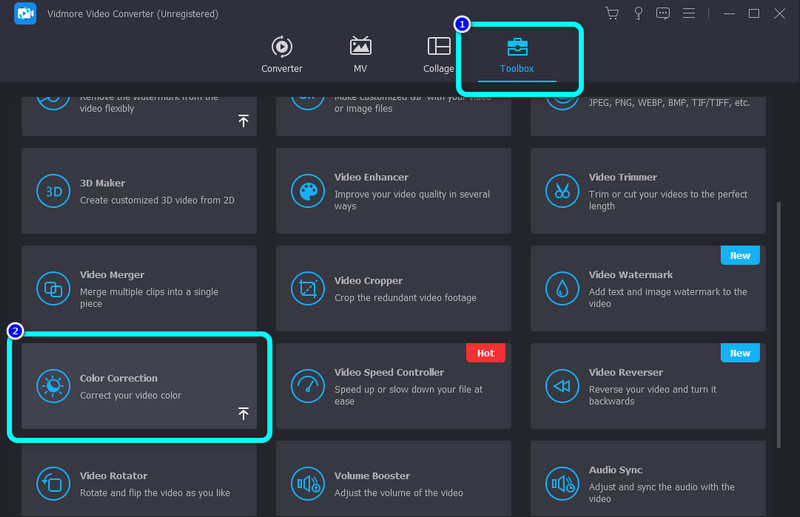
Krok 3: Klikněte na ikonu Plus ikona. Na obrazovce se objeví složka a vyberte video, které chcete upravit.
Krok 4: Poté můžete upravit sytost, jas, kontrast a odstín videa pomocí posuvníků.
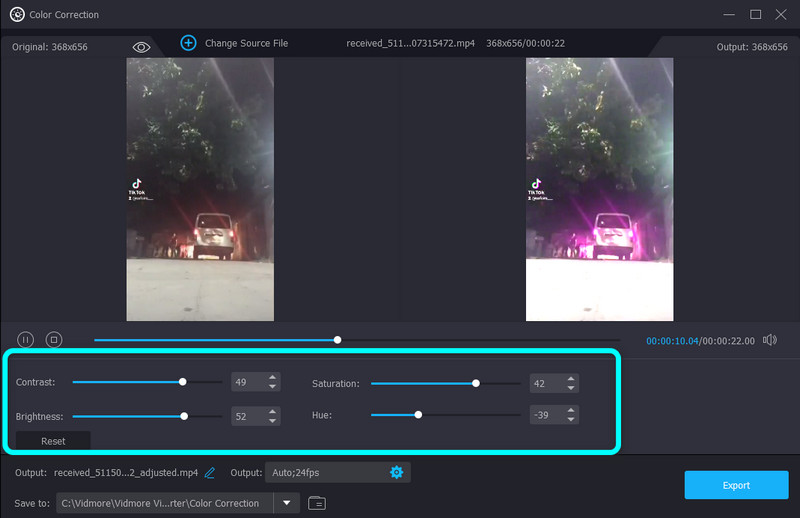
Krok 5: Chcete-li uložit své konečné video, vyberte možnost Vývozní tlačítko v levém dolním rohu rozhraní.
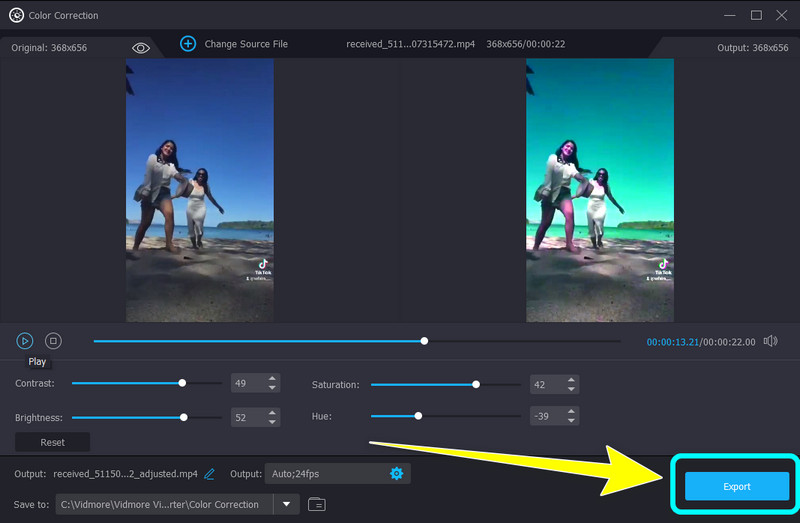
Část 4: Často kladené otázky o tom, jak provést korekci barev na DaVinci Resolve
1. Jaký je rozdíl mezi tříděním barev a korekcí barev?
Korekce barev je podobná úpravě obrázků přirozeněji. Opravuje problém s barvami vašich obrázků/videí a činí je realističtějšími. Jeho cílem je čistit a čistit. Korekce barev se provádí u dokumentů a reality show. Pokud jde o třídění barev, je to jako přidání filtru na obrázky/videa. Dodává emoce a atmosféru vybarvováním obrázků/videí.
2. Je DaVinci Resolve zdarma?
Ano. BETA verzi si můžete stáhnout a nainstalovat zdarma. Poskytuje nástroje pro úpravu obrázků a videí. Navíc podporuje rozlišení 4K UHD.
3. Jaký je rozdíl mezi DaVinci Resolve Studio a DaVinci Resolve 16?
DaVinci Resolve 16 je BETA verze, kterou si můžete stáhnout na stránkách Black Magic Design. Na druhou stranu DaVinci Resolve Studio je prémiová verze. Nabízí více funkcí než DaVinci Resolve 16.
Závěr
A je to! Naučili jste se jak opravit barvy v DaVinci Resolve. Pokud vám tato aplikace dělá potíže s úpravou barvy videa, můžete ji použít Video Converter Vidmore. Tato aplikace může nabídnout mnohem jednodušší způsoby, jak opravit barvu vašeho videa.


