Přidejte nebo odstraňte černé pruhy z videa bez ztráty kvality
Vidět černé pruhy ve videích při přehrávání na konkrétních zařízeních může být frustrující. Tyto rušivé černé pruhy se mohou objevit podél horní, spodní nebo boční části videa. Označuje, že poměr stran videa není vhodný pro přehrávač, který používáte. Tento příspěvek ukáže spolehlivé kroky k přidání nebo odstranit černé pruhy z videa. Jste připraveni naučit se jak? Pokud ano, pokračujte ve čtení následujících částí.
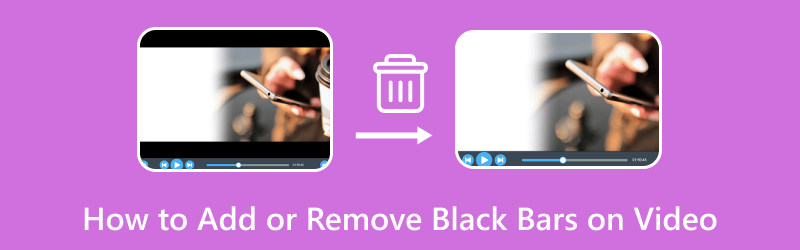
OBSAH STRÁNKY
Část 1. Jak přidat nebo odebrat černé pruhy na videu na ploše
Předpokládejme, že hledáte program, který vám pomůže přidat a odstranit černé pruhy na vašem videu. Ať už chcete do videa přidat nebo odstranit černé pruhy, Video Converter Vidmore je nejlepším řešením pro vaše potřeby úprav.
Vidmore Video Converter má funkci, která vám umožňuje dále upravovat vaše videa pomocí různých možností úprav. Umožňuje vám aplikovat efekty a filtry, vodoznak, a co je nejdůležitější, otáčet a ořezávat vaše video soubory. Pomocí možností úprav otočení a oříznutí můžete otočit video po směru, proti směru hodinových ručiček a podobně. Kromě toho můžete své video oříznout nastavením konkrétní oblasti oříznutí, výběrem preferovaného poměru stran a použitím režimu přiblížení. Pomocí těchto možností můžete přidat nebo odebrat černé pruhy podle svých preferencí. Jste připraveni vědět jak? Pokud ano, přejděte k následujícímu postupu krok za krokem.
Jak přidat černé pruhy do videa pomocí Video Converter Vidmore:
Krok 1. Chcete-li mít úplný přístup k programu, stáhněte si jej nejprve z oficiálních stránek. Dále nainstalujte program na plochu podle instalačních nastavení. Po dokončení pokračujte v otevření programu, abyste mohli začít.
Krok 2. Přejděte na MV z horní lišty nabídek. Klikněte na (+) pro přidání vašeho video souboru. Automaticky se otevře složka na ploše a vybere se soubor videa, do kterého chcete přidat černé pruhy.
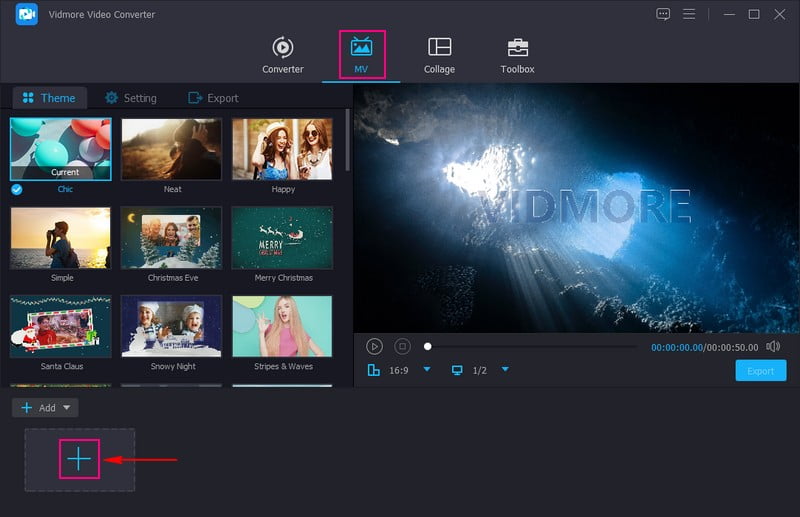
Krok 3. Jakmile je video soubor přidán, stiskněte Upravit nad částí importovaného multimediálního souboru, které vás nasměruje na různé možnosti úprav.
Vydejte se do Karta Otočit a oříznout pro přidání černých pruhů do videa. Chcete-li to udělat, zamiřte Poměr stran a vyberte konkrétní, např 4:3, 29:9, 16:10, 5:4, 1:1, a více. Do horních, dolních nebo bočních rohů videa přidá černé pruhy, což je vaším cílem. Jakmile budete spokojeni, stiskněte OK tlačítko pro uložení změn.
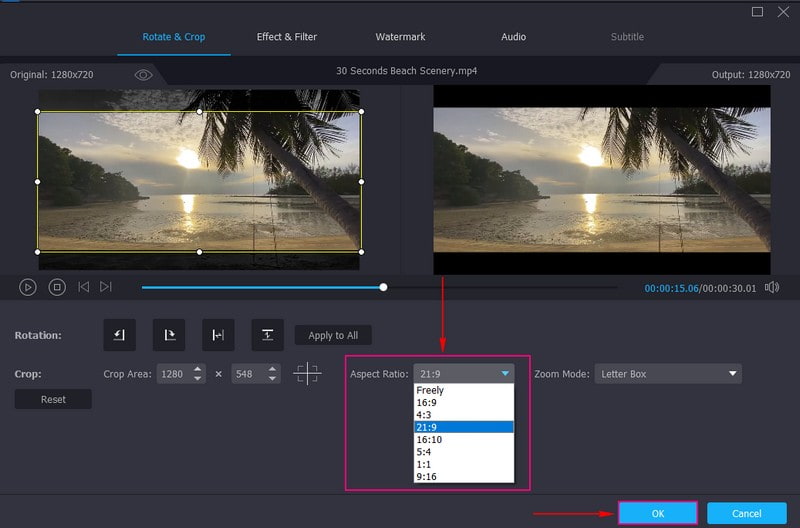
Jak odstranit černé pruhy z videa pomocí Video Converter Vidmore:
Krok 1. Vybrat MV ze seznamu vestavěných funkcí v hlavním rozhraní. Poté stiskněte tlačítko + Přidat otevřete složku na ploše a vyberte video soubor, ze kterého chcete odstranit černé pruhy.
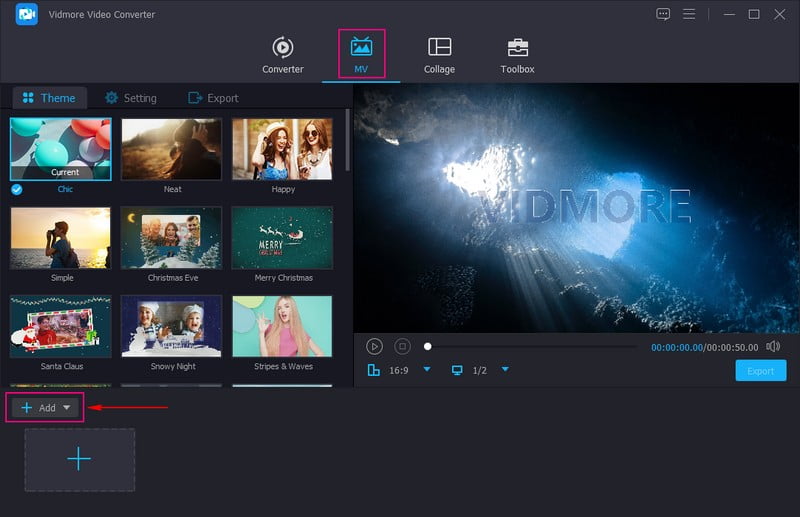
Krok 2. Udeř Hůlka ikona, která představuje Upravit otevřete různé možnosti úprav, na které budete přesměrováni Otočit a oříznout. Chcete-li z videa oříznout černé pruhy, můžete použít pole regionu k odstranění nepotřebných částí. Můžete také nastavit konkrétní číslo pod Oblast oříznutí. Kromě toho můžete z videa odstranit černé pruhy výběrem požadovaného Poměr stran. Navíc klikněte Režim zoom a vyberte si ze seznamu, který vám může pomoci odstranit černé pruhy. Až budete hotovi, stiskněte tlačítko OK tlačítko pro uložení změn.
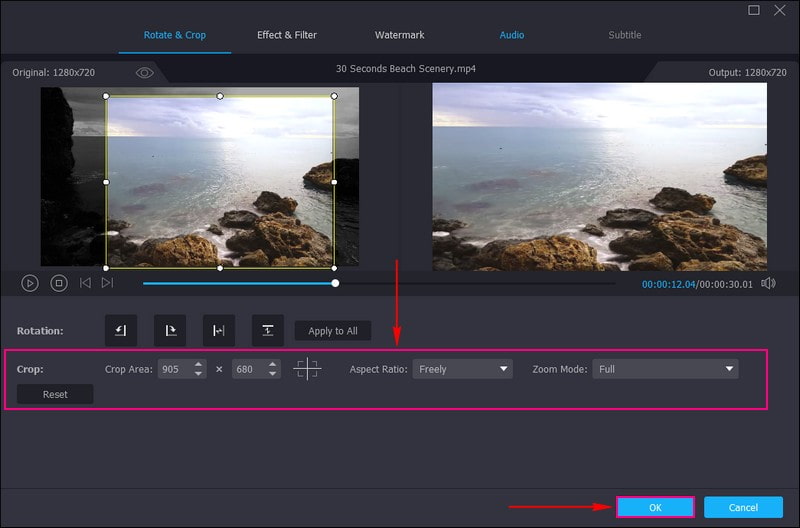
Krok 3. Až budete s výsledkem spokojeni, klikněte na Vývozní tlačítko pro uložení upraveného video výstupu.
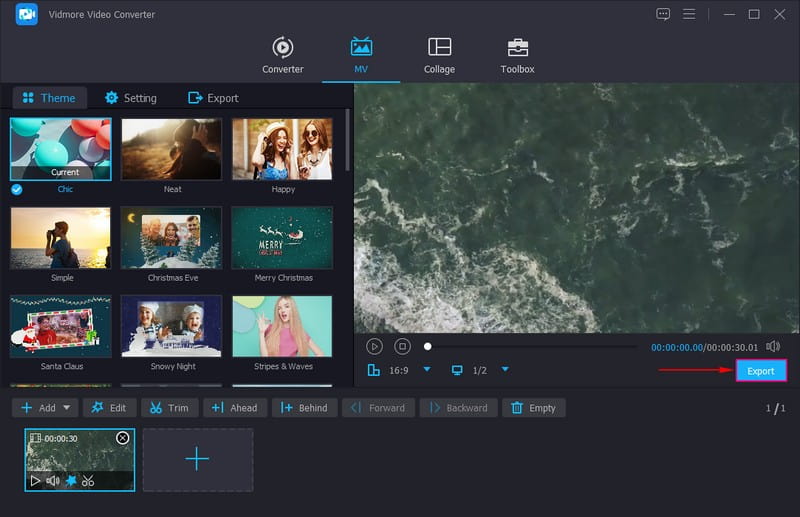
Vidmore Video Converter skutečně usnadňuje uživatelům bezproblémové přidávání a odstraňování černých pruhů na jejich videích. Nabízí různé možnosti přidávání a odstraňování černých pruhů, díky čemuž je efektivnější a užitečnější.
Část 2. Jak přidat nebo odebrat černé pruhy na videu na Androidu a iPhone
V systému Android: Vid.Fun
Pokud dáváte přednost přidávání černých pruhů do videí pomocí telefonu Android, můžete se spolehnout Vid.Zábava. Jedná se o editor videa, který nabízí řadu možností úprav, jako je oříznutí, oříznutí, otočení, filtry, texty, nálepky a další. Tato aplikace vám může pomoci přidat do videa černé pruhy změnou pozadí a explicitním výběrem poměru stran. Chcete vědět jak na to? Níže jsou uvedeny kroky pro přidání černých pruhů do videa pomocí Vid.Fun.
Krok 1. Nainstalujte Vid.Fun pomocí svého mobilního zařízení. Po instalaci pokračujte v otevření aplikace
Krok 2. Klikněte na ikonu + Tlačítko Spustit úpravy a vyberte video, ke kterému chcete přidat černé pruhy.
Krok 3. Přejděte napravo od možností úprav a vyberte Pozadí a zobrazí se různé poměry. Zde vyberte konkrétní poměr stran, který může přidat černé pruhy do vašeho videa. Po výběru uložte změny stisknutím ikony (✔).
Krok 4. Až budete hotovi, stiskněte Vývozní tlačítko pro stažení upraveného video výstupu do vašeho mobilního zařízení.
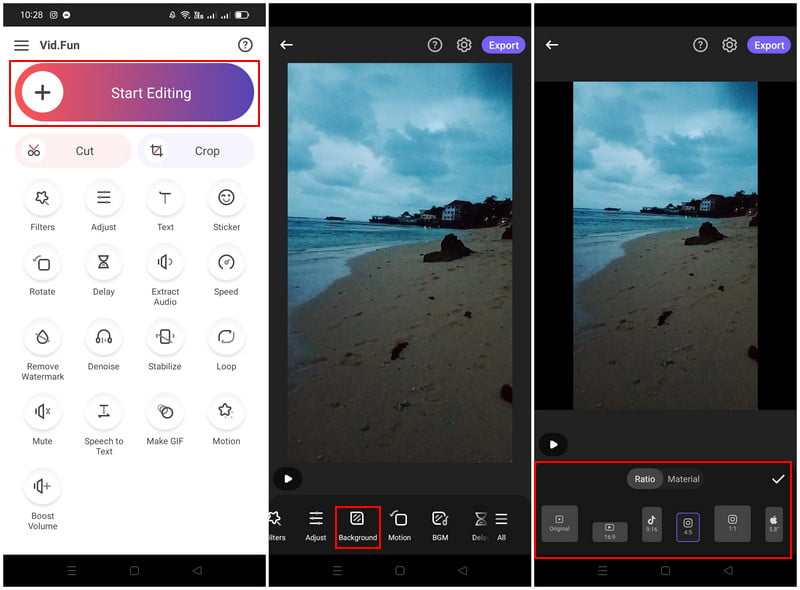
Vid.Fun's nabízí několik poměrů stran, které si uživatelé mohou vybrat a přidat do svých videí černé pruhy. Výběrem konkrétního poměru stran mohou uživatelé rychle přidat černé pruhy na své výstupy, aniž by museli podstupovat další proces úprav.
Na iPhone: iMovie
Pokud jste uživatelem iPhonu, držíme vám záda; představíme aplikaci, ke které máte přístup k odstranění černých pruhů. Aplikace, která vám může pomoci při plnění vašeho úkolu, je iMovie, která vám umožní rychle odstranit černé pruhy na videu. Má funkci, kterou můžete použít k odstranění černých pruhů na videu. Chcete vědět, o jakou funkci se jedná? Pokud ano, postupujte podle níže uvedeného průvodce, abyste zvládli oříznutí černých pruhů ve videu iMovie.
Krok 1. Otevřete iMovie pomocí svého mobilního zařízení a začněte nový projekt.
Krok 2. Vyberte soubor videa ve své galerii s černými pruhy, které chcete odstranit.
Krok 3. Po přidání videa použijte Stažením prstů přiblížíte a oddálit původní videoklip podle vašich preferencí. Tato funkce vám může pomoci odstranit černé pruhy oddálením videoklipu.
Krok 4. Po dokončení úprav přejděte na Hotovo ikona, Podíl a potom klepněte na Uložit.
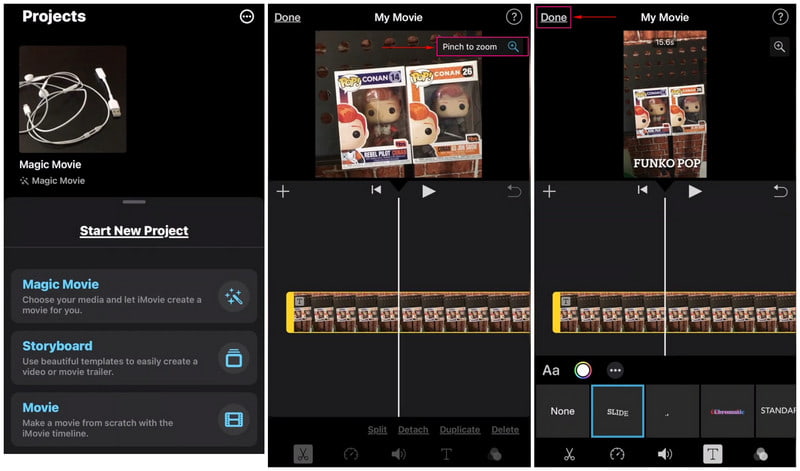
Uživatelé nepotřebují mnoho času na odstranění černých pruhů ze svých videí. Protože ve chvíli, kdy jsou jejich videa umístěna na časovou osu, mohou pomocí funkcí štípnutí a přiblížení odstranit černé pruhy.
Část 3. Časté dotazy o přidávání a odstraňování černých pruhů na videu
Jaký poměr stran odstranit černé pruhy?
16:9 je doporučený poměr stran pro oříznutí nebo odstranění černých pruhů ve videoklipech.
Proč se někdy do horní části nebo po stranách videa přidávají černé pruhy?
Přehrávač médií a video, které sledujete, mají různé poměry stran.
Jak zastavím černé pruhy při změně rozlišení?
Černá se objeví, když má vámi zvolené rozlišení jiný poměr stran než nativní rozlišení monitoru. Vyberte rozlišení, které sledujete, se stejným poměrem stran, abyste odstranili černé pruhy.
Závěr
Tento příspěvek vás naučil, jak odstranit a přidat do videa černé pruhy pomocí různých nástrojů, efektivně dělat svůj úkol. Pokud ale chcete používat program, který umí obojí, můžete se spolehnout na Vidmore Video Converter. Může začlenit a odstranit černé pruhy oříznutím, výběrem konkrétního poměru a použitím režimu zoomu.



