Průvodce pro snadné nastavení rozlišení videa
Máte video, u kterého chcete zvýšit rozlišení? Máte naopak video, u kterého chcete snížit rozlišení?
Rozlišení videa je počet pixelů, které jsou začleněny do každého snímku obrázku nebo videa. Jasnější, ostřejší a realističtější video má vyšší pixely, které vytvářejí obraz s vysokým rozlišením. Díky tomu bude poskytovat kvalitní video a lepší zážitek ze sledování, než byste si přáli. Naopak nižší počet pixelů vytváří video s nízkým rozlišením, které na obrazovce nevykazuje příliš dobrý vzhled.
Tento příspěvek představí podrobnosti týkající se rozlišení: jak zvýšit a snížit rozlišení videa. Pomůže vám splnit váš úkol, ať už plánujete zvýšit nebo snížit rozlišení vašeho videa. Učit se jak převést video na nižší rozlišení a vyšším rozlišení, pokračujte ve čtení.
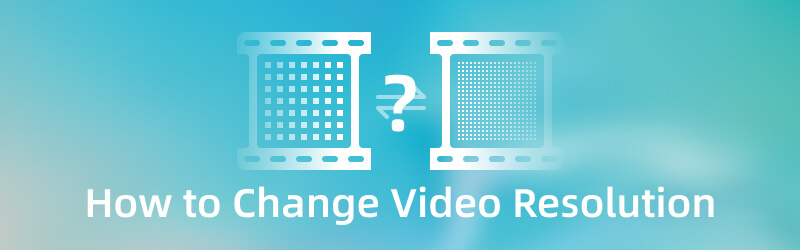
OBSAH STRÁNKY
Část 1. Jak zvýšit rozlišení videa
Předpokládejme, že plánujete použít program ke zvýšení rozlišení videa. V tom případě se můžete spolehnout Video Converter Vidmore. Tento program může fungovat a ke splnění svého úkolu nevyžaduje připojení k internetu. Tento program má uživatelsky přívětivé rozhraní, které se snadno používá a ovládá. Můžete snadno pochopit, jak program funguje, ať už začátečník nebo profesionál. Tento program může zvýšit rozlišení vašeho videa a vybrat rozlišení podle vašich preferencí. Jste připraveni zvýšit upscale 1080P na 4K nebo převést 480P na 1080P? Pokud ano, přejděte k níže uvedenému návodu.
- Dokáže zvýšit rozlišení videa na vysokou kvalitu.
- Má mnoho vestavěných funkcí, editačních funkcí a nástrojů.
- Podporuje různé formáty mediálních souborů.
- Je schopen dávkové konverze.

Krok 1. Stáhněte a nainstalujte Vidmore Video Converter
Stáhněte si a nainstalujte program na plochu, abyste měli úplný přístup. Po dokončení instalace spusťte program, abyste mohli začít.
Krok 2. Nahrajte video
Jakmile otevřete program, budete přesměrováni na Konvertor tab. Udeř (+) otevřete složku na ploše a vyberte jedno video, které chcete převzorkovat nebo převést. Poté bude vaše video nahráno do sekce konvertoru.
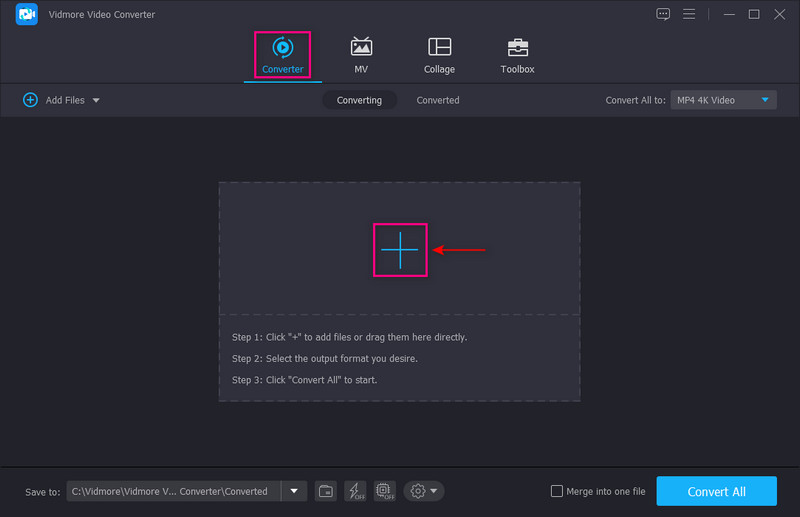
Krok 3. Zvyšte rozlišení videa
Udeř Malování ikonu vedle možnosti Oříznutí, abyste mohli pokračovat v procesu převzorkování videa. Malý rámeček na obrazovce obsahuje možnosti pro vylepšení videa. Klepněte na malou krabici a vložte šek vedle Upscale Resolution z předloženého seznamu. Tato funkce může zvýšit rozlišení vašeho videa. Až budete hotovi, stiskněte Uložit tlačítko v pravém dolním rohu obrazovky.
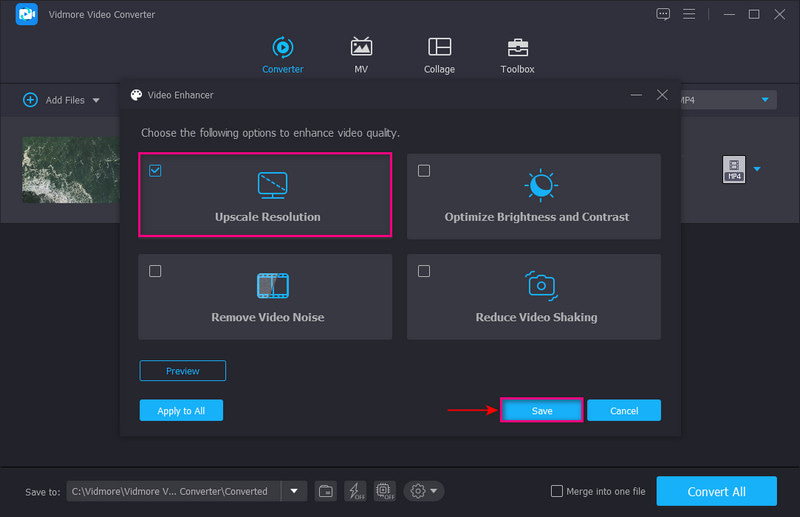
Krok 4. Vyberte Rozlišení videa
Pokračujte k rozevírací seznam v pravém rohu obrazovky a vyberte výstupní formát. Pokud chcete převést 1080P na rozlišení 4K, klikněte na 4K video ze seznamu. Pokud máte video 480P a chcete změnit rozlišení videa na 1080P, stiskněte tlačítko HD 1080P ze seznamu. Jakmile se usadíte, stiskněte Převést vše tlačítko pro uložení videa se změněným rozlišením do složky na ploše.
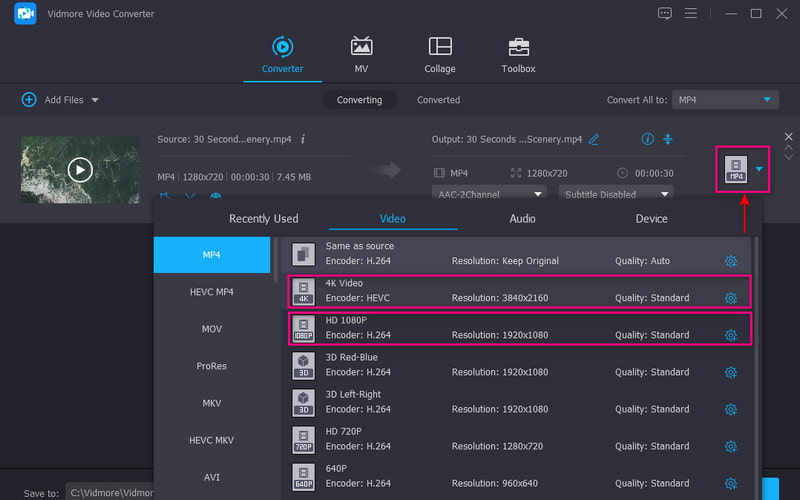
Část 2. Jak snížit rozlišení videa
1. Nejlepší způsob, jak snížit rozlišení videa pomocí Video Converter Vidmore
Pokud máte video s vyšším rozlišením a chcete snížit rozlišení videa, Video Converter Vidmore mohu vám pomoci.
Krok 1. Otevřete program, klepněte na (+) na kartě Převodník a vyberte video, u kterého chcete snížit rozlišení.
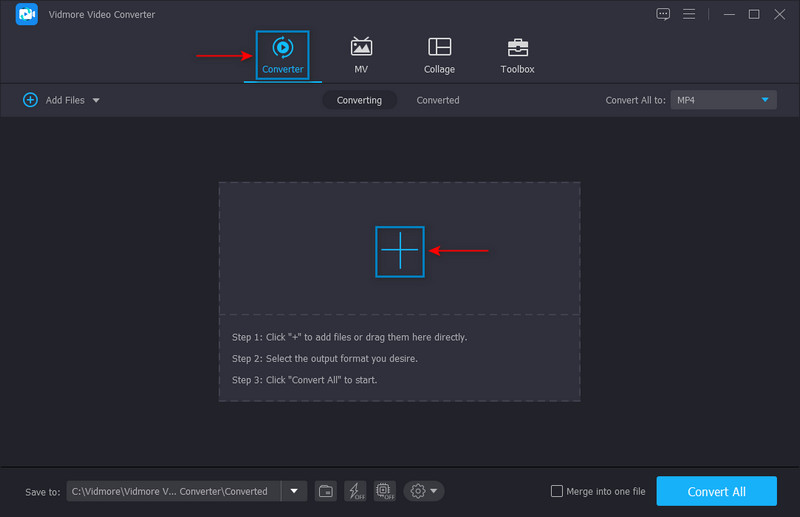
Krok 2. Když je video přidáno do sekce konvertoru, přejděte do rozevírací seznam a vyberte formát a rozlišení ze seznamu. Chcete-li dosáhnout svého cíle, vyberte z použitého seznamu nižší rozlišení. Vyberte například SD 480P protože je to nižší rozlišení na seznamu.
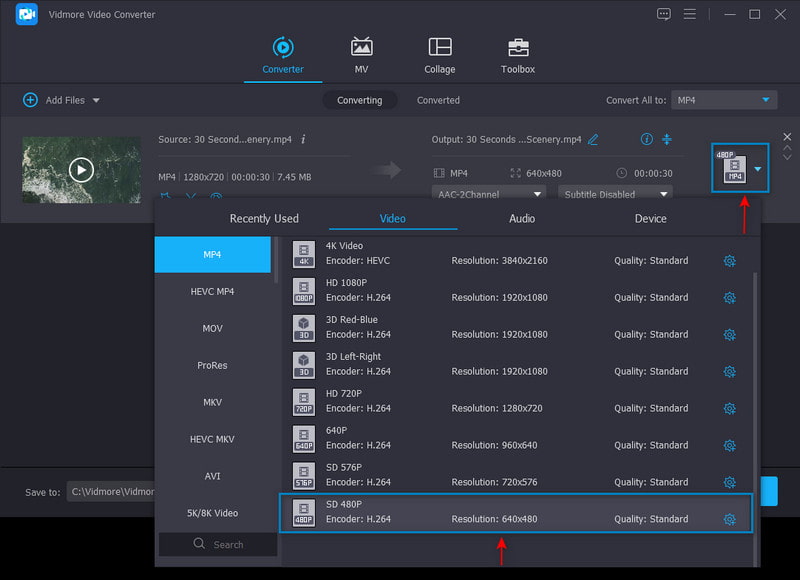
Krok 3. Po nastavení klikněte na Převést vše tlačítko pro úspěšné uložení nižšího rozlišení videa do souboru na ploše.
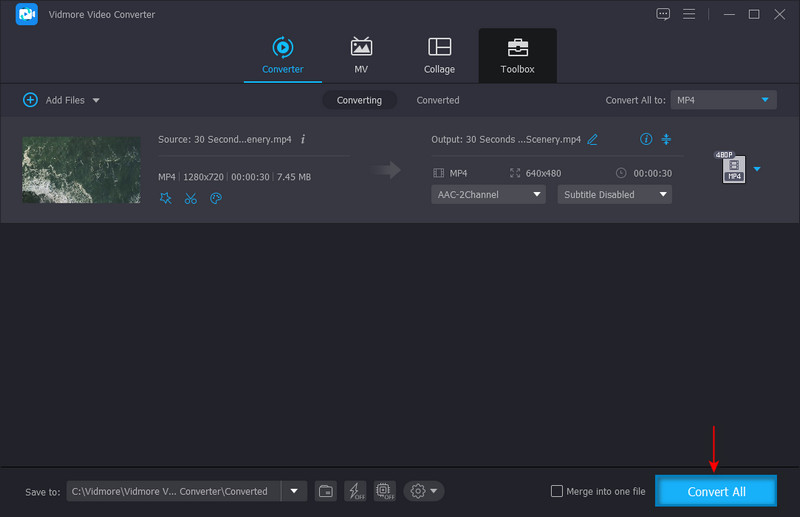
2. Jak změnit 4K na 1080p v Premiere
Adobe Premiere je jedním z nejpopulárnějších a předních programů pro úpravu videa, ke kterému máte přístup. Má mnoho vestavěných funkcí a editačních nástrojů pro vytváření obsahu a filmů, úpravu videí a vylepšení zvuku a obrazu. Může provádět různé úlohy zpracování videa, včetně downscalingu 4K videa na 1080P. Chcete-li zjistit, jak změnit 4K na 1080P v Premiere, postupujte podle následujících kroků.
Krok 1. Otevřete program na ploše. Přetáhněte videoklip do pole médií a z pole médií přetáhněte videoklip na časovou osu. Program automaticky vytvoří videosekvenci na vašem videoklipu. Ujistěte se, že jste vybrali automaticky vygenerovanou sekvenci z hlavní nabídky. Na panelu nástrojů klepněte na Sekvence možnost a pak Nastavení sekvence.
Krok 2. Na obrazovce se objeví nově otevřené okno. Klikněte na Velikost rámečku z Video aplikovaný seznam. Dále nastavte 1920 pod vodorovnou a 1028 pod svislou. Jakmile se usadíte, stiskněte OK tlačítko pro provedení změn.
Krok 3. Až budete hotovi, stiskněte Soubor v liště nabídek, Vývozní, a pak Média. Na obrazovce se objeví okno nastavení výstupu. Odtud nastavte parametry pro výstup videa. Po nastavení uložte projekt na plochu stisknutím tlačítka Exportovat.
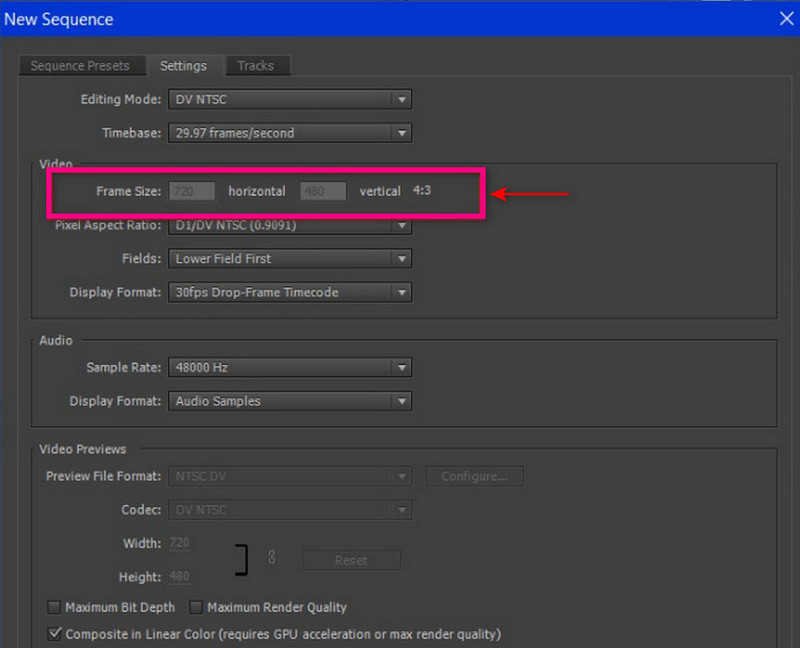
3. Jak snížit rozlišení videa na Androidu
Pokud dáváte přednost snížení rozlišení videa pomocí vašeho videa pomocí telefonu Android, můžete použít VidCompact. Tato mobilní aplikace je audio a video převodník, kompresor a trimr. Jakmile snížíte rozlišení videa, může to ušetřit spoustu místa na vašem zařízení. Má četné editační funkce, jako je střih videa, stabilizace, změna frekvence zvuku atd. Pokud se chcete naučit, jak snížit rozlišení videa na Androidu, spolehněte se na uvedené kroky.
Krok 1. Klikněte na ikonu Trim & Compress z hlavního rozhraní aplikace. Dále vyberte video z galerie, u kterého chcete snížit rozlišení videa.
Krok 2. Po nahrání videa vyberte rozlišení v části rozlišení.
Krok 3. Až budete hotovi, klikněte na Uložit ikonu v horní části obrazovky. Dále klikněte Uložit galerii. Poté se vaše video ve sníženém rozlišení uloží do galerie vašeho telefonu.
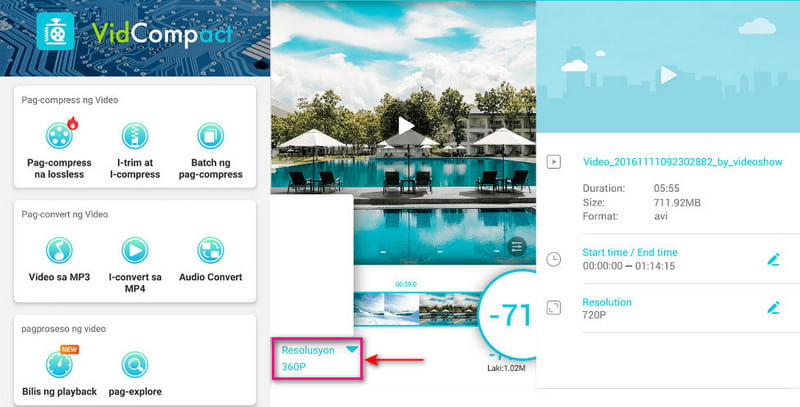
4. Jak snížit rozlišení videa na iPhone
Pokud dáváte přednost snížení rozlišení videa pomocí zařízení iPhone, počítejte s funkcí Compress Videos & Resize Video. Tato mobilní aplikace komprimuje video soubory, které mohou zachovat kvalitní výstup. Má také editační funkce, jako je oříznutí, vyříznutí, sloučení a rozdělení. Kromě toho má k dispozici mnoho rozlišení, ze kterých si můžete vybrat. Pokračujte kroky a zjistěte, jak snížit rozlišení videa na iPhone.
Krok 1. Stáhněte a nainstalujte Compress Video & Resizer Video z App Store. Poté otevřete aplikaci a začněte.
Krok 2. Po otevření aplikace klikněte na (+) uprostřed. Dále otevřete složku, kde je vaše video umístěno, vyberte ji a klikněte další. Poté vás zavede do Nastavení komprese. V nastavení snižte snímkovou frekvenci na 24 a ujistěte se, že rozměry videa nejsou menší než 80%.
Krok 3. Až budete hotovi, klikněte na Komprimovata vaše video bude mít nižší rozlišení a velikost než původní velikost.
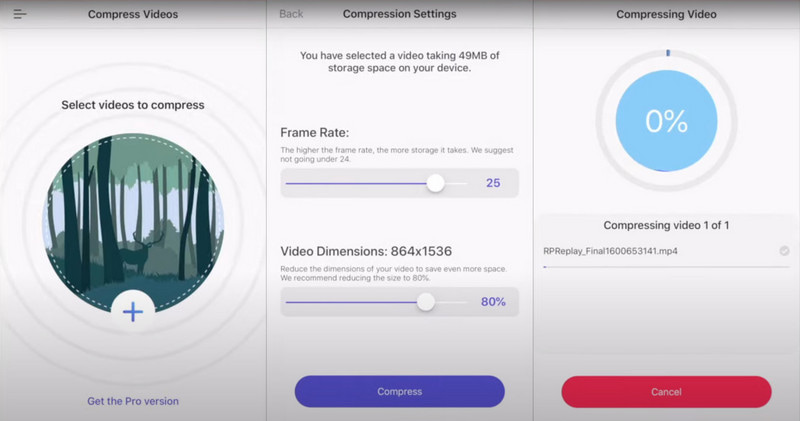
Část 3. Časté dotazy o změně rozlišení videa
Jak převedu HD video na nízké rozlišení?
Navštivte VEED.IO – Compress Video Online ve svých prohlížečích. Dále klikněte na tlačítko Vybrat video, Nahrát soubor videa a vaše video bude umístěno do sekce pro úpravy. Vyberte požadovanou kvalitu a rozlišení z možností Komprimovat vaše video na obrazovce. Po dokončení klikněte na tlačítko Komprimovat video.
Co je 480P, 720P a 1080P?
480P, 720P a 1080P jsou rozlišení, která znamenají počet vodorovných řádků z horní a spodní části videa.
Jaké je nejlepší rozlišení pro video?
1080 nebo běžně nazývané high-definition, má 1920 × 1080 pixelů. Je to standard pro jasnější a ostřejší video ve vysokém rozlišení, které nenaruší váš úložný prostor.
Závěr
Změníme rozlišení konkrétního videa, abychom vytvořili vysoce kvalitní výstup, který se hodí do našeho zařízení. Zvýšení rozlišení videa je způsob, jak zvětšit video s nižším rozlišením, aby se vešlo na obrazovky a monitory s vyšším rozlišením. Naproti tomu snížíte rozlišení videa, aby bylo kompatibilní s jakýmkoli zařízením. Tento příspěvek poskytuje metody pro změnu rozlišení videa pomocí různých aplikací. S tímto příspěvkem nemusíte hledat na internetu, abyste vybrali nejlepší aplikaci, kterou můžete použít. Pokud chcete nejlepší aplikaci změnit rozlišení vašeho videa, spolehněte se na Vidmore Video Converter. Je schopen zvýšit a snížit rozlišení vašeho videa.

