Nejlepší řešení, jak zviditelnit tmavé video na Windows, Mac a iOS
Byli jste v situaci, kdy si myslíte, že nahráváte událost tak dobře, ale skončilo to s temným videem? Tento jev je bohužel nevyhnutelnou událostí, se kterou musíte vědět, jak se vypořádat. A touto myšlenkou vám doporučujeme, abyste znali nebo měli skvělý nástroj k vyřešení takového technického problému. Naštěstí s druhem technologie, kterou dnes máme, můžete využít mnoho nástrojů. Zásadní je však nyní jak zesvětlit tmavé video efektivně a ohromně. Protože i když je k dispozici mnoho nástrojů, ne všechny fungují efektivně a excelentně. Svěříte své kvalitní video nástroji, který by ho mohl zničit? Samozřejmě že ne!
Nechte nás proto najít perfektní řešení, která můžete použít na desktopu, Macu a iPhonu. Řešení, která dokážou opravit vaše tmavá videa a proměnit je v dokonale prosvětlené a osvětlené klipy, aniž by to ovlivnilo jejich kvalitu.

OBSAH STRÁNKY
Část 1. Jak zviditelnit vaše tmavé video na počítači (Windows a Mac)
Opravte tmavé video pomocí komplexního softwaru pro úpravu videa pro Windows i Mac Video Converter Vidmore. Je to úžasný software schopný rychle přeměnit vaše tmavá videa na zdánlivě osvětlené video soubory. Nejpřímější rozhraní tohoto nástroje pro úpravu videa umožňuje všem úrovním uživatelů pracovat a cítit se pohodlně s profesionální atmosférou. Mezitím k četným nástrojům v sadě nástrojů byla přidána funkce korekce barev, kde se kouzlo děje. Představte si, že magicky promění vaše nejtemnější videa na ta, která se zdá být zachycena na dobře osvětleném místě. Díky možnostem nastavení jasu, kontrastu, odstínu a sytosti jej můžete ovládat stejně rychle jako posunutím. Kromě toho nabízí také další nastavení výstupu vedle možností vylepšení tmavého videa. Je zahrnuta dobrá řada možností, jako je kvalita, rozlišení, formát, snímková frekvence atd., které můžete volně kontrolovat.
A co víc, Vidmore Video Converter také přichází s nespočtem filtrů a efektů, které můžete použít na své video. A pokud náhle potřebujete konvertor, odstraňovač vodoznaků, tvůrce vodoznaků, 3D tvůrce, koláže a GIF? Vidmore Video Converter vám pomohl. K dalším úžasným funkcím tohoto nástroje se podívejte níže.
- Vyzkoušená a otestovaná technologie pro úpravu videa s umělou inteligencí.
- Manuální a automatické nastavení jasu.
- Podpora více než 200 video formátů, včetně MP4, AVI, WMV, MOV, VOB a tak dále.
- Multiplatformní software nejlepší pro profesionály i začátečníky.

Jak zesvětlit tmavé video
Krok 1. Nainstalujte Vidmore Video Converter
Nejprve získejte software kliknutím na tlačítka stahování, která se vztahují k typu operačního systému vašeho počítače. Poté nainstalujte software nejbezpečnějším postupem.
Krok 2. Otevřete nástroj Brightening Tool
Po instalaci softwaru jej otevřete a přejděte na Panel nástrojů menu nahoře. Poté vyhledejte Korekce barev nástroj z nového okna a stiskněte jej. Poté přejděte k nahrání souboru videa kliknutím na Plus ikona.
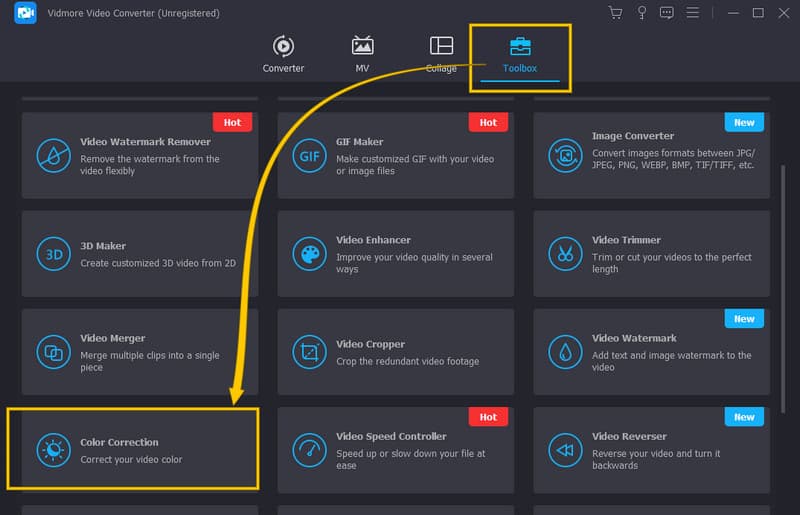
Krok 3. Nastavte na Jasnější video
Po nahrání videa můžete začít pracovat na jeho opravě. Přesuňte se na Jas v novém okně, které se nachází pod sekcí náhledu. Poté nastavte posuvník doprava pro vylepšení tmavého videa. Poté můžete také upravit další možnosti pro kontrast, sytost a odstín.
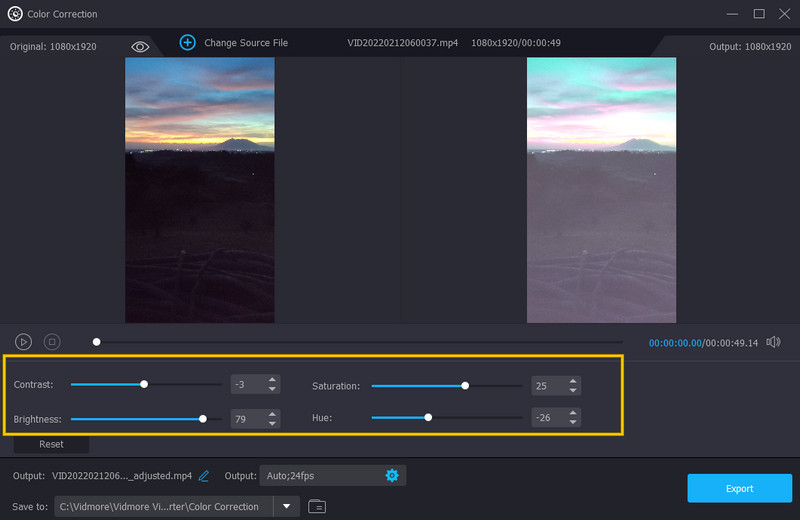
Krok 4. Nastavte výstupní video
Jedním z dobrých nastavení, ke kterému máte také přístup ve stejném okně, je nastavení výstupu. Zde můžete optimalizovat rozlišení, formát, kvalitu, snímkovou frekvenci, režim přiblížení a kodér vašeho výstupu. Chcete-li se k němu dostat, stiskněte tlačítko Coggle symbol pod předvolbami na displeji.
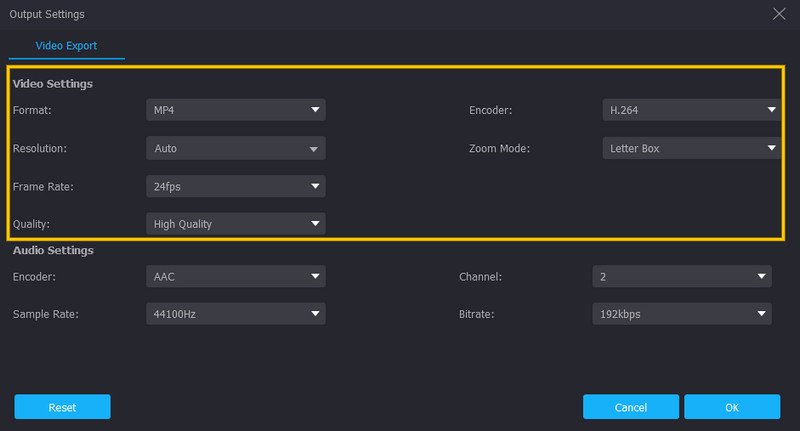
Krok 5. Uložte pevné video
Poté již můžete uložit a užít si rozjasněné video. Jak? Klikněte na Vývozní , které se nachází v pravém dolním rohu rozhraní, a počkejte na dokončení procesu exportu.
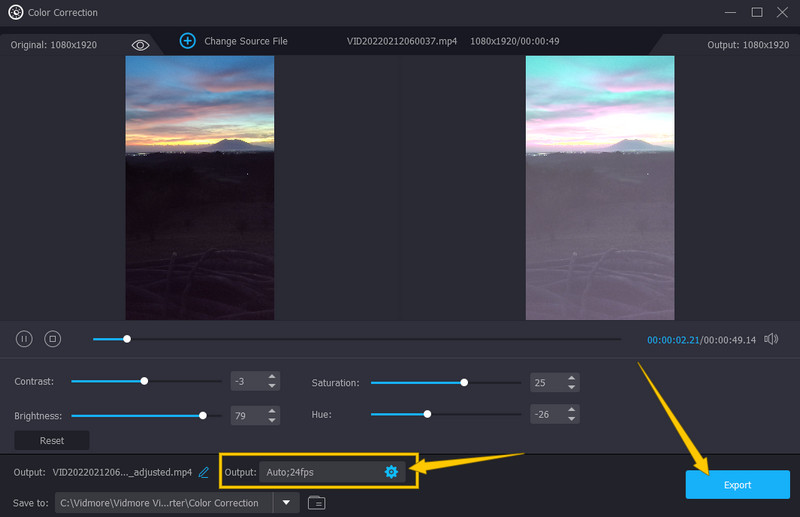
Část 2. Jak zesvětlit tmavé video na iPhone
1. Použití aplikace Fotografie
Tentokrát se všichni naučíme, jak zesvětlit tmavé video na iPhone. Pokud nechcete na svůj milovaný iPhone pořizovat žádnou aplikaci, pak se můžete spolehnout na jeho vestavěný editor, aplikaci Fotky. Tento nástroj je dodáván se základními editačními nástroji, jako je jas, sytost, kontrast a mnoho dalších, které můžete použít k vylepšení svých video souborů. Navíc je to docela působivé, protože vám pomáhá zálohovat vaše mediální soubory, protože jde o integrovaný nástroj pro ukládání od společnosti Google. S těmito bytostmi je zde návod, jak rozjasnit vaše video pomocí aplikace Fotky.
Krok 1. Otevřete aplikaci Fotky pomocí iPhonu a vyberte video soubor, který potřebujete rozjasnit.
Krok 2. Nyní je návod, jak zesvětlit tmavé video. Klepněte na Upravit a poté použijte tlačítko Upravit možnost z editačních nástrojů, kterou uvidíte ve spodní části obrazovky.
Krok 3. Klepněte na ikonu Jas nástroj, který najdete při přejetím zprava doleva. Poté klepněte a upravte lištu na nástroji Jas, abyste do videa přidali jas. Poté klepněte na tlačítko Hotovo a pokračujte v uložení videa.
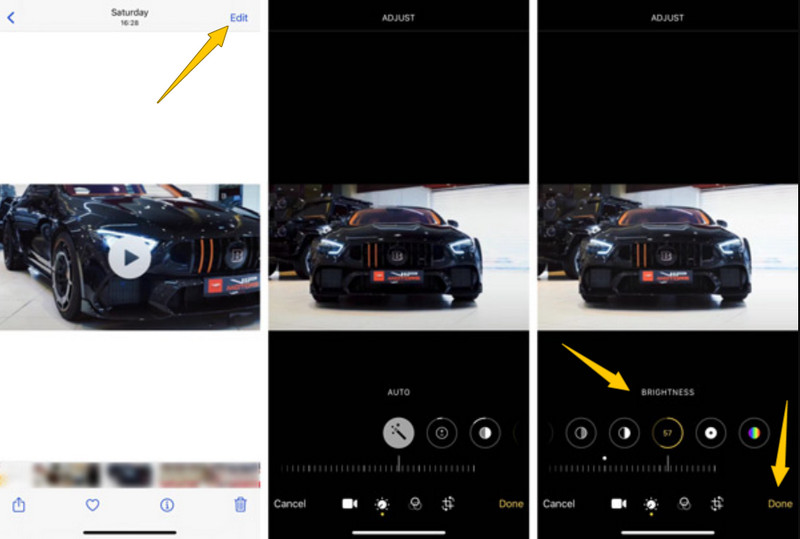
2. Použití iMovie
Kromě aplikace Fotky, kterou má váš iPhone, je jedním z nejlepších řešení iMovie. Tato aplikace je legitimní nástroj společnosti Apple týkající se úpravy videa. Kromě toho má iMovie mnoho editačních funkcí, které vám pomohou vylepšit vaše tmavé video soubory. Jednou z funkcí, které můžete vyzkoušet, je možnost filtrování, kterou můžete použít k rozjasnění videa. Má mnoho krásných filtrů, které můžete použít na svá videa. Zde je návod, jak to udělat s iMovie.
Krok 1. Spusťte na svém iPhone aplikaci iMovie a začněte pracovat na novém projektu.
Krok 2. Poté importujte video, na kterém potřebujete pracovat, a přeneste jej na časovou osu, abyste viděli inspektora.
Krok 3. Nyní klepněte na kartu Filtr a vyberte jasný filtr, který chcete použít na video. Po dokončení klepněte na kartu Hotovo.
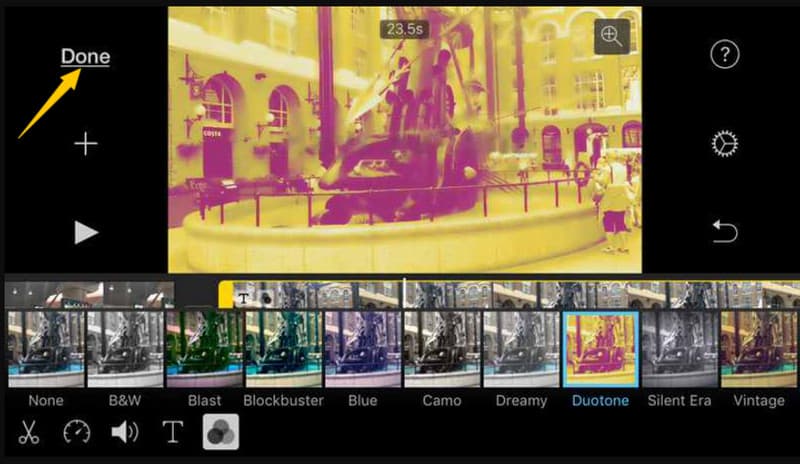
Část 3. Časté dotazy o opravě tmavých videí
Jak zesvětlit tmavé video v aplikaci VLC na iPhone?
Aplikace VLC je bohužel méně flexibilní než její softwarová verze. Proto jsou i jiné možnosti než rozjasnění videa.
Je postup rozjasnění v aplikaci Fotky pro iPhone stejný jako u Androidu?
Ano. aplikace Fotky se dodává se stejným postupem na iPhone i Androidu.
Mohu zesvětlit své video na iMovie pomocí své plochy?
Ne. iMovie je k dispozici pouze pro Mac a iOS. Proto použijte Video Converter Vidmore pro plynulé rozjasnění videa na ploše.
Závěr
Tento článek se zabýval hlavně tím, jak na to zviditelnit tmavá videa s nejlepšími řešeními uvedenými výše. S poskytnutými podrobnými kroky můžete úkol provést velmi dobře. Přesto budeme vždy doporučovat Vidmore Video Converter, protože je to nejlepší software, který můžete mít.



