Jak zesvětlit video na iPhone X / 8/7 / XS / XR (vyřešeno)
Jak mohu zesvětlit tmavé video na iPhone 7 Plus? Nezdá se mi, že bych měl možnost upravovat úrovně klipů, jako to můžu dělat na ploše. Také chcete mít možnost vodorovně převrátit snímek, ale nemůžete najít efekt nabídky nebo videa. Jak rozjasněte video na iPhone v aplikaci iMovie?
iPhone vám poskytuje jednoduchý způsob, jak kdykoli pořídit video. V tlumeném prostředí je však pravděpodobnější, že získáte tmavé video. Je samozřejmé, že osvětlení je jedním z klíčových bodů vysoce kvalitního videa. Video pořízené ve tmě může ovlivnit obsah a kvalitu videa. Víš jak rozjasnit video přímo na iPhone?
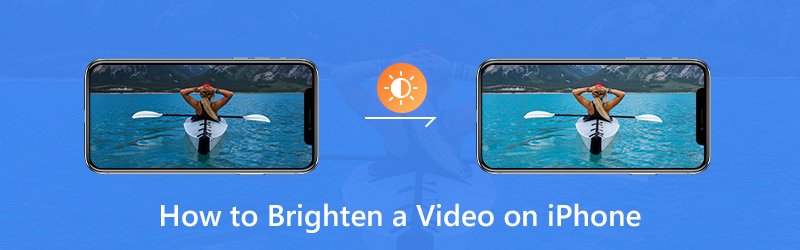
Pravdou je, že na rozdíl od fotografií nelze videa ve iPhonu ve výchozím nastavení přímo rozjasnit. Musíte se spolehnout na některé editory jasu videa. Zde v tomto příspěvku vám to ukážeme jak upravit a odlehčit video na iPhone s iMovie a aplikací třetích stran.
![]() Vidmore Video Converter - editor jasu videa
Vidmore Video Converter - editor jasu videa
- Upravte video efekty a zvyšte jas videa.
- Upscale rozlišení až 4K, H.265 / HEVC atd.
- Zvyšte kvalitu videa, odstraňte šum videa a omezte otřesy videa.
- Podpora MP4, MOV, MKV, 3GP, FLV, SWF, MTS / M2TS, VOB, DVD atd.
- Úpravy video efektů, jako je otáčení, zrcadlení, oříznutí, oříznutí, sloučení, vodoznak atd.

OBSAH STRÁNKY
Část 1. Jak zesvětlit video na iPhone pomocí iMovie
iMovie je výchozí a vlastní aplikace pro střih videa společnosti Apple. Má mnoho základních editačních funkcí pro úpravy mediálního souboru a úpravu jeho efektů. Pokud hledáte aplikaci pro úpravu jasu videa pro zesvětlení videa na vašem iPhone, můžete to zkusit. Ve skutečnosti iMovie nabízí mnoho video filtrů, které můžete použít k nastavení jasu videa z iPhonu.
Krok 1. Odemkněte svůj iPhone a otevřete aplikaci iMovie. Poté do něj importujte video, které chcete zesvětlit.
Krok 2. Když je váš projekt otevřený, vyberte videoklip na časové ose a odhalte inspektora ve spodní části obrazovky.
Krok 3. Klepněte na tlačítko „Filtr“ a vyberte filtr, který rozjasní vaše video z iPhonu. Můžete zobrazit náhled změn v prohlížeči. Pokud chcete filtry vypnout, klepněte na „Žádný“.
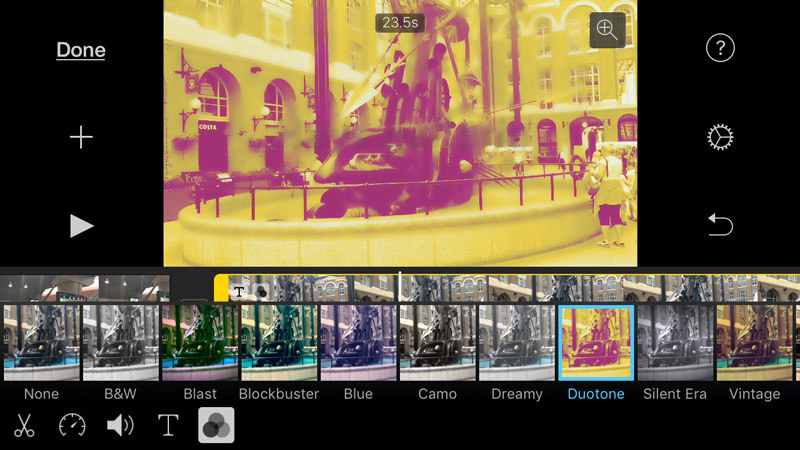
Krok 4. Po přidání filtru, který vám pomůže rozjasnit vaše video, můžete filtry klepnutím mimo filtry zavřít.
Část 2. Jak zesvětlit video na iPhone (nejlepší způsob)
Na rozjasnění videa na iPhone se můžete spolehnout na iMovie. Ale můžete si všimnout, že iMovie vám nemůže pomoci přímo upravit jas. Přidá do vašeho videa z iPhonu pouze filtr a zvýší jeho jasnost. Zde vám představujeme snadno použitelný editor jasu videa, Video Converter Vidmore které vám pomohou rozjasnit tmavá videa z iPhonu.
Video Converter Vidmore je všestranný video editor a převodník. Je navržen s mnoha často používanými editačními funkcemi, jako je oříznutí, oříznutí, sloučení, úprava efektů, vylepšení kvality a další. Umožňuje vám snadno rozjasnit video z iPhonu.
Krok 1. Stažení editoru jasu videa zdarma
Chcete-li použít tuto metodu k rozjasnění videa z iPhonu, musíte nejprve přenést videa z iPhonu do počítače. Poté klikněte na níže uvedené tlačítko pro stažení a nainstalujte a spusťte tento editor jasu videa v počítači. Stáhněte si správnou verzi založenou na vašem systému.
Krok 2. Přidejte video, které chcete rozjasnit
Když vstoupíte do hlavního rozhraní, kliknutím na tlačítko „Přidat soubor“ importujte video, které chcete zesvětlit. Zde můžete přidat jedno nebo více videí podle svých potřeb.

Krok 3. Zesvětlete iPhone video
Vyberte video, které chcete rozjasnit, a poté kliknutím na tlačítko „Upravit“ přejděte do editačního okna. Klikněte na „Efekt“ a poté upravte možnost „Jas“ v části „Efekty videa“, aby bylo vaše video jasnější.

Chcete-li rychle rozjasnit video z iPhonu, můžete použít funkci „Vylepšit“. Když vstoupíte do okna Vylepšit, můžete zaškrtnutím políčka „Optimalizovat jas a kontrast“ automaticky zlepšit jas a kontrast videa.

Pokud jste s jasem videa spokojeni, potvrďte operaci kliknutím na „Použít“. Můžete snadno upravovat jas, kontrast, odstín a sytost atd.
Krok 4. Uložte rozjasněné video
Tento editor jasu videa vysoce podporuje všechny populární formáty videa a zvuku. Můžete kliknout na „Profil“ a poté vybrat vhodný formát videa z rozevíracího seznamu upraveného videa. Kliknutím na tlačítko „Převést“ uložíte jasnější video do počítače.

Může vám poskytnout opravdu pohodlný a rychlý zážitek z úpravy videa. Kromě toho Vidmore Video Converter věnuje velkou pozornost kvalitě. Zaručuje vám, že během procesu úprav nedojde ke ztrátě kvality.
Část 3. Jak upravit a zesvětlit video na iPhone během nahrávání
Pomocí dvou výše uvedených metod můžete snadno rozjasnit video na zařízeních iPhone 6/7/8 / X / XR / XS a PC / Mac. Ve skutečnosti existuje mnoho bezplatných aplikací pro zjasnění videa online Kapwing a Clideo Upravte video vám může pomoci s videem na iPhonu více světla.
S vaším iPhone můžete nahrávat standardní video rychlostí 60 snímků za sekundu a novější modely dokonce mohou zachytit kvalitu 4K až 30 snímků za sekundu. K záznamu skvělého videa můžete také použít zpomalený pohyb, automatické slabé světlo FPS, uzamčení fotoaparátu a další funkce. V této části se dozvíte, jak při nahrávání videa zesvětlit.
Nastavte rozlišení záznamu a snímkovou frekvenci
Krok 1. Otevřete na svém iPhone aplikaci „Nastavení“. Přejděte dolů, vyhledejte a klepněte na možnost „Fotoaparát“.
Krok 2. Vyberte „Nahrát video“ a zde si můžete vybrat preferovaný počet snímků za sekundu a rozlišení.
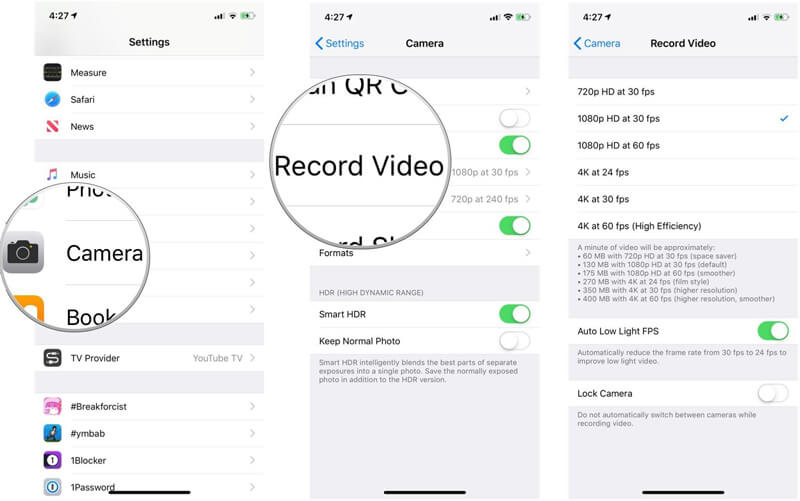
Pomocí zámku expozice zesvětlete video na iPhone
iPhone má schopnost automaticky zaostřit a vystavit váš snímek. Tato funkce vám pomůže pořídit rychlé fotografie. Ale když nahráváte video pomocí iPhonu, můžete provést nějaké operace, které video rozjasní.
Krok 1. Otevřete aplikaci „Fotoaparát“ a začněte snímat video.
Krok 2. Během nahrávání klepněte na konkrétní část, kterou chcete zaostřit a zesvětlit. Na obrazovce se objeví možnost „AE / AF LOCK“. Vedle ní můžete vidět světelnou ikonu. Pomocí prstu zatlačíte ikonu nahoru, abyste video rozjasnili.
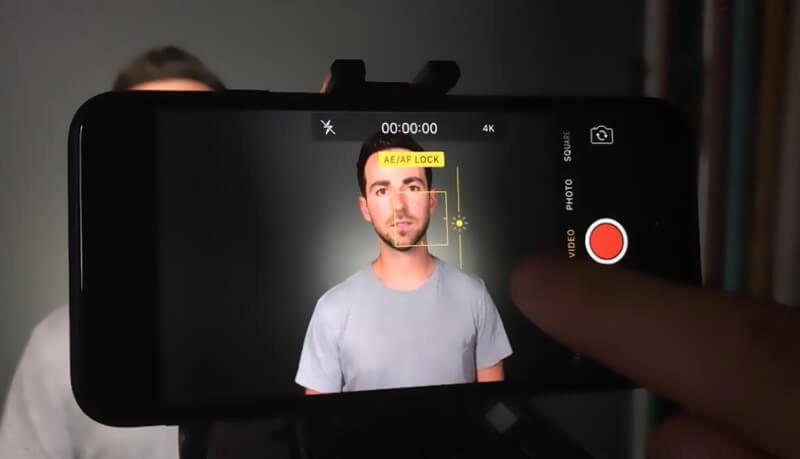
Závěr
Hlavně jsme mluvili o jak rozjasnit video na iPhone na této stránce. Ukážeme podrobné kroky, které vám pomohou odlehčit video na iPhone pomocí iMovie. Také vám řekneme několik tipů, které vám během nahrávání videa pomohou zesvětlit. Přesto upřímně doporučujeme mocné Video Converter Vidmore pro rozjasnění zachyceného videa z iPhone. Můžete si jej zdarma stáhnout a vyzkoušet.
Editace videa
-
Rozjasnit video
-
Upravit video pro iPhone
-
Přehrát video na iPhone


