5 proveditelných způsobů, jak vytvořit prezentaci ve Windows a Mac
Můžete proměnit své snímky z poslední dovolené, svatby, oslavy výročí a jiných příležitostí na prezentaci?
Slideshow je nutné vytvořit z osobních i pracovních důvodů. Pokud jde o osobní stránku, naučit se, jak vytvořit prezentaci obrázků, vám může pomoci předvést fotografie přátelům a rodině. Pokud jde o profesionální stránku, naučit se vytvářet slideshow může být přínosem pro lidi v různých oblastech práce. Tento příspěvek vás poučí jak udělat slideshow na Windows a Mac pomocí různých tvůrců. Bez dalších okolků pokračujte ve čtení a dozvíte se více.
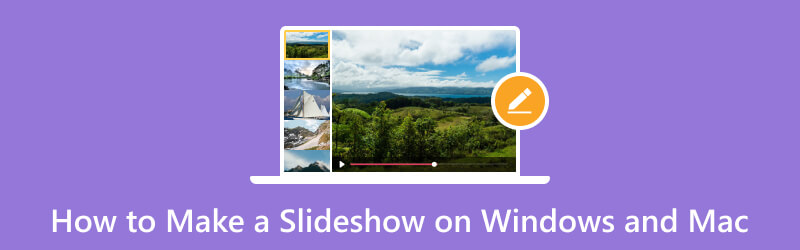
OBSAH STRÁNKY
Část 1. Jak vytvořit prezentaci na Windows a Mac
1. Vidmore Video Converter
Při hledání programu musíte vzít v úvahu, že funguje perfektně. Měl by splňovat vaše primární potřeby a splňovat vaše očekávání nebo standard. Kromě toho by měl mít snadno použitelné a srozumitelné rozhraní, které uživatelům usnadní navigaci. Ze všech zmíněných kvalifikací, Video Converter Vidmore zaškrtne všechna políčka. Tento program má rozhraní přívětivé pro začátečníky, což usnadňuje používání. Díky tomu nemusíte být profesionálním editorem, abyste splnili svůj úkol.
Vidmore Video Converter má vestavěnou funkci MV, která vám umožní vytvořit prezentaci. Je to nejlepší tvůrce prezentací, který vám umožní používat vaše obrázky nebo video soubory. Poskytuje více než 40 připravených motivů, které můžete použít a použít ve své prezentaci. Tato předpřipravená témata přidají další vizuální efekty a vaše prezentace obrázků a videí budou přitažlivější. Můžete také přidat zvukovou stopu, aby byla vaše prezentace živější. Kromě toho použití dalších možností úprav povolí uzdu vaší kreativitě.
- Vytvořte prezentaci pomocí souborů obrázků a videí s hudbou.
- Vybaven mnoha hotovými motivy.
- Nabitý různými možnostmi úprav užitečnými pro vytváření prezentace.
- Text lze přidat na začátek a konec.

Níže je uveden návod, jak vytvořit prezentaci pomocí Vidmore Video Converter:
Krok 1. Stáhněte a nainstalujte Vidmore Video Converter
Stáhněte si program z oficiálních stránek. Poté pokračujte v instalaci programu podle instalačních nastavení programu. Po instalaci do počítače spusťte program a začněte.
Krok 2. Vyberte záložku MV
Jakmile je program otevřen, přejděte na MV z hlavního rozhraní.
Zamiřte na (+), která otevře složku na ploše a vyberte obrázky nebo videa, ze kterých chcete vytvořit prezentaci. Poté přetáhněte obrázky nebo soubory videa a uspořádejte je podle preferované sekvence.
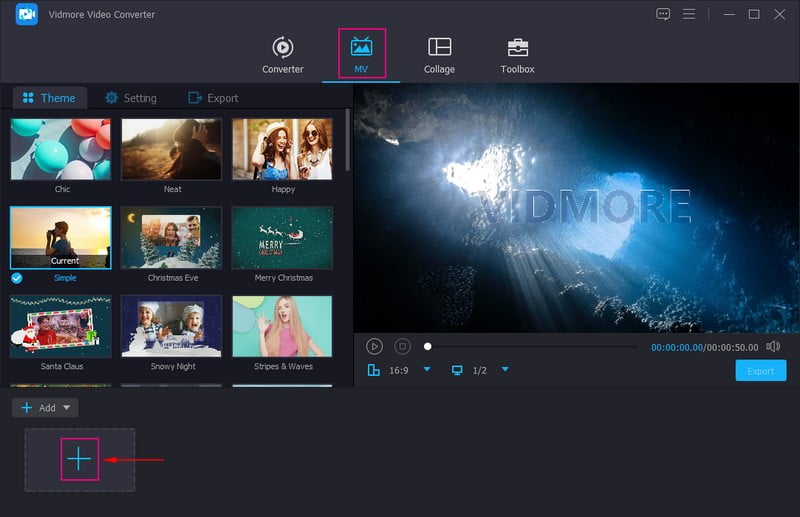
Krok 3. Použijte Možnosti úprav
Udeř Hůlka ikona představující úpravy, která obsahuje různé možnosti úprav, které můžete na prezentaci použít. Na Otočit a oříznout můžete otáčet soubory obrázků nebo videí po směru, proti směru hodinových ručiček a další. Můžete také nastavit číslo oblasti oříznutí pro oříznutí konkrétního snímku ze souborů. Kromě toho si můžete ze zobrazeného seznamu vybrat požadovaný poměr stran. V režimu přiblížení si navíc můžete vybrat z možností letter box, pan & scan a full screen. Na Efekt a filtr můžete upravit základní efekty, jako je kontrast, jas, sytost, jas a odstín. Vyberte také filtr, který chcete na své soubory použít. Na Vodoznak můžete začlenit textový nebo obrázkový vodoznak.
Poznámka: Klikněte na ikonu OK na každé provedené změně, chcete-li změny použít a uložit.
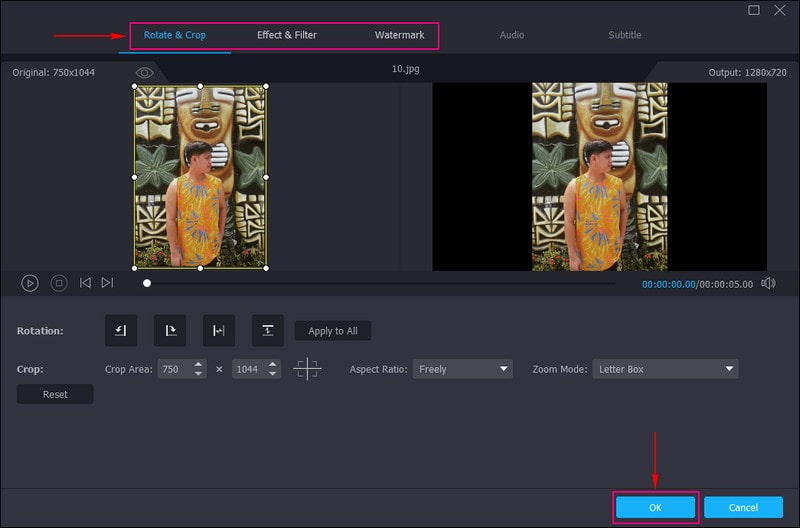
Krok 4. Vyberte téma
Jste zpět v sekci MV. Tentokrát zamiřte do Téma a vyberte si to nejlepší a dokonalé pro vaši prezentaci. Jakmile kliknete na konkrétní motiv, uvidíte změny přímo z obrazovky náhledu po použití motivu.
Jakmile budete spokojeni, přejděte do Nastavení možnost a zadejte a Start a Konec název vaší prezentace. Vyberte si také konkrétní Styl fontu a Barva podle vaší preference. Kromě toho, pod Zvuková stopa můžete zachovat původní zvukovou stopu vašich video souborů nebo hudbu na pozadí. Také si vyberte, zda chcete Přehrávání ve smyčce, Fade in, a Odeznít hudbu na pozadí. Zde můžete upravit Hlasitost a Zpoždění na základě vašeho preferovaného jemného a hlasitého zvuku.
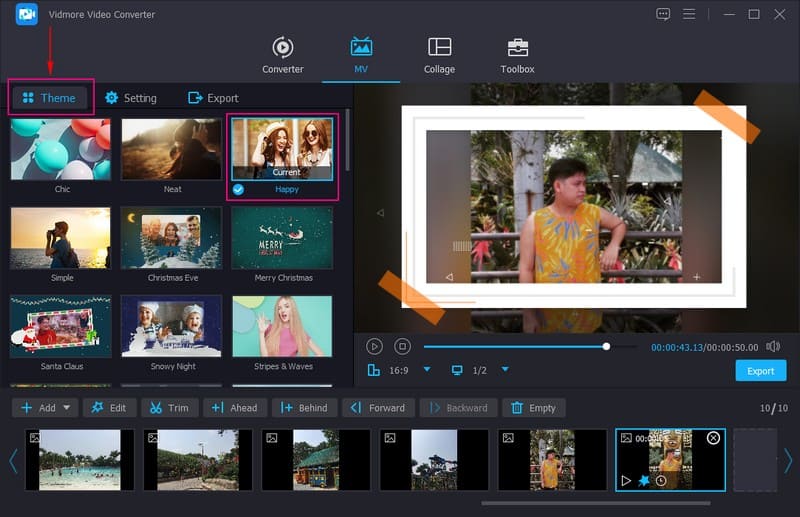
Krok 5. Export obrázku/video prezentace
Pokračujte k Vývozní možnost a vyberte požadovanou možnost Formát, Snímková frekvence, Řešení, a Kvalitní. Po dokončení klepněte na tlačítko Spustit export, aby byla prezentace úspěšná. K výstupu prezentace máte přístup ve složce na ploše. Poté můžete svou vytvořenou prezentaci sdílet se svou rodinou, přáteli a platformami sociálních médií.
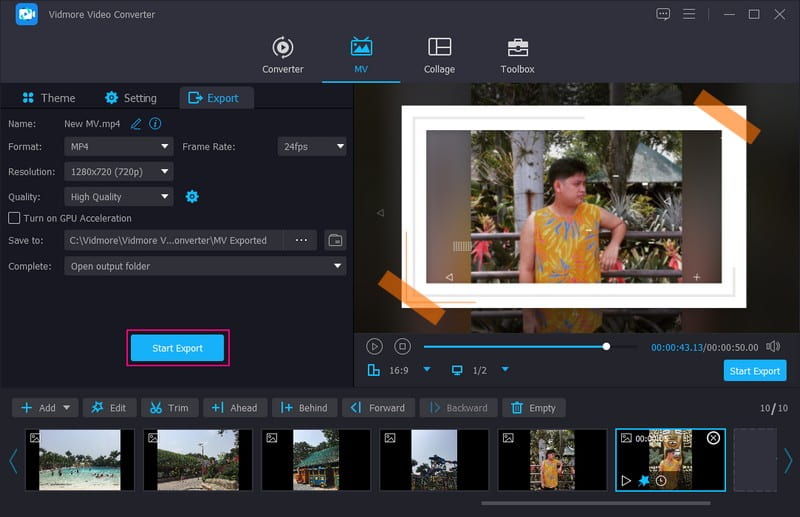
Klady
◆ Má konvertor, nástroje pro vytváření koláží a několik nástrojů v jedné sekci.
◆ Má možnosti otočení, oříznutí, efektu, filtru a vodoznaku.
◆ Soubory obrázků nebo videí lze přetahovat podle upřednostňovaného pořadí uživatele.
◆ Umožňuje uživatelům přidávat k výstupu hudbu.
◆ Je kompatibilní se systémy Mac a Windows.
◆ Je přístupný bez nutnosti připojení k internetu.
Nevýhody
◆ Přihlaste se k odběru placené verze a získejte přístup k nejlepším a dalším funkcím a nástrojům programu.
2. Movavi Slideshow Maker
Movavi Slideshow Maker je jedním z nejlépe doporučovaných programů pro automatické nebo ruční vytváření prezentací. Máte úplnou kontrolu nad tím, zda necháte program, aby práci udělal za vás, a pak výsledek vyladíte. Ale můžete se upravit sami, pokud chcete mít větší kontrolu nad kreativním postupem.
Tento program vám to umožňuje přidat text ke svým fotografiím v různých stylech. Poskytuje také rozsáhlou knihovnu šablon, efektů a filtrů, které vám pomohou učinit váš projekt prezentace lákavější. Kromě toho poskytuje hudbu zdarma k použití nebo můžete nahrát požadovanou hudbu pro prezentaci. Pokud se rozhodnete sdílet svou prezentaci na sociálních sítích, nevzniknou žádné problémy s autorskými právy. Celkově je to vynikající aplikace pro vytváření prezentací na ploše.
Klíčové vlastnosti:
◆ Automatický a manuální režim.
◆ Nabitý vizuálními efekty, včetně hotových témat, přechodů, titulků, nálepek, filtrů a efektů.
◆ Může přidávat soubory obrázků i videí.
◆ Přidejte až 500 obrázků a videí na prezentaci.
Níže jsou uvedeny kroky, jak vytvořit prezentaci pomocí Movavi Slideshow Maker:
Krok 1. Nejprve si stáhněte a nainstalujte program z oficiálních stránek. Po dokončení instalace otevřete program a začněte.
Krok 2. Jakmile otevřete program, existují dvě možnosti pro vytvoření prezentace, z nichž si můžete jednu vybrat. Tyto možnosti jsou Průvodce prezentací a Vytvoření filmu v manuálním režimu. Pokud ale chcete ušetřit spoustu času, raději vybírejte Průvodce prezentací režimu. Je to nejjednodušší způsob, jak vytvořit přitažlivou prezentaci.
Krok 3. V Soubory tabulátor, stiskněte (+) otevřete složku na ploše a vyberte fotografie, které chcete použít. Po nahrání fotografií můžete každou fotografii přetáhnout a umístit ji v preferovaném pořadí.
Krok 4. Vydejte se do Šablony a vyberte konkrétní motiv ze seznamu připravených motivů dostupných pro vaši prezentaci. Pokud dáváte přednost začlenění vašeho výběru hudby a stylu přechodu, přeskočte tento krok klepnutím Žádné téma a další. Přesuňte se do Hudba tab; zde uvidíte seznam hudebních souborů, které můžete přidat do prezentace. Pokud je však vaše hudba uložena na ploše, stiskněte (+) a importujte požadovaný hudební soubor.
Poté přejděte na Náhled kartu a zkontrolujte, zda vše vypadá dobře. V části Tituly můžete přidat Úvodní titulky a Koncové titulky pro vaši prezentaci. Před zahájením přehrávání můžete o prezentaci říci cokoli. Pod Doba trvání snímku, můžete upravit dobu trvání prezentace podle preferované rychlosti. Kromě toho si můžete vybrat buď Žádný, Přizpůsobit rámunebo Přidat pozadí pod Vyplňte černé pruhy volba.
Krok 5. Jakmile budete spokojeni, přejděte do Vývozní tlačítko a stiskněte Uložte video pro uložení projektu prezentace. Chcete-li prezentaci uložit, pojmenujte svůj projekt, vyberte preferovaný formát a zvolte umístění, kam chcete výstup uložit. Poté stiskněte Starta počkejte prosím chvíli, než bude vaše prezentace připravena.
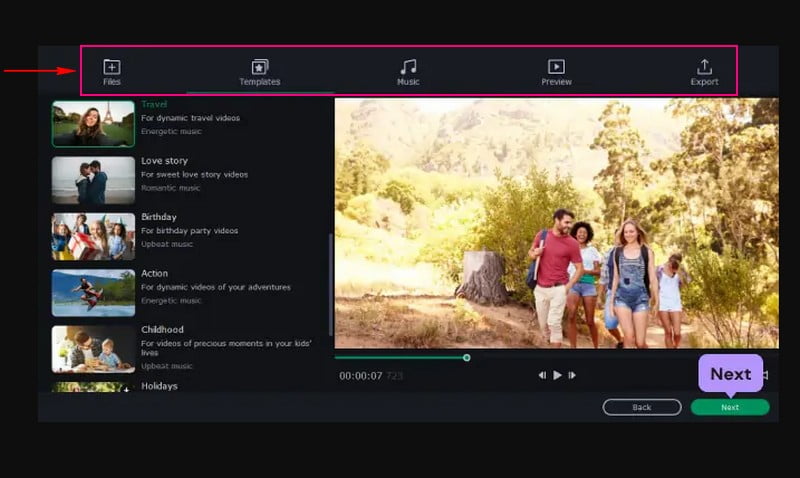
Klady
◆ Rozhraní je snadno použitelné a srozumitelné, což se doporučuje pro začínající uživatele.
◆ Existují dvě možnosti, jak vytvořit prezentaci: automatický a manuální režim.
◆ Nabízí několik vestavěných hudebních souborů a umožňuje uživatelům přidávat požadovanou hudbu.
◆ Nabízí řadu vizuálních efektů prospěšných pro prezentace projektů.
Nevýhody
◆ Bezplatná verze trvá pouze sedm dní; poté vás požádá o přihlášení k odběru placené verze programu.
◆ Tento program je nestabilní pro uživatele, kteří používají Apple Silicon M1.
◆ Způsobuje pomalé vykreslování při práci na složitém projektu.
3. Powerpoint
Powerpoint je vynikající program pro prezentace, které jsou široce používány ve vzdělávacím a obchodním sektoru. Kromě toho pomáhá vytvářet prezentace. S Powerpointem máte přístup ke všem prezentovaným funkcím, aby váš projekt prezentace vynikl a byl přitažlivější. Nejoblíbenějšími funkcemi tohoto programu jsou návrhy, animace a přechody, které můžete použít na svůj projekt. Tento program vám umožňuje vytvářet působivé prezentace, které efektivně zaujmou a přilákají publikum. Ve skutečnosti je to výkonný nástroj pro vytváření prezentací, který poskytuje mnoho možností úprav pro váš projekt.
Klíčové vlastnosti:
◆ Vybaveno několika návrhy, přechody a animacemi.
◆ Obsahuje četné možnosti úprav pro vytváření projektů prezentace.
◆ Umožňuje uživatelům přidávat do prezentace soubory obrázků a videí.
Níže jsou uvedeny kroky, jak se naučit, jak prezentace v Powerpointu funguje:
Krok 1. Nejprve a především spusťte aplikaci Powerpoint pomocí svého stolního zařízení a spusťte novou prezentaci.
Krok 2. Přejděte na horní lištu nabídky a vyberte možnost Vložit kartu a klepněte na Fotoalbum z možností pod ním. Po kliknutí se na vaší obrazovce objeví okno se všemi nastaveními pro úpravu vašeho Fotoalba.
Chcete-li vložit své obrázky, stiskněte tlačítko v levém horním rohu štítku Soubor/Disk. Na ploše vyberte fotografie, které chcete použít. Po výběru se všechny obrázky zobrazí na Obrázky v albu. Poté jsou všechny obrázky očíslovány podle pořadí v prezentaci. Před nimi jsou také umístěny rámečky, které můžete upravit pomocí specifických nastavení. Tato nastavení mění jas a sytost, pohybují se nahoru a dolů a otáčí obraz.
Krok 3. Vydejte se do Rozložení možnost v části Obrázek a změňte Tvar rámu. Klikněte na malý ve tvaru V tlačítko, které zobrazuje seznam nabídek rámečků, které si můžete vybrat pro změnu tvaru obrázků. Kromě toho můžete také vybrat požadované téma pro prezentaci. Po kliknutí se na obrazovce objeví okno se složkou se všemi motivy, ze kterých si můžete vybrat.
Krok 4. Přejít na Obrázek a klepněte na Popis pod všemi obrázky knoflík. Zde můžete označit všechny obrázky jejich výchozími názvy obrázků. Další zde zahrnutou možností je Vložit text, kde můžete zadat text z každého obrázku. Také od Všechny obrázky černobílé, zde můžete změnit svůj obrázek na černobílý, pokud chcete.
Kromě toho zamiřte do Přechody a vyberte přechod, který chcete začlenit do projektu prezentace. Dále přejděte na Prezentaci a klikněte na Nastavit prezentacia zvolte Smyčka nepřetržitě až do ESC povolí prezentaci ve smyčce Powerpoint.
Krok 5. Až budete spokojeni, přejděte na kartu Soubor a vyberte Uložit. Vytvořená prezentace se uloží do složky na ploše.
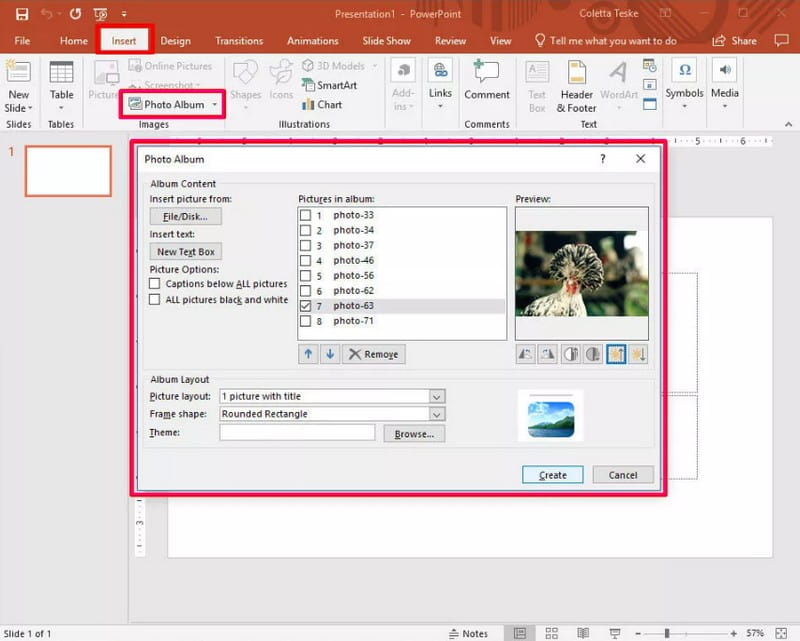
Klady
◆ Může změnit vaše obrázkové prezentace na prezentaci.
◆ Obsahuje efekty a sekce filtrů, které vám mohou pomoci vylepšit vaše prezentace.
◆ Je bohatý na přechody, animace, styly textových písem a návrhy a umožňuje uživatelům ovládat rychlost prezentace.
Nevýhody
◆ Využívá mnoho úložného prostoru na vašem stolním zařízení.
◆ Metoda vytváření prezentace by měla být užší pro začínající uživatele.
◆ Vestavěné šablony se opakují a mají stejný styl.
4. Premiéra After Effects
After Effects se používá v postprodukční fázi a má řadu efektů, které lze použít k manipulaci se snímky. Nabízí návrhy titulků, vytváří kreslené postavičky a aplikuje animace. Tento program je skutečně známý pro vyprávění příběhů, vytváření vizuálně přitažlivé pohyblivé grafiky a další. Kromě toho můžete pomocí tohoto programu vytvářet prezentace. Pomocí obrázků můžete vytvořit prezentaci co nejrychleji. Je to proto, že program automaticky vytvoří prezentaci vašich obrázků, jakmile je importujete.
Klíčové vlastnosti:
◆ Několik vizuálních efektů.
◆ Různé textové animace.
◆ Baleno s několika přechody.
◆ Umožňuje uživatelům přidávat obrázky k vytvoření prezentace.
Níže jsou uvedeny kroky, jak zjistit, jak Adobe Slideshow funguje:
Krok 1. Chcete-li mít úplný přístup, stáhněte si a nainstalujte program na plochu. Po dokončení procesu instalace spusťte program.
Krok 2. Z Projekt klikněte a podržte obrázky, ze kterých chcete vytvořit prezentaci. Poté přetáhněte tyto obrázky do Nový panel složení umístěné ve spodní části panelu Projekt.
Poté, Nová kompozice z výběru Na obrazovce se objeví rámeček a můžete upravit každé zobrazené nastavení. Nezapomeňte zaškrtnout vedle Sekvenční vrstvy možnost, odstraňte mat vedle Překrytí a zadejte preferovanou dobu trvání. Dále přejděte na Přechod a vyberte požadované přechod ze seznamu, který chcete použít na prezentaci.
Krok 3. Klikněte na ikonu OK tlačítko pro použití změn a poté se na obrazovce náhledu zobrazí vaše prezentace. Jak vidíte, než se obrázek přesune na jiný, má před ukončením efekt rozostření.
Krok 4. Jakmile budete s výstupem spokojeni, uložte vytvořený výstup do složky v počítači.
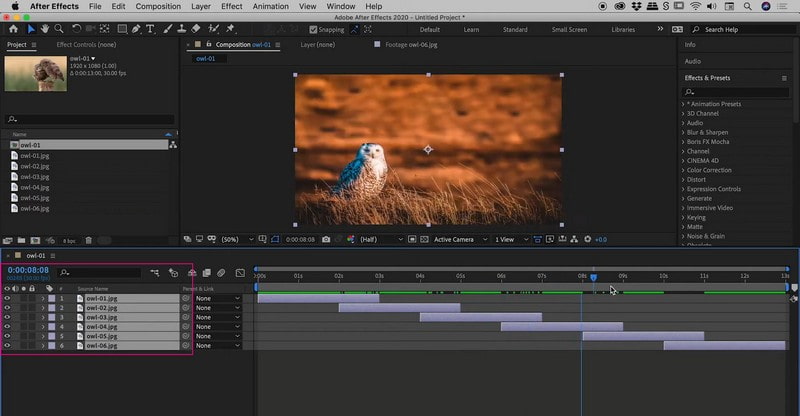
Klady
◆ Má jednoduché rozhraní.
◆ Umožňuje uživatelům přidávat vizuální efekty do svých prezentačních projektů.
◆ Přechody lze použít při vytváření prezentací.
Nevýhody
◆ Spotřebovává mnoho výpočetního výkonu počítače a paměti RAM.
◆ Někdy se program zhroutí uprostřed vykreslování videa.
◆ Náhled výstupního videa zabere hodně času.
5. Final Cut Pro
Final Cut Pro je pokročilý program pro úpravu videa, který profesionální video editory využívají k vytváření působivých animací a videí. Díky jeho high-tech funkcím mohou uživatelé do svých videí začlenit několik efektů, aby vypadala, že stojí za to se na ně dívat. Kromě toho můžete pomocí tohoto programu vytvářet videoprezentace a může vám pomoci dát vašim statickým snímkům nový vzhled. Při použití Final Cut Pro nemusíte používat žádnou šablonu; místo toho můžete fotografie sekvenovat na časové ose. Kromě toho můžete přidat přechody a zvukové efekty, aby byla prezentace atraktivnější.
Klíčové vlastnosti:
◆ Používá magnetickou časovou osu, která umožňuje nedestruktivní úpravy klipů.
◆ Nabitý mnoha efekty a přechody videa.
◆ Umožňuje uživatelům přidávat zvuk do projektů prezentace.
◆ Obrázky lze přesouvat, ořezávat a měnit jejich pořadí.
Níže jsou uvedeny kroky, jak zjistit, jak funguje prezentace Final Cut Pro:
Krok 1. Stáhněte a nainstalujte program na plochu. Poté jej otevřete a přejděte na Soubor a klepněte na Nový projekt.
Krok 2. Vydejte se do Soubor znovu vyberte Importovat a poté klikněte Soubory a nahrajte všechny obrázky, ze kterých chcete vytvořit prezentaci. Dále přejděte na Prohlížeč podokno a přetáhněte obrázky na časovou osu. Ujistěte se, že dodržujete pořadí, ve kterém se mají tyto fotografie zobrazovat v prezentaci. Také můžete přetáhnout každý obrázek jednotlivě a pustit jej na preferované místo před nebo po jiných fotografiích. Prezentace zobrazí fotografie podle jejich pozice v prezentaci.
Krok 3. Přejít na Jídelní lístek a stiskněte Účinky a Přechody videa přidat několik přechodů mezi obrázky. Nyní vyberte typ přechodu, který chcete začlenit, jako např Otřete nebo Slábnout. Váš preferovaný efekt se objeví na vámi zvoleném místě na časové ose. Do prezentace můžete také přidat zvukové efekty. Chcete-li to provést, stiskněte Soubor, vyberte Import, a pak Soubory. Zde vyberte zvukový soubor, který chcete použít.
Krok 4. Udeřil Účinky a vyberte Video generátory přidat úvodní nebo závěrečné titulky. Klikněte na Řízení z nově otevřeného okna a zadejte text, který chcete ve videu zobrazit. Poté stiskněte Video a přetáhněte rámeček do časové osy na preferované místo, kde by se měl objevit.
Krok 5. Jakmile budete se svým projektem spokojeni, klepněte na Soubor kartu, vyberte Vývozní, a pak Film QuickTime. Poté vyberte preferovanou kvalitu videa a klikněte OK pro uložení vaší prezentace.
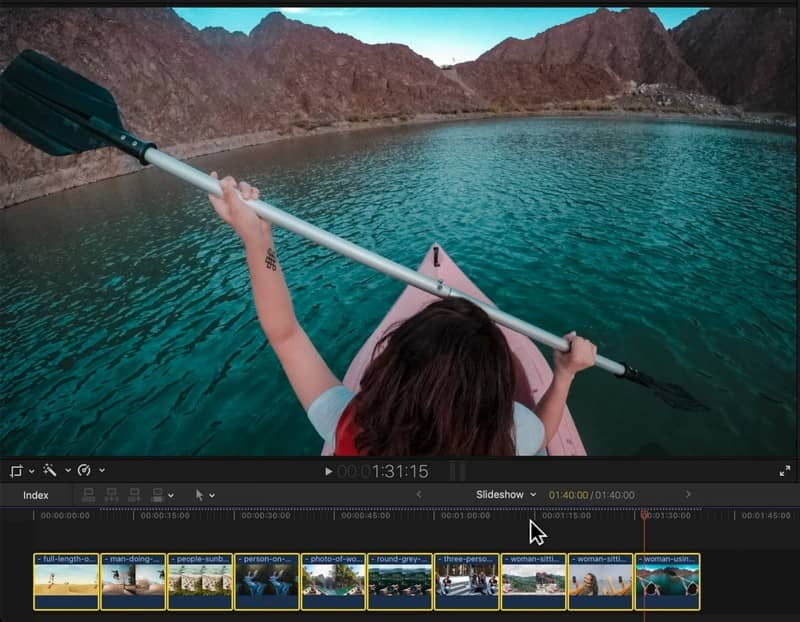
Klady
◆ Má volné efekty a poskytuje vynikající přechody.
◆ Má rychlé vykreslování.
Nevýhody
◆ Odkazy na soubory by měly být relativní k souboru projektu, aby uživatelé ušetřili čas při prohlížení obrázků nebo video souborů, které budou používat.
◆ Využívá mnoho úložného prostoru na stolních zařízeních.
◆ Rozhraní musí být užší pro začínající editory.
◆ Není k dispozici v systémech Windows.
Část 2. Často kladené otázky o prezentaci
Jak dlouho trvá prezentace 120 snímků?
Prezentace 120 obrázků by trvala asi šest minut, pokud by každá fotografie trvala 3 sekundy.
Kolik fotek by mělo být v prezentaci?
Doporučený počet obrázků v prezentaci je 25-35 obrázků na skladbu průměrné délky, což je asi 3-4 minuty.
Kolik obrázků potřebuji na 20minutovou prezentaci?
Každý obrázek bude mít obecně 7sekundový čas obrazovky, včetně doby přechodu mezi obrázky, takže 8-9 obrázků za minutu je v pořádku.
Závěr
Tady to máš! Naučili jste se to vytvořit prezentaci pomocí nejlepšího tvůrce prezentací. Díky tomu můžete začít vytvářet prezentaci, která obsahuje vaše obrázky, ať už vaše selfie, groupies nebo jakékoli obrázky, které máte. Ale pokud chcete vynikajícího tvůrce prezentací, použijte Vidmore Video Converter. Je to perfektní program a čas na transformaci vašich obrázků nebo videí do fantastické prezentace!



