Rychlé způsoby, jak stabilizovat video pomocí nástrojů stabilizátorů videa
Natočili jste někdy video, které bylo při sledování roztřesené? A kvůli tomu jste přemýšleli o způsobech, jak odstranit chvění vašeho videa. Jaký je nejlepší způsob, jak jej odstranit? Chcete-li odpovědět na vaši otázku, nejlepším způsobem, jak odstranit chvění videa, je použití aplikací stabilizátoru videa.
Roztřesené záběry mohou mít zásadní negativní dopad nebo mohou vašim divákům poskytnout hrozný divácký zážitek. Když je vaše video roztřesené, mohou se divákům při sledování točit hlava nebo se jim může točit hlava. Ale když stabilizujete video, vytvoříte čistší a hladší video, které chcete mít. Odstraní nežádoucí pohyby kamery, což vám může pomoci vytvořit stabilní videozáznam. Tento příspěvek bude některé sdílet stabilizace videa aplikace, které můžete použít. Kromě toho představí instruktážní kroky, které můžete sledovat. Na co čekáš? Pokračujte následujícími částmi.

OBSAH STRÁNKY
Část 1. Jak stabilizovat video pomocí Vidmore Video Converter
Video Converter Vidmore je velmi snadno použitelný program pro úpravu videa, který vám umožňuje vytvářet profesionální videa. Tento program může fungovat a k dosažení vašeho cíle nevyžaduje připojení k internetu. Je kompatibilní s Mac a Windows, takže k tomuto programu můžete snadno přistupovat z vaší plochy. Kromě toho má mnoho vestavěných funkcí, jako je převodník, připravená témata, tvůrce koláží a další nástroje.
Vidmore Video Converter má vestavěný nástroj, který vám může pomoci zlepšit kvalitu videa pomocí následujících čtyř klíčových funkcí. Jedna z těchto čtyř klíčových funkcí vám může pomoci stabilizovat roztřesená videa, ale lze ji použít pouze u videí s pohyby celého snímku.
Zde jsou instruktážní kroky ke snížení chvění videa pomocí nejlepšího softwaru pro stabilizátor videa:
Krok 1. Stáhněte a nainstalujte Vidmore Video Converter
Stáhněte si a nainstalujte program na plochu, abyste měli plný přístup. Po dokončení procesu instalace spusťte program a začněte proces.
Krok 2. Vyberte Video Enhancer
Po otevření programu přejděte na Panel nástrojů kartu a vyhledejte Video Enhancer z oddílu.
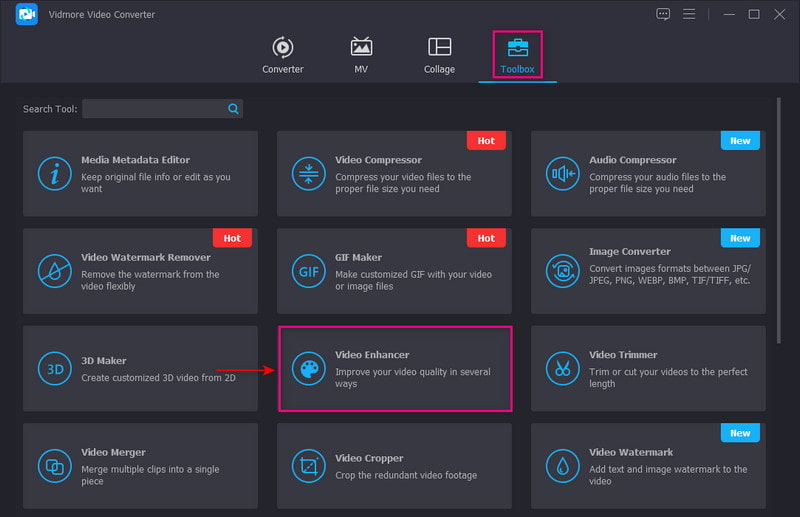
Krok 3. Nahrajte video do aplikace Video Enhancer
Udeř (+) uprostřed obrazovky. Otevře se složka na ploše a vybere se video, které chcete podstoupit, aby se snížilo roztřesení videa.
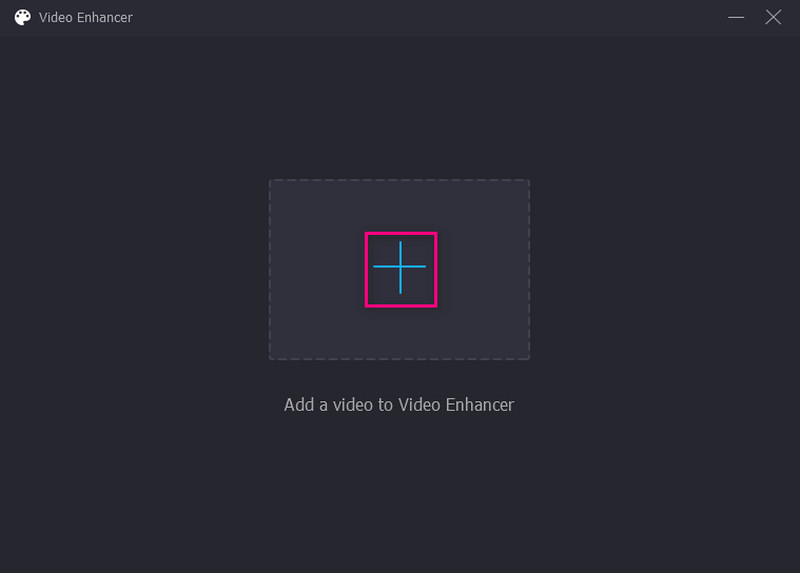
Krok 4. Omezte chvění videa
Po nahrání videa se na obrazovce objeví nové okno s následujícími možnostmi pro vylepšení kvality videa. Tyto možnosti jsou Zvýšit rozlišení, odstranit šum videa, optimalizovat jas a kontrast, a Snížit chvění videa. Z těchto čtyř klíčových funkcí zaškrtněte malé políčko vedle Omezte chvění videa volba. Je to primární funkce stabilizace roztřesených videí.
Kromě toho klepněte na Formát rozevíracího seznamu vyberte preferovaný výstupní formát. Také klikněte na Řešení rozevíracího seznamu a vyberte rozlišení kompatibilní s vaším zařízením.
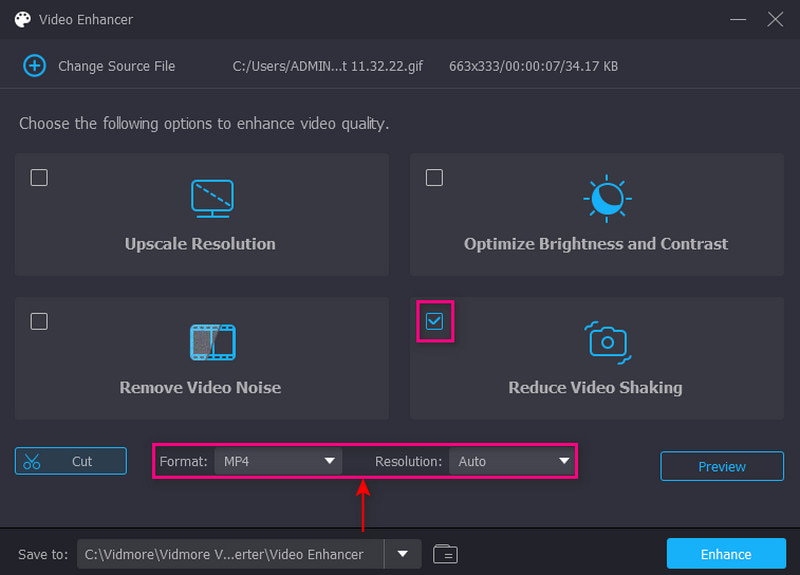
Krok 5. Uložte stabilizované video
Až budete hotovi, klikněte na Zlepšit tlačítko v pravé dolní části obrazovky. Poté se váš stabilizovaný video výstup uloží přímo do složky na ploše.
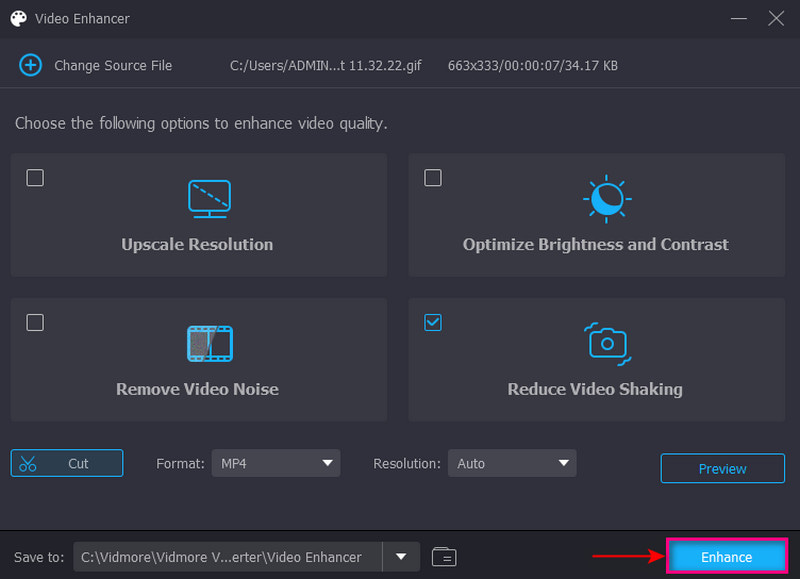
Část 2. Jak stabilizovat video v premiéře
Adobe Premiere Pro je špičkový program pro úpravu videa pro vytváření profesionálních video projektů. Dokáže upravovat záběry z libovolného formátu souboru, automaticky detekuje úpravy a má přístup k mnoha vysoce kvalitním možnostem zvuku. Zároveň je schopen stabilizovat video pomocí možnosti Warp Stabilizer. Tato možnost vám umožňuje vybrat, zda chcete odstranit pohyby kamery nebo omezit chvění videa. Tento program dokáže opravit nechtěné otřesy kamery a vytvořit doladěné záběry, které chcete mít.
Níže jsou uvedeny instruktážní kroky, jak stabilizovat video v premiéře:
Krok 1. Nejprve a především otevřete aplikaci na svém stolním zařízení a pokračujte v importu svých videoklipů. Vyberte videoklip, u kterého chcete podstoupit proceduru stabilizace videa.
Krok 2. Dále přidejte videoklip do Časová osa a pokračujte na pracovní plochu Efekty. Odtud zamiřte do Účinky panel. Otevři Video efekty a pokračujte do složky Zkreslit knoflík. Poté přejděte dolů a vyhledejte Stabilizátor deformacea dvakrát na něj klikněte. Případně pod Video efekty, Vyhledávání Warp, a najdete Stabilizátor deformace volba. Po nastavení bude program analyzovat váš videoklip pro proces stabilizace.
Krok 3. Upravte videoklipy Hladkost parametr pro změnu množství stabilizace.
Krok 4. Vydejte se do Stabilizace, výsledek, a Žádný pohyb volba. Vytvoří efekt stacionární kamery bez pohybu. Nebo si vyberte Plynulý pohyb pokud chcete pouze snížit chvění videa. Jakmile budete hotovi, stiskněte Analyzovat tlačítko pro posouzení vašeho videofilmu.
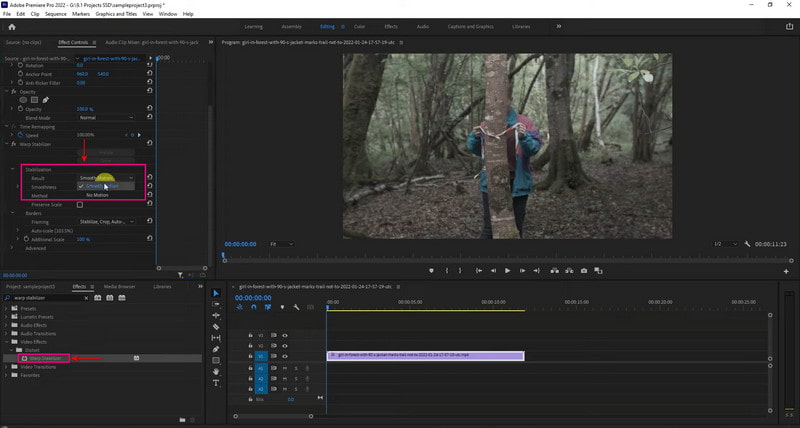
Část 3. Stabilizace videa iMovie
Uživatelé počítačů Mac, iPad nebo iPhone mohou pomocí iMovie rychle opravit nechtěné roztřesení videa. Tato aplikace dokáže stabilizovat videoklip pomocí iPhonu nebo Macu.
Pokud jste uživatelem iPhone, bylo by snadné stabilizovat vaše video, protože celý proces je automatický. Nemůžete však ovládat, do jaké míry se efekt použije nebo jak bude váš videoklip vypadat. Aplikace dokáže automaticky stabilizovat videoklip, ale dosahuje pouze průběžných výsledků. Pokud používáte Mac, umožňuje vám opravit otřesy fotoaparátu a opravit zkreslení obrazu způsobené pohybem fotoaparátu. Vestavěná funkce Stabilize Shaky Video v iMovie klip ořízne a vytvoří stabilní video. Pomocí této aplikace můžete rychle a bezproblémově stabilizovat své roztřesené video a nabídnout pokročilé funkce, které můžete použít.
V krocích se dozvíte, jak stabilizátor videa iPhone používá iMovie.
Krok 1. Otevřete aplikaci na svém mobilním zařízení. Po otevření aplikace vytvořte nový projekt a importujte videoklip do aplikace.
Krok 2. Dále stiskněte Soubor menu a vyberte Analýza pro stabilizaci knoflík. Bude analyzovat videoklip a po dokončení umístí váš videoklip do sekce časové osy.
Krok 3. Po zobrazení videoklipu a Ozubené kolo na obrazovce se objeví ikona. Klikněte na ikonu, vyberte Úpravy klipu, poté Hladký pohyb klipu Vlastnosti. Tato funkce vám pomůže, aby byl váš záznam co nejstabilnější.
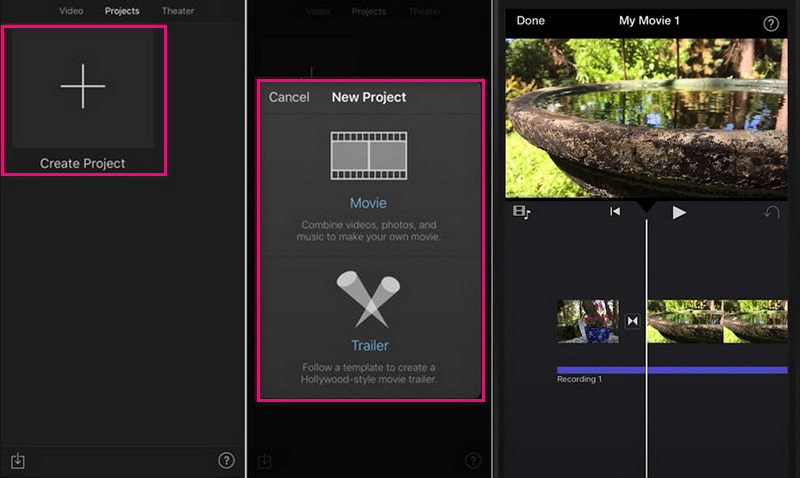
Níže je uveden postup, jak funguje stabilizace videa iMovie:
Krok 1. Spusťte program na svém stolním zařízení. Klikněte na Nový projekt na obrazovce zahájíte nový projekt. Importujte videoklip, který chcete podstoupit proces stabilizace videa. Jakmile je videoklip nahrán, přetáhněte jej do sekce časové osy.
Krok 2. Klikněte na klip, který chcete stabilizovat, na časové ose a poté klikněte na Stabilizace tlačítko nad obrazovkou náhledu. Z tlačítka vyberte Stabilizace roztřeseného videa zaškrtávací políčko. Klip bude analyzován a stabilizován a indikátor aktivity nahradí zaškrtávací políčko, dokud proces nebude pokračovat.
Krok 3. Po dokončení přehrajte videoklip a zobrazte náhled stabilizačních efektů. Až budete se změnami spokojeni, klikněte na Uložit tlačítko v pravém horním rohu obrazovky. Exportuje vaše stabilizované video na plochu.
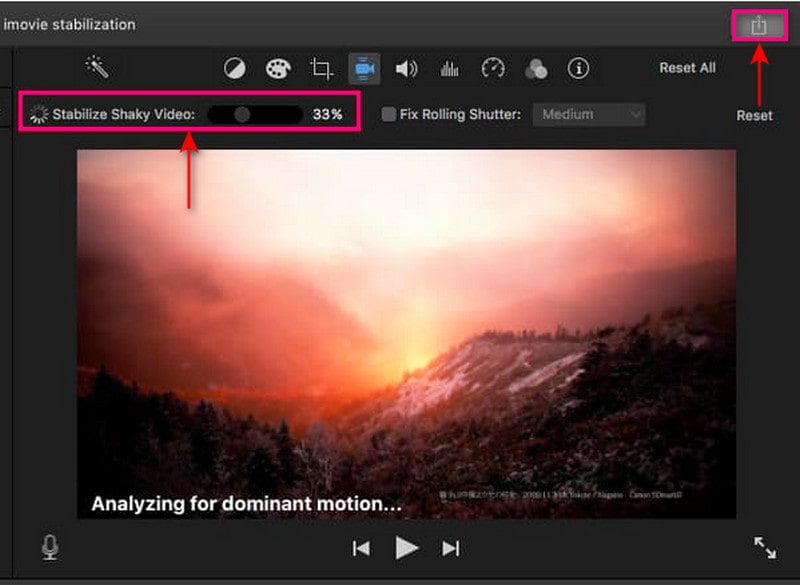
Poznámka:
Stabilizace tohoto programu nabízí další funkce, které snižují zkreslení vašeho videoklipu. Klikněte na Opravte rolovací závěrku zaškrtávací políčko pod ovládacími prvky stabilizace, abyste toho dosáhli.
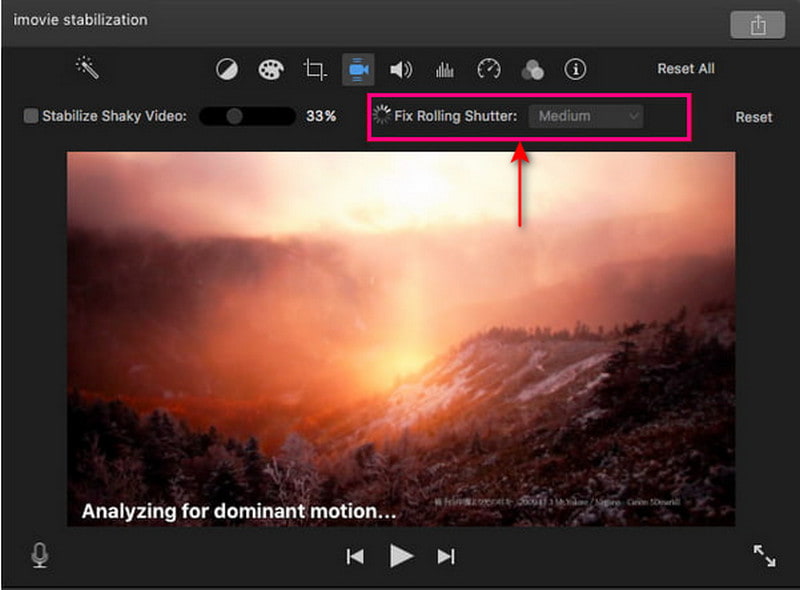
Část 4. Oprava roztřeseného videa After Effects
After Effects je platforma pro úpravu videa, která uživatelům umožňuje začlenit do svých videí animace pohybu, kompozice, grafiku a vizuální efekty. Má mnoho vestavěných funkcí, včetně vytváření vrstev, maskování a manipulace s videem. Tyto funkce vám mohou pomoci dosáhnout vašich ideálních cílů vizuálních efektů. Tento program dokáže rychle stabilizovat vaše roztřesené záběry pomocí několika kliknutí a snadného procesu. Warp Stabilizer je primární metodou pro opravu nestabilního videa. Také vám umožňuje upravit parametry efektů a předvádí, jak to funguje.
Chcete-li zjistit, jak opravit roztřesené video After Effects, postupujte podle následujících kroků:
Krok 1. Spusťte program na svém stolním zařízení; spustit nový projekt po otevření programu. Chcete-li to provést, klepněte na Soubor poté nad obrazovkou Nový, a pak Nový projekt. Odtud přidejte roztřesené video, které chcete podstoupit stabilizační proces.
Krok 2. Jakmile se vaše roztřesené video umístí na obrazovku, vytvořte novou kompozici, abyste splnili svůj úkol. Chcete-li to provést, klikněte na soubor a přetáhněte jej do spodní části okna, kde se nachází Nové složení je umístěn.
Krok 3. Vydejte se do Animace a vyberte Stabilizace pohybu tlačítko ze seznamu pro stabilizaci videa. Poté vás to přivede k dalšímu podnadpisu, Warp Stabilizer. The Stabilizátor deformace umožňuje upravit efekty a pohyby, které chcete začlenit do videa. Dále se na obrazovce objeví modrá stuha a zůstane na obrazovce, dokud nebude postup probíhat. Z modré stuhy se změní na oranžovou a po procesu zmizí.
Krok 4. Chcete-li uložit stabilizované video, vyhledejte Složení kartu a vyberte Vytvořte film knoflík. Uloží vaše video do filmu a bude umístěn do vámi preferované složky.
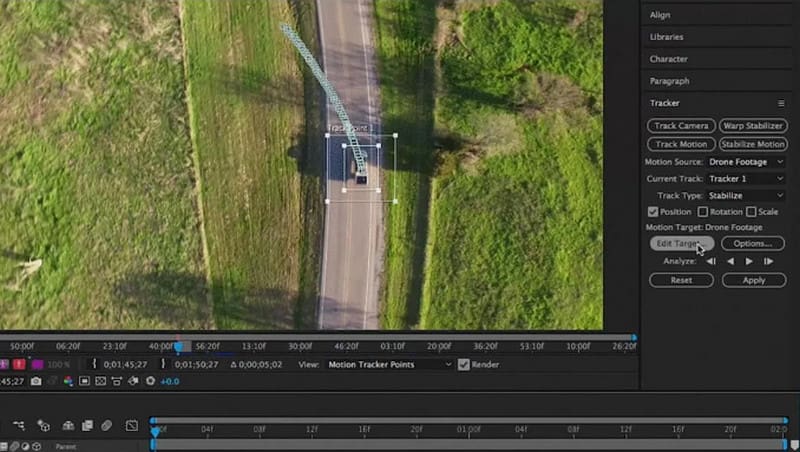
Část 5. Stabilizátor videa online
Online Converter je webový nástroj, který dokáže stabilizovat roztřesené videozáznamy. Jedná se o nástroj pro stabilizaci videa, který je schopen do určité míry snížit roztřesení a vytvořit pevné video. Kromě toho zajišťuje, že vaše roztřesené video bude plynulejší a stabilnější než dříve. Tento online nástroj podporuje mnoho formátů video souborů, jako jsou MP4, AVI, FLV, MOV, 3GP, MKV atd.
Níže je uveden postup, jak funguje stabilizátor videa pomocí Online Converter:
Krok 1. Navštivte ve svém prohlížeči oficiální webovou stránku Online Converter – Stabilize Video. Dále klikněte na Vyberte soubor tlačítko na obrazovce a nahrajte své roztřesené video na platformu.
Krok 2. Vyberte zda Minimum, Trochu, Výchozí, Hodně, a Maximum z Stabilní úroveň možnost stabilizace videa.
Krok 3. Po nastavení klikněte na Stabilizovat tlačítko pro pokračování v procesu. V závislosti na vašem internetovém připojení bude stabilizace videa trvat několik minut. Poté vás přenese do další sekce; klikněte na Stáhnout teď tlačítko pro uložení stabilizovaného videa do složky na ploše.
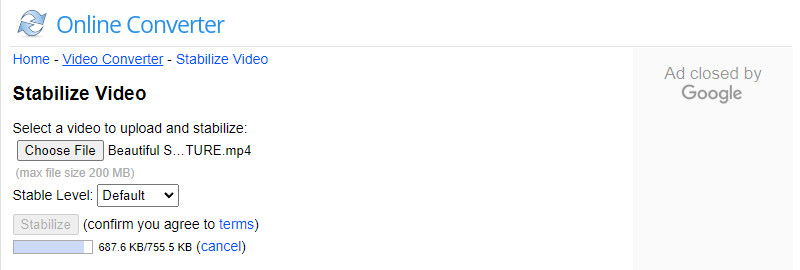
Část 6. Časté dotazy o stabilizaci videí
Jaký význam má stabilizace videa?
Snižuje nežádoucí otřesy a chvění ve videu, aniž by ovlivňoval pohybující se objekty nebo záměrné pohyby kamery.
Dokáže VLC stabilizovat video?
Funkce Video Stabilizer VLC umožňuje uživatelům upravit míru stabilizace pomocí posuvného ovladače. V závislosti na míře použitého stabilizačního efektu dojde k přiblížení videa.
Jak uděláte, aby video vypadalo stabilněji?
Při natáčení videí v okolí, když ke stabilizaci používáte telefon nebo fotoaparát, použijte zařízení pro stabilizátor videa. Kromě toho můžete v postprodukci opravit roztřesení videa pomocí stabilizačního programu, který vám může pomoci snížit roztřesení videa.
Závěr
Výše jsou některé aplikace stabilizátoru videa, ke kterým máte přístup pomocí různých zařízení. Pomůže vám odstranit otřesy z vašeho videa pomocí různých nabízených způsobů. Jedná se o vynikající stabilizátory, které dokážou vaše videa stabilizovat snadno a bez problémů. Ale pokud hledáte nejlepší software pro stabilizaci videa, můžete se spolehnout na Vidmore Video Converter. Kromě toho dokáže omezit chvění videa a nabízí téměř všechny editační nástroje, které potřebujete pro úpravu videa.



