Jak vytvořit časosběrné video – 4 spolehlivé metody
Timelapse je metoda pro zachycení a export videa s dlouhou scenérií v krátkém video výstupu. Tato metoda se běžně používá k záznamu vycházejícího slunce, západu slunce, pohybu mraků a dalších. Pokud vás timelapse zajímá, jste na správné stránce. Tento příspěvek představí různé desktopové a mobilní aplikace schopné přeměnit vaše záběry na časosběrné video. Navíc vás to naučí jak časosběrné video který se dá snadno dohnat a bez problémů. Bez dalších okolků pokračujte ve čtení následujících dílů.
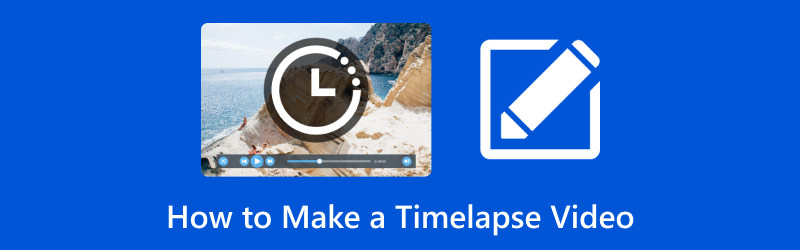
OBSAH STRÁNKY
Část 1. Představte časosběrné video
Timelapse je metoda, kdy jsou snímky zachycovány s mnohem nižší frekvencí než běžná videa. Ty se pak rychleji prohlížejí zpět, takže efekt se pohybuje rychleji a tím pádem zaniká. Například časosběrné video se natáčí rychlostí jednoho snímku za sekundu, ale přehrává se rychlostí třiceti snímků za sekundu.
Část 2. Jak vytvořit časosběrné video na Windows a Mac
1. Vidmore Video Converter
Není nic výhodnějšího než vytvořit časosběrné video pomocí programu, který vám pomůže vytvořit vysoce kvalitní video. S tím zvažte použití Video Converter Vidmore, která vám umožní vytvořit časosběrné video s různými rychlostmi. Poskytuje různé úrovně rychlosti a můžete si vybrat jednu v závislosti na preferované rychlosti, která bude výsledkem vašeho videa. Při vytváření časosběru si můžete vybrat z vyšších úrovní rychlosti a video by mělo být rychlejší než původní. Chcete vědět jak na to? Bez dalších diskuzí přejděte k následujícímu postupu krok za krokem, kde se dozvíte, jak vytvořit časosběrné video pomocí Vidmore Video Converter.
Krok 1. Stáhněte a nainstalujte Vidmore Video Converter
Přejděte pomocí prohlížeče na oficiální web Vidmore Video Converter. Zde klikněte na Stažení zdarma a soubor se zobrazí v levé dolní části obrazovky. Kliknutím na soubor pokračujte v procesu instalace. Poté pokračujte v otevření programu, abyste získali úplný přístup.
Krok 2. Vyberte Video Speed Controller
Přejděte na Panel nástrojů z horní lišty nabídky zobrazené na rozhraní pro přístup k několika nástrojům. Zde vyberte Ovladač rychlosti videa, primární funkce, kterou budete používat k časosběru videa.
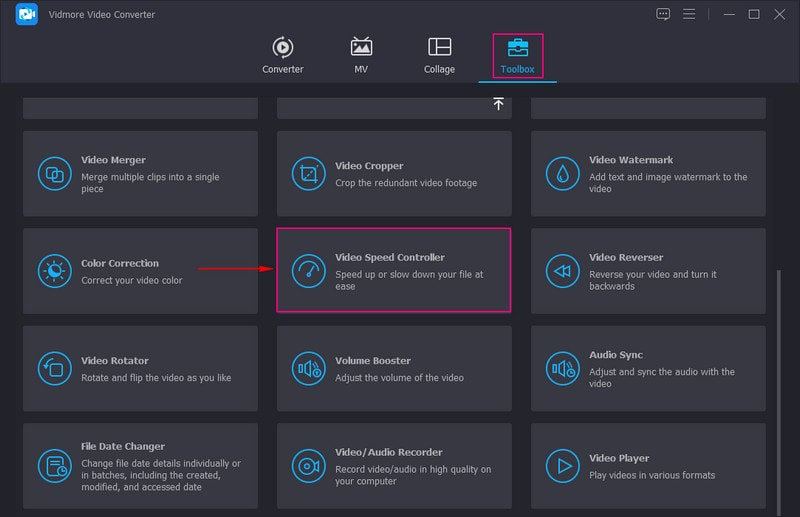
Krok 3. Přidejte video do regulátoru rychlosti videa
Objeví se nové okno, které vám umožní importovat videoklip, který převedete na časosběrné video. Udeř (+) ve střední části obrazovky otevřete složku na ploše a vyberte videoklip. Poté bude váš videoklip umístěn v nově otevřeném okně, kde můžete ovládat rychlost vašeho videa.
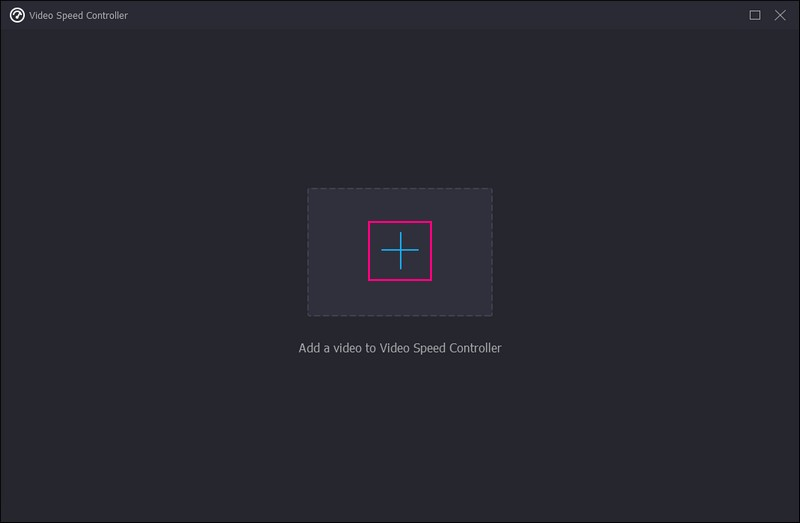
Krok 4. Vyberte Úroveň rychlosti
Pod obrazovkou náhledu uvidíte různé úrovně rychlosti, pomalejší a rychlejší úrovně rychlosti. Průměrná rychlost vašeho videa je 1×. Nižší rychlostní úrovně jsou 0,125×, 0,25×, 0,5×, a 0,75×. Vyšší rychlostní úrovně jsou 1,25×, 1,5×, 2×, 4×, a 8×, které jsou vaší volbou úrovní rychlosti pro časosběrné video.
Chcete-li vytvořit časosběrné video, je lepší zvolit rychlostní úroveň 8× rychlost, která se rovná čtyřem snímkům za sekundu videa pořízeného mobilními zařízeními. Samozřejmě si můžete zobrazit náhled efektu v reálném čase a změnit rychlost podle vašich preferencí.
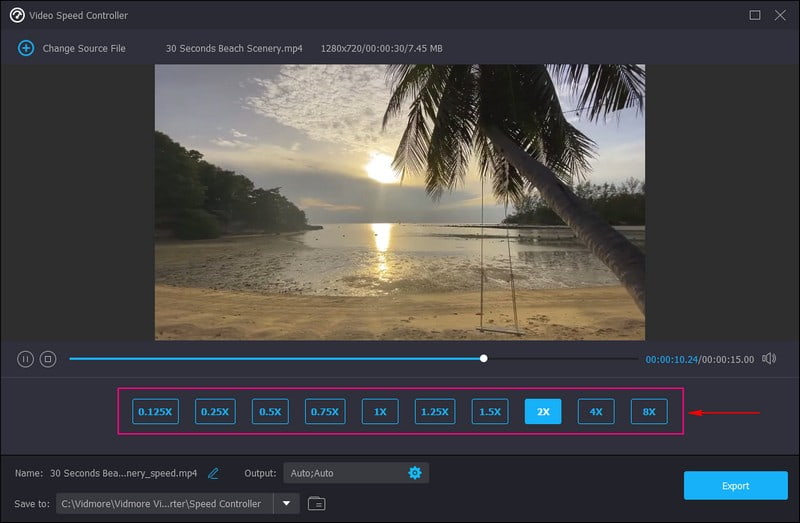
Krok 5. Export časosběrného videa
Až budete s výsledkem svého časosběrného videa spokojeni, stiskněte tlačítko Vývozní tlačítko pro uložení změn, které se uloží do složky na ploše.
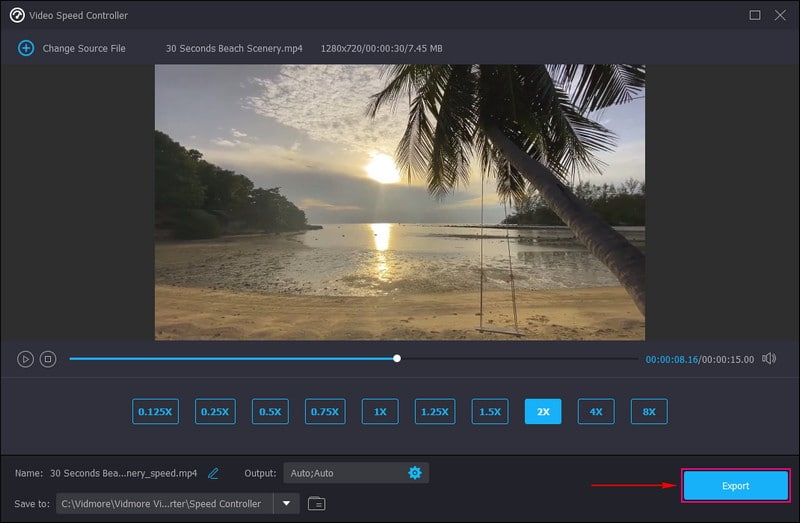
2. Premiere Pro
Hledáte program, který vám umožní vytvořit časosběr pomocí vašich snímků a nahraného videa? Pokud ano, můžete se spolehnout na Premiere Pro, který dokáže transformovat vaše importované četné obrázky a videa do časosběrného video výstupu. Tento program je špičkovým programem pro úpravu videa, který se běžně používá pro vytváření video obsahu a další. Má kreativní možnosti úprav, které vám mohou pomoci vylepšit vaše videa. Jste připraveni vytvořit časosběrné video pomocí Premiere? Zkontrolujte níže uvedené kroky!
Krok 1. Spusťte Premiere Pro, přejděte na horní panel nabídek a klikněte Soubor, Nový, a pak Projekt.
Krok 2. Nastavte název svého díla a stiskněte OK jednou hotovo. V možnosti média projektu v levém dolním rohu stiskněte ikonu, která vypadá jako kus papíru s rohovou složkou. Poté klikněte Sekvence pod Předvolby sekvencí, udeřil HDV, a pak HDV 1080o30. Tato možnost naformátuje časosběr tak, aby měl 30 snímků za sekundu.
Krok 3. Krabice označená Sekvence 01 se objeví na obrazovce. V okně médií klikněte pravým tlačítkem kamkoli do prázdného místa a vybrat Import. Poté klikněte na první obrázek, který chcete použít. Zaškrtněte políčko vedle Sekvence obrázků pro zahrnutí všech podobných obrázků do sekvence a stiskněte otevřeno.
Krok 4. Přeneste sekvenci, kterou jste nahráli, a přetáhněte ji na časovou osu. Ve vyskakovacím okně klepněte na Ponechat stávající nastavení. Klikněte pravým tlačítkem na stopáž na časové ose a stiskněte Měřítko na velikost rámu. Poté vytvořte jakékoli změny podle svých představ. Poté klikněte na Hrát si a časosběr začne.
Krok 5. Až budete spokojeni s timelapse, stiskněte Soubor, Vývozní, a pak Médiaa vyberte, kam uložíte vytvořené časosběrné video.
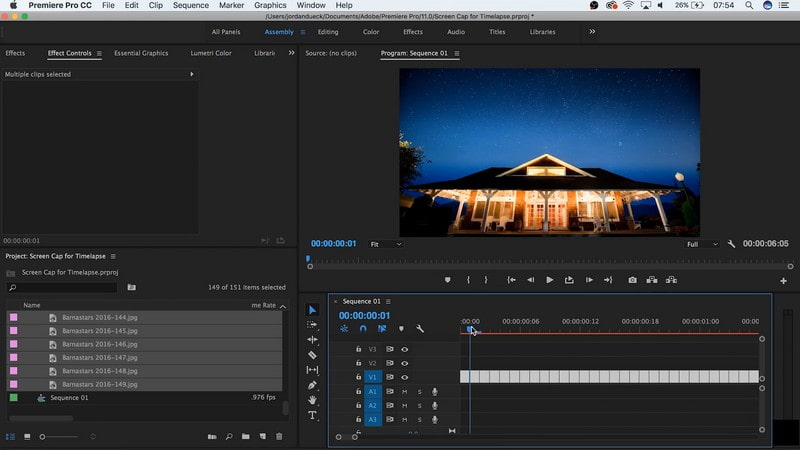
Část 3. Jak časosběrné video na iPhone
Časosběrné video můžete vytvořit přímo na fotoaparátu vašeho iPhonu. Disponuje režimem timelapse, který dokáže zaznamenat video se snímkovou frekvencí jeden až dva snímky za sekundu namísto třiceti snímků za sekundu. Jakmile budete nahrávat pomocí tohoto režimu, vše se bude pohybovat rychleji než obvykle. Chcete-li vědět, jak časosběrné video na iPhone, spolehněte se na uvedené kroky.
Krok 1. Otevři Fotoaparáta vyberte Časová prodleva režimu.
Krok 2. Nastavte telefon tam, kde chcete zachytit scénu v pohybu.
Krok 3. Udeř Záznam ikonu pro zahájení procesu nahrávání. Po dokončení klikněte na Záznam dalším tlačítkem zastavíte proces nahrávání. Poté jste nahráli časosběrné video, které si můžete prohlédnout v galerii telefonu.
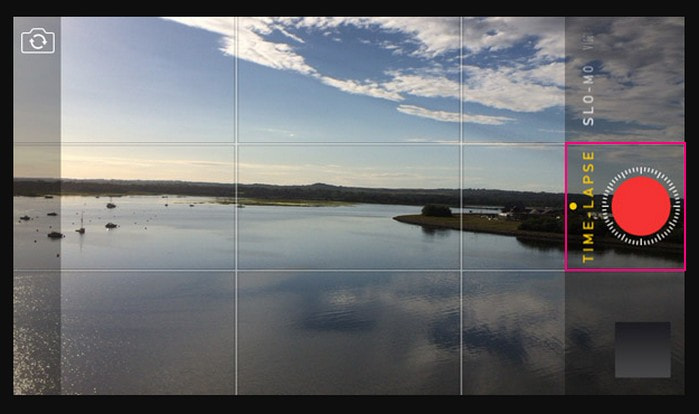
Část 4. Android Převod videa na Timelapse
Chcete převést svůj videoklip na timelapse pomocí telefonu Android? Pokud ano, držíme vám záda. Time Lapse Video je tvůrce časosběrného videa, který vám umožní zachytit vaše oblíbené okamžiky, jako je západ slunce, východ slunce, události a další. Navíc má vestavěnou kameru, kde můžete nahrávat timelapse video přímo v aplikaci. Pokračujte v následujících krocích a naučte se, jak přeměnit video na časosběrné bezproblémové.
Krok 1. Nainstalujte aplikaci pomocí mobilního zařízení.
Krok 2. Otevřete aplikaci a vyberte Galerie, a pak Videa z opce. Zde vyberte video, které chcete převést na timelapse.
Krok 3. Vaše video bude umístěno na obrazovce náhledu. Na obrazovce náhledu vyberte rychlost, zda 2X nebo 4X, podle vašich preferencí.
Krok 4. Po výběru klepněte na Vytvořit tlačítko pro přepnutí videa na časosběr.
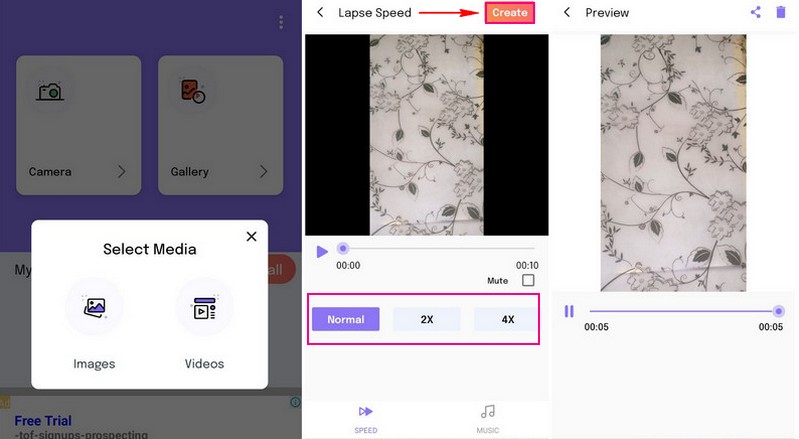
Část 5. Časté dotazy o vytváření časosběrného videa
Jak zpomalit časosběrné video?
Pokud chcete zpomalit časosběrné video, můžete použít Vidmore Video Converter. Nabízí pomalejší rychlosti, například 0,125×, 0,25×, 0,5× a 0,75×, které můžete použít na své časosběrné video, aby se zpomalilo.
O kolik rychleji časosběr vytváří video?
Každých šest sekund záznamu bude mít za následek 1 sekundu trvání časosběrného záznamu. Pokud tedy budete nahrávat 60 sekund, budete mít desetisekundové lapse video.
Jak dlouho musíte časosběr zaznamenávat?
Doporučená délka timelapse videa pro mobilní zařízení je 30 minut, což je asi 10 sekund stopáže.
Závěr
Tento příspěvek vás naučil jak udělat časosběrné video pomocí spolehlivých metod a aplikací. Ať už používáte jakékoli zařízení, máte průvodce, na kterého se můžete spolehnout. Pokud si však přejete časosběrné video s výběrem různých rychlostí, velmi doporučujeme Video Converter. Má to, co je potřeba ke zrychlení videa podle vašich preferencí. Vyzkoušej to teď!



