Jak přidat mozaiku do videa, aby se skryly nesprávné nebo soukromé podrobnosti
Mozaikový efekt může rozmazat nebo zakrýt části vašeho videa, což se široce používá pro účely ochrany soukromí. Může vám pomoci zakrýt části videa, které je nevhodné nebo není nutné veřejně zobrazovat. Kromě toho můžete také chtít rozmazat určité části svého videa, než je zveřejníte na svých účtech sociálních médií. To vše můžete udělat přidáním mozaikového efektu do videa. Pokračujte ve čtení, pokud chcete zvládnout přidávání mozaiky do videa. Tento příspěvek představí několik způsobů, jak přidat a mozaikové video efekt, který vám pomůže vytvořit jeden. Vyzkoušejte je nyní!
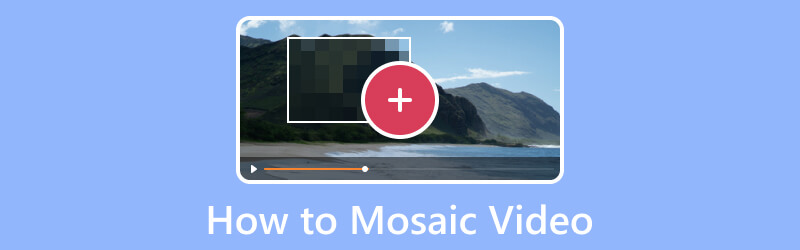
OBSAH STRÁNKY
Část 1. Jak snadno mozaikovat video
Lepší je program, který zvládne váš úkol rychle a bez problémů, kde je postup přímočarý a jasný. Jste si toho vědomi? Video Converter Vidmore je jedním z nich?
Vidmore Video Converter má mnoho vestavěných funkcí, jako je konvertor, hotová témata, tvůrce koláží a seznamy nástrojů. Když už mluvíme o nástrojích, máte přístup k více než dvaceti sadám nástrojů, z nichž jedna je Video Watermark Remover. Je to primární nástroj pro použití efektu video mozaiky na určité části videa, které plánujete skrýt. Efekt mozaiky můžete použít přetažením rámečku oblasti na konkrétní místo ve videu. Máte úplnou kontrolu nad tím, zda zkrátit nebo zvětšit pole regionu podle vašich představ. Navíc můžete přidat mozaikové efekty, kolik potřebujete. Chcete to nyní vyzkoušet? Pokud ano, zkontrolujte uvedené kroky.
Krok 1. Stáhněte a nainstalujte Vidmore Video Converter
Stáhněte si jej z oficiálních stránek pro úplný přístup a využití výhod programu. Poté pokračujte v instalaci programu podle instalačního procesu a odsouhlaste odlišné podmínky.
Krok 2. Vyberte Video Watermark Remover
Spusťte aplikaci pro zahájení procesu. Z vestavěných funkcí zobrazených na liště nabídek vyberte Panel nástrojů, a najít Odstraňovač video vodoznaku z předloženého seznamu. Když jej najdete, stiskněte jej a poté budete přesměrováni do jiného okna.
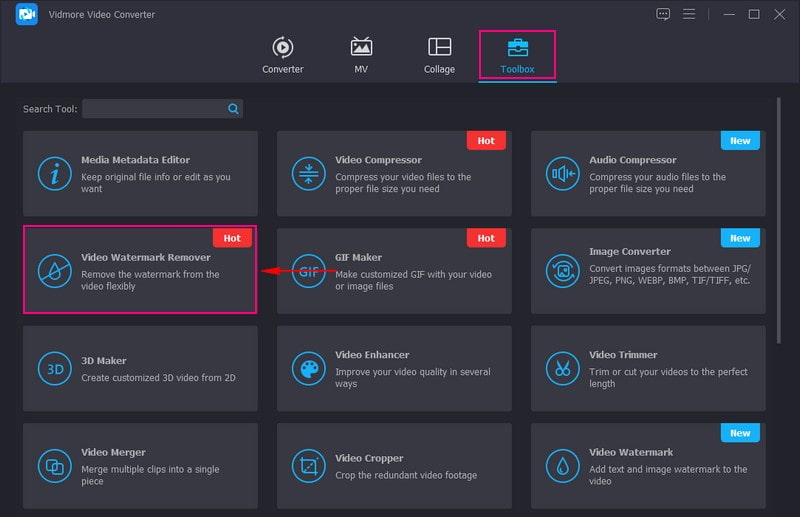
Krok 3. Přidejte video do Video Watermark Remover
Zmáčkni (+) v nově otevřeném okně pro přidání videa do funkce. Automaticky otevře složku na ploše a vybere video, na které chcete použít mozaiku, aby se skryly nesprávné nebo soukromé informace.
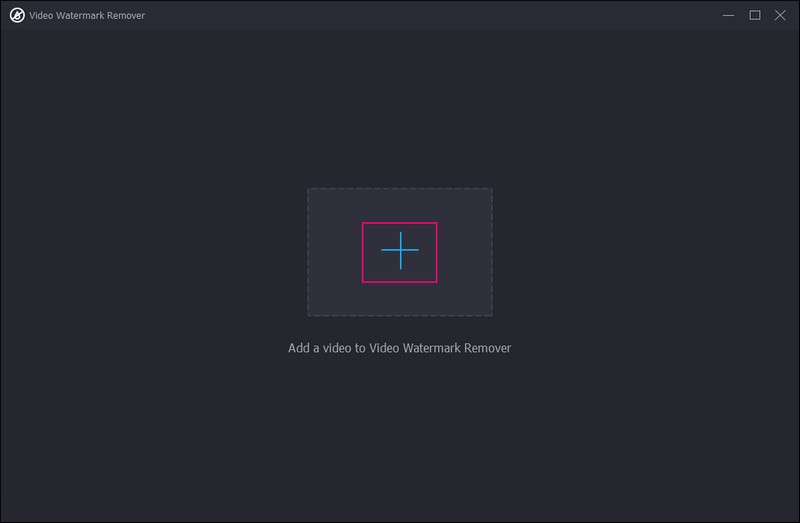
Krok 4. Aplikujte Mosaic na video
Nyní jste přesměrováni do hlavní sekce, kde můžete mozaikovat nebo rozmazat některé části nebo části vašeho videa. Klikněte na + Přidat oblast pro odstranění vodoznaku tlačítko, které je zbarveno modře, dole uprostřed obrazovky.
Přejděte na obrazovku náhledu a uvidíte pole regionu, které má mozaikový efekt. Na obrazovce náhledu přetáhněte pole oblasti z informací zobrazených na videu, které chcete skrýt. Působivé na tom je, že můžete použít mozaikový efekt na jakoukoli část videa. Kromě toho můžete upravit pole regionu podle svých potřeb; můžete jej zmenšit nebo zvětšit přetažením ukazatelů.
Pokud chcete přidat další pole regionů, stiskněte + Přidat oblast pro odstranění vodoznaku v levém dolním rohu obrazovky. Mozaikový efekt můžete aplikovat kolik chcete podle svých potřeb.
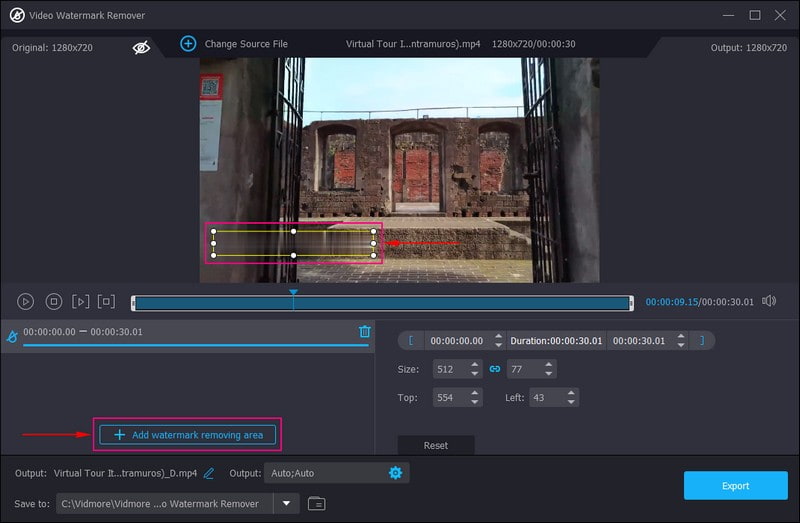
Krok 5. Export Mosaic Video Output
Až budete spokojeni, klikněte na Vývozní tlačítko v pravém dolním rohu obrazovky. Poté se váš mozaikový video výstup automaticky uloží do složky na ploše.
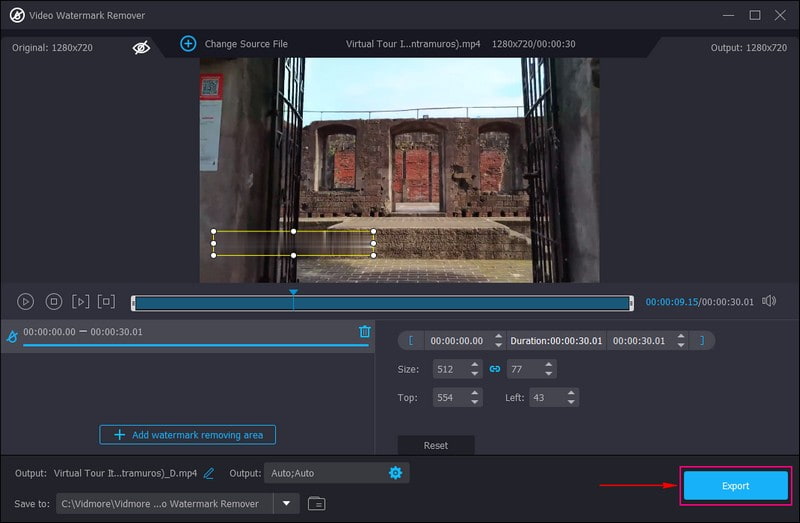
Část 2. Jak přidat mozaiku do Video iMovie
Jste uživatelem Apple a dáváte přednost přidání mozaiky do videa pomocí vašeho zařízení? Tím jsme vás dostali za záda. Pomocí iMovie můžete dosáhnout svého cíle, kterým je použití mozaiky na váš video výstup. Kromě toho nabízí řadu video efektů a nástrojů, jako je korekce barev, stabilizace videa a další. Ve skutečnosti je navržen pro uživatele s malou nebo žádnou zkušeností s úpravou videa. Níže je uvedeno, jak přidat mozaiku do videa na iMovie pomocí iPhone a Mac.
1. Jak přidat mozaiku do videa na iMovie pomocí iPhone
Krok 1. Nejdříve a především vyhledejte na svém mobilním zařízení rozmazaný nebo mozaikový obrázek. Poté si jej uložte do složky fotoaparátu pro pozdější použití.
Krok 2. Spusťte aplikaci na svém zařízení a po otevření klikněte Nový projekt z hlavního rozhraní. Poté importujte videoklip a přidejte mozaikový efekt, který se objeví na časové ose.
Krok 3. Klikněte na ikonu Hudba a video ikonu v pravém rohu obrazovky. Nyní importujte obrázek mozaiky stisknutím tlačítka tři tečky knoflík; váš obrázek se poté objeví ve videoklipu.
Krok 4. Je čas, abyste upravili mozaikový efekt ve svém videu. Musíte kliknout na klip obrázku, kliknout na šipky ikonu a přesuňte mozaikový obraz do cílové oblasti na videu.
Krok 5. Až budete hotovi, stiskněte Hotovo tlačítko v pravé horní části obrazovky pro uložení.
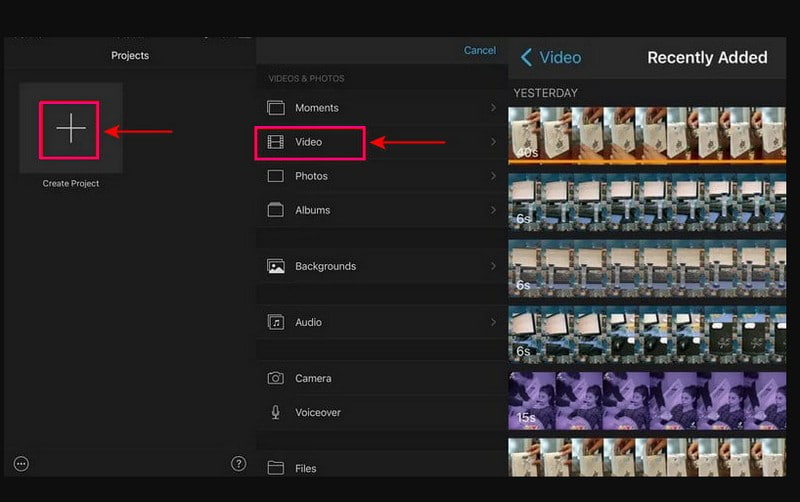
2. Jak přidat Mosaic do videa na iMovie pomocí Mac
Krok 1. Začněte výběrem obrázku, který zakryje část videa, kterou chcete skrýt. Přetáhněte prosím obrázek, který budete používat na časové ose, konkrétně na překryvné stopě, přes video stopu.
Krok 2. Vyberte obrázkový klip, přejděte nahoru a vyberte Oříznutí tlačítko a poté Vejít se ze seznamu. Poté stiskněte tlačítko Ovládací prvky překrytí přejděte do rozevírací nabídky a změňte ji na Obraz v obraze. Dále upravte Rozpustit čas na 0.0 podle doporučení, takže by nevybledl ani se nerozpustil.
Krok 3. Znovu přejděte na časovou osu a přitáhněte přehrávací hlavu ke snímku, do kterého chcete vložit mozaikový efekt. Poté vyberte ovládací prvky překrytí tlačítko a upravte jej na Obraz v obraze znovu. Poté vytáhněte obrázek, dokud nezakryje část, kterou chcete skrýt, a změňte velikost oblasti podle potřeby.
Krok 4. zmáčkni Klíčový rámeček tlačítko pro vložení nového klíčového snímku do přehrávací hlavy. Poté pomocí šipek na klávesnici klikněte na šipku vpravo a posouvejte video snímek po snímku. Díky tomu se část vašeho videa vynoří z mozaikového efektu.
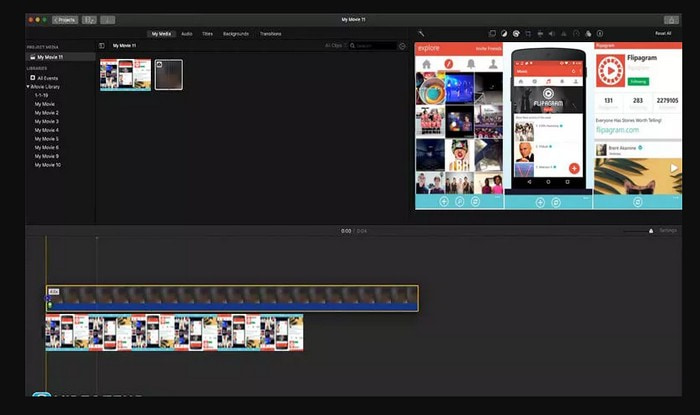
Část 3. Jak mozaikovat video online
Pokud chcete přidat mozaikové video online bez stahování čehokoli do počítače, spolehněte se na Flixie. Tato webová platforma vám může pomoci skrýt informace nebo identitu ve vašem videu pomocí klipu použitím pixelace nebo mozaikového efektu. Kromě toho můžete použít další možnosti úprav, jako je oříznutí, vyříznutí a oříznutí, k opravě prezentace videa. Bez dalšího vysvětlování pokračujte níže uvedenými kroky a zjistěte, jak mozaikovat video online.
Krok 1. Přejděte pomocí svého zařízení na oficiální web společnosti Flixier.
Krok 2. Klikněte na možnost Vybrat video v hlavním rozhraní, čímž se dostanete do hlavní sekce úprav. Přejděte do sekce Časová osa a klikněte Import přidejte video, do kterého chcete vložit mozaikový efekt.
Krok 3. Vybrat Účinky z postranní nabídky a poté upravte Neprůhlednost, Viněta, Rozmazat, Hluk, a Pixelovat. Pokud chcete ve svém videu zdůraznit mozaikový efekt, zvyšte číslo v Pixelovat volba.
Krok 4. Až budete hotovi, stiskněte Vývozní tlačítko pro uložení videa s mozaikovým efektem na vašem zařízení.
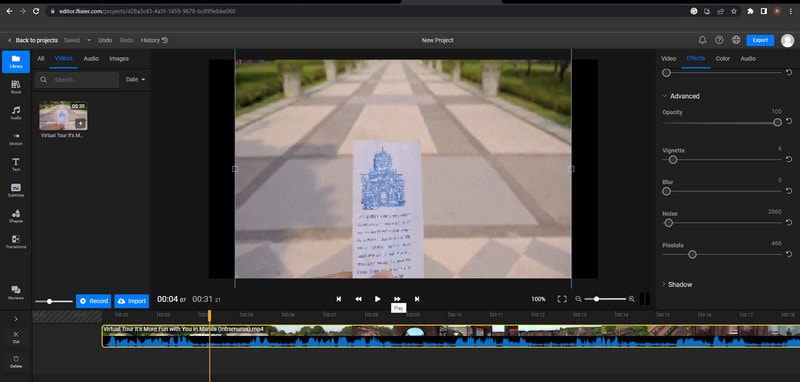
Část 4. Nejčastější dotazy o videu Mosaic
Jak vytvořit video mozaiku v Adobe Premiere?
Nejprve nahrajte své videoklipy a poté pomocí panelu Essential Graphics vyberte šablonu, která se hodí k vašemu souboru. Dále upravte svou mozaiku vyplněním šablony videozáznamem. Poté projekt uložte a exportujte.
Jaký je nejlepší software pro odstranění mozaiky?
Nejlepší software, ke kterému máte přístup k odstranění mozaik, je Adobe Photoshop, protože dokáže bez problémů odstranit efekt mozaiky vložený do vašeho videa.
Co je to mozaika ve střihu videa?
Mozaika je jednou z metod, jak skrýt nevhodné nebo osobní informace překrýváním obrázků různými pixely v rozsahu.
Závěr
Tady to máš! Naučili jste se, jak na to přidat mozaiku do videa online, offline a pomocí zařízení Apple. Je to jednoduché, jak si myslíte, protože výše uvedené způsoby lze rychle pochopit a následovat. Pokud ale dáváte přednost použití mozaiky na vaše video a jeho dalším úpravám, můžete se spolehnout na Vidmore Video Converter. Má mnoho možností úprav, které můžete použít a učinit vaše video působivější.


