Tvůrci a editoři videí: Vytvářejte působivá videa
V dnešní době, když přejdete na své zdroje sociálních médií, jistě uvidíte různá videa nahraná různými tvůrci. Můžete sledovat různé druhy videí, které by vás mohly bavit, a jedním z nejoblíbenějších jsou vlogy. Uvažujete o vytvoření takového, který budete sdílet online? S tím jste na správné stránce. Tento příspěvek bude sdílet užitečná témata a nápady, které vám mohou pomoci. Navíc poskytne tvůrci videa a editory, které můžete použít k nahrávání a úpravě videa. Bez dalších okolků přejděte k následujícím informacím.
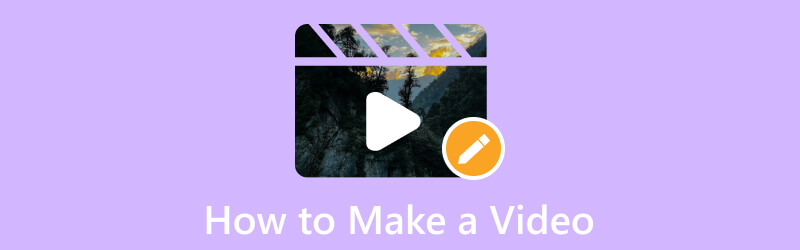
OBSAH STRÁNKY
Část 1. Jak nahrávat a upravovat video
1. Najděte téma a nápady
Hledáte témata a nápady pro videa, na které se můžete spolehnout u svého prvního videa? Pokud ano, můžete se na tuto část spolehnout. Poskytne několik videí a nápadů, které můžete vyzkoušet doma, venku, o samotě, s rodinou a přáteli a další. Prosím, běžte se na ně podívat!
- Představit se
- Představte rodinu nebo přátele
- Video z prohlídky
- Den v životě
- Udělej si sám (DIY)
- Návod nebo návod
- Návod na vaření nebo recept
- Video z cvičení
- Taneční výuka
- Webinář nebo prezentace
- Infographic Video
- Lektvar otázek a odpovědí
2. Natočte video
Tato část představí několik tipů a nápadů pro natáčení videa pomocí fotoaparátu. Bez dalších okolků přejděte k následujícím podrobnostem.
1. Nahrajte video pomocí fotoaparátu
- Při nahrávání videa musíte zvážit výběr dobrého pozadí a tichého prostoru. Zajistí, že pozadí nebude rušit a ve videu nebude slyšet žádný zbytečný hluk.
- Musíte nahrávat vodorovně, zejména pokud je plánujete nahrát na platformy sociálních médií.
- Než začnete natáčet, musíte kameru udržovat ve vodorovné poloze pomocí a přidáním mřížky na kameru.
- Chcete-li zachovat expozici videa, ať už je pozadí světlejší nebo tmavší, musíte zaostřit ručně.
- Po natočení videa před úpravou videa ještě jednou zkontrolujte, zda jste s výstupem spokojeni.
2. Nahrajte video na plochu
Existuje spousta druhů videí, která můžete natočit. Video můžete nahrávat pomocí fotoaparátu telefonu a obrazovky počítače. Na obrazovku je možné nahrát cokoli a použít to jako video výstup. Můžete zaznamenat úryvek z filmu, video obsahu online, online kurzů, pro podnikání a přednášky a další. Pomocí videorekordéru můžete vytvořit video projekt, který použijete později nebo pro budoucí účely.
S ohledem na zmíněné detaily, Rekordér obrazovky Vidmore vám může pomoci dosáhnout vašeho cíle nahrát video pomocí obrazovky. Dokáže zachytit jakékoli detaily na obrazovce, ať už pomocí celé obrazovky, pevné oblasti nebo výběrem konkrétního okna. Pomocí tohoto rekordéru můžete překrýt svou tvář otevřením webové kamery. Díky tomu je váš obličej na obrazovce, zatímco nahrávání pokračuje. Kromě toho můžete začlenit svůj hlas povolením zvuku a mikrofonu počítačového systému. Kromě toho můžete v případě potřeby nastavit délku záznamu a plán úkolů. Vidmore Screen Recorder vám skutečně může pomoci vytvořit vysoce kvalitní nahrané video, které si přejete mít.
- Nabízí funkce videa, zvuku a snímání obrazovky.
- Umožněte uživatelům nahrávat celou obrazovku nebo její část.
- Překrytí obličeje a přidání zvuku pomocí systémového zvuku nebo mikrofonu.
- Umožněte uživatelům nastavit plán úkolů pomocí vestavěného záznamníku.

Chcete-li se dozvědět, jak vytvořit video nahráním obrazovky plochy pomocí Vidmore Screen Recorder, postupujte podle následujících kroků:
Krok 1. Stáhněte a nainstalujte Vidmore Screen Recorder
Chcete-li mít úplný přístup, stáhněte si software z oficiálního webu na plochu. Po stažení pokračujte v instalaci programu podle instalačních nastavení.
Krok 2. Vyberte Videorekordér
Spusťte program; po otevření uvidíte v hlavním rozhraní různé vestavěné rekordéry. Vybrat Videorekordér ze seznamu vestavěných rekordérů, který vás přesměruje do druhého okna.
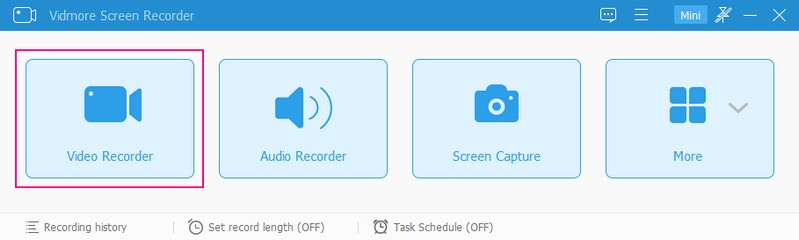
Krok 3. Povolte nastavení Videorekordéru
Zde můžete vidět různá nastavení videorekordéru, která vám umožní použít je pro další nahrávání. Nejprve zapněte Výběr obrazovkya vyberte, zda chcete použít celou obrazovku, pevnou oblast nebo vybrat konkrétní okno či oblast. Ujistěte se, že zvolená obrazovka bude zaznamenávat veškeré dění na obrazovce. Pokud chcete při nahrávání obrazovky překrýt svůj obličej, můžete to udělat zapnutím Webová kamera. Musíte zapnout Zvuk systému pro záznam zvuku přicházejícího z vaší plochy. Také můžete upravit hlasitost zvuku podle vašich preferencí. Pokud chcete něco říct, zapněte Mikrofon, a udělejte svou věc.
Jakmile budete nastaveni a připraveni k nahrávání, stiskněte tlačítko REC a po několika sekundách začne nahrávání.
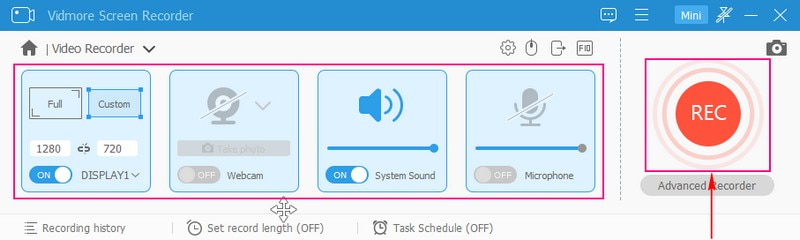
Krok 4. Zastavte nahrávání obrazovky videa
Pokud potřebujete zastavit nahrávání obrazovky videa, klikněte na Pauza knoflík. A jakmile budete chtít znovu pokračovat v nahrávání, klikněte na Hrát si knoflík. Kromě toho můžete pořídit snímek obrazovky, nakreslit cokoliv pomocí tvarů a přidat text z bočních možností.
Po dokončení nahrávání stiskněte Stop tlačítko zbarvené červeně, které vás přesměruje do jiného okna.
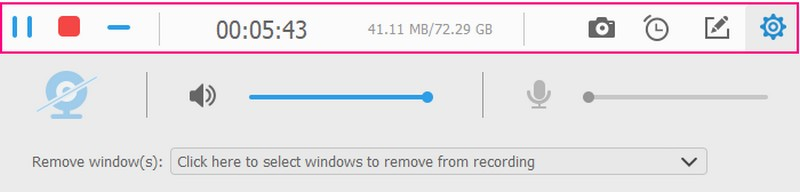
Krok 5. Export nahraného videa
Přehrajte si video nahrané na obrazovce a uvidíte, jak to jde. Pokud existují zbytečné části, které nepotřebujete, můžete je odříznout přetažením posuvníků v konkrétních částech. Až budete spokojeni, stisknutím tlačítka Uložit exportujte video nahrané na obrazovce do složky na ploše.
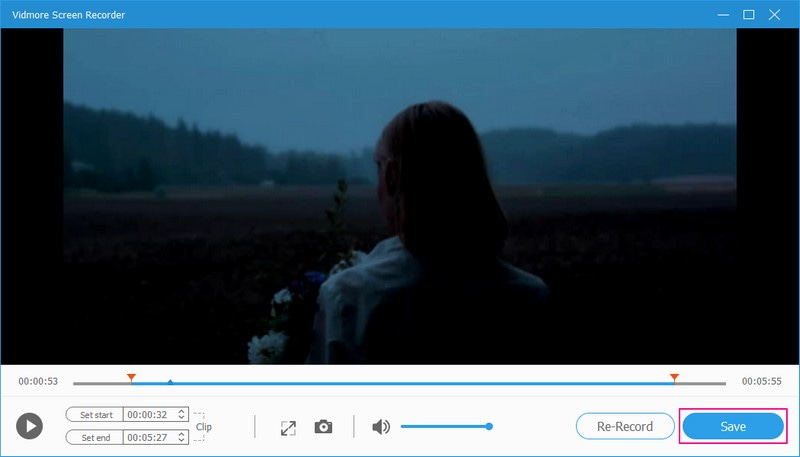
3. Upravte video
Pojďme se ponořit do úprav vašeho video výstupu, aby byl atraktivnější ve srovnání s dříve. Proto musíte použít editační program, který vám pomůže dosáhnout vašeho cíle. Víte, co použít? Pokud ano, vřele doporučujeme Video Converter Vidmore, protože je nabitý několika možnostmi úprav užitečných pro úpravy videa.
Vidmore Video Converter má spoustu vestavěných funkcí, včetně MV, které vám umožňují upravovat vaše video. Můžete si vybrat jeden z připravených motivů a provádět další úpravy, jako je otočení, oříznutí, přidání efektů a filtrů a vodoznak. Pokud si přejete zkrátit délku videa, můžete pomocí možnosti oříznutí vynechat některé části, které nepotřebujete. Kromě toho můžete přidat text a hudbu na pozadí, pokud chcete. Tento program nabízí mnoho a může vám pomoci vytvářet úžasná videa s vysoce kvalitním výstupem.
- Podporuje mnoho populárních video formátů.
- Přidávání video souborů nemá žádná omezení.
- Umožňuje uživatelům otáčet, ořezávat, přidávat efekty a filtry a vkládat vodoznak.
- Přidejte text do videa v počáteční a koncové části.
- Zahrnout hudbu na pozadí.

Chcete-li zvládnout úpravu videa na obrazovce počítače pomocí Videorekordéru Vidmore, počítejte s následujícími kroky:
Krok 1. Stáhněte a nainstalujte Vidmore Video Converter
Přejděte na oficiální web Vidmore Video Converter a stáhněte si program na plochu. Po stažení pokračujte v instalaci programu, abyste okamžitě zahájili proces úprav.
Krok 2. Vyberte záložku MV
Vybrat MV kartu ze seznamu vestavěných funkcí v hlavním rozhraní, které vám mohou pomoci s úpravou videa. V levém dolním rohu obrazovky stiskněte (+) podepište a přidejte video, které jste pořídili dříve.
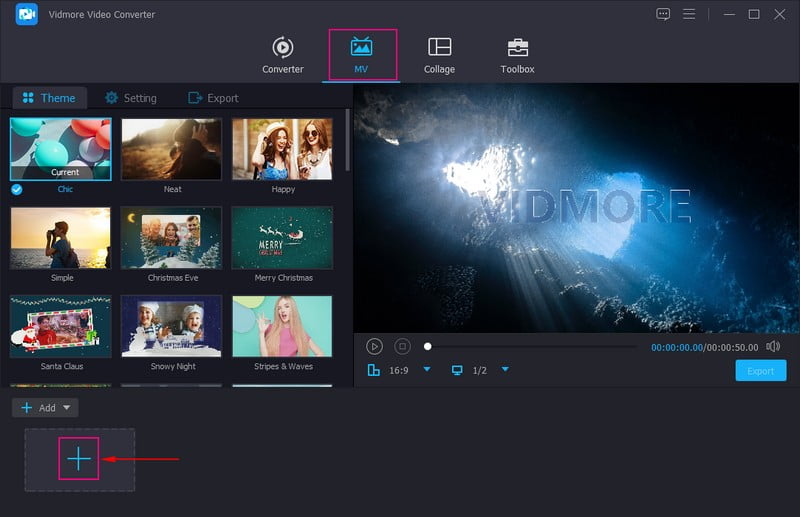
Krok 3. Upravte přidané video
Nad částí přidaných multimediálních souborů stiskněte Hůlka znak, který představuje Upravit volba. Zde můžete provést mnoho přizpůsobení vašeho video projektu.
Začněme první možností, která je Otočit a oříznout. V případě potřeby můžete video otočit zleva, doprava, svisle a vodorovně. Rámeček videa můžete také oříznout ručně z obrazovky náhledu nebo použít nastavení oříznutí. Kromě toho si můžete vybrat svůj požadovaný Poměr stran a Režim zoom z jejich samostatných seznamů.
Přejděme k druhé možnosti, která je Efekt a filtr. Můžete upravit základní efekty jako např Jas, Odstín, Nasycení, a Kontrast na základě vašeho vkusu. V pravé části obrazovky si můžete vybrat požadovaný filtr, který se má použít na vaše video.
Přejděme ke třetí možnosti, která je Vodoznak. Pokud chcete, můžete vložit vodoznak obrázku nebo textu. Konečně, z Zvuk, můžete upravit hlasitost a zpoždění videa podle svých preferencí.
Poznámka: Nezapomeňte stisknout tlačítko OK pro každou změnu, kterou provedete, abyste je uložili.
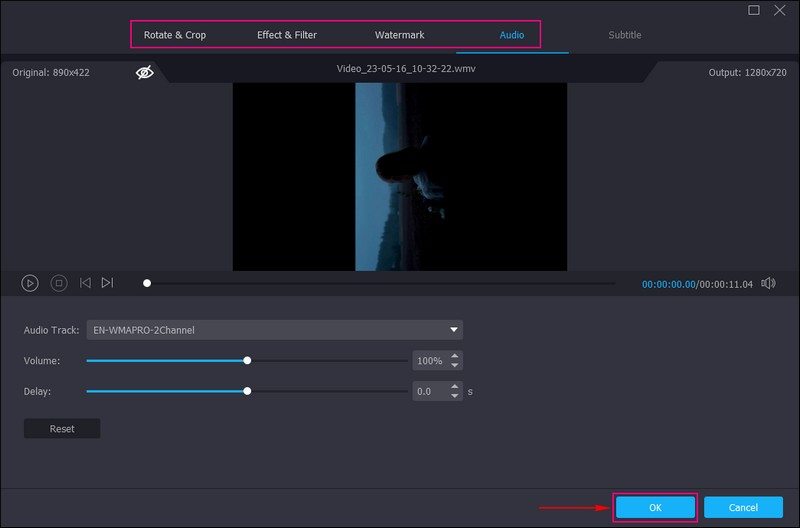
Krok 4. Přidejte téma, text a hudbu
Jste zpět v hlavním rozhraní funkce. Nyní si vyberte požadovaný Téma z poskytnutého seznamu. Po výběru si všimnete, že se automaticky použije z obrazovky náhledu. Poté přejděte na Nastavenía přidejte Start a End Title k vašemu videu. Také si můžete ponechat původní zvukovou stopu nebo přidat hudbu na pozadí. Pokud chcete přidat hudbu na pozadí, zaškrtněte ji a klikněte na (+) a vyberte hudební soubor.
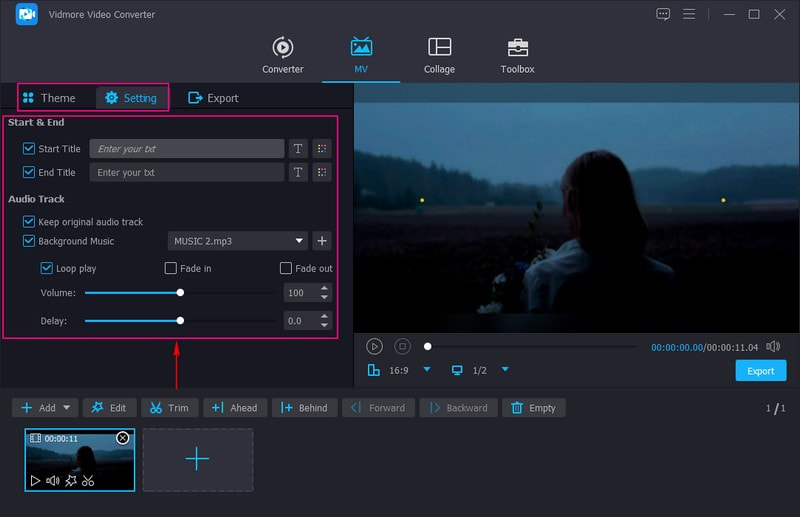
Krok 5. Export upraveného videa
Vydejte se do Vývozní nastavení zadejte název souboru videa a vyberte výstupní formát videa, rozlišení, snímkovou frekvenci a kvalitu. Po dokončení klikněte na Zahájit export a vaše video je připraveno ke sdílení.
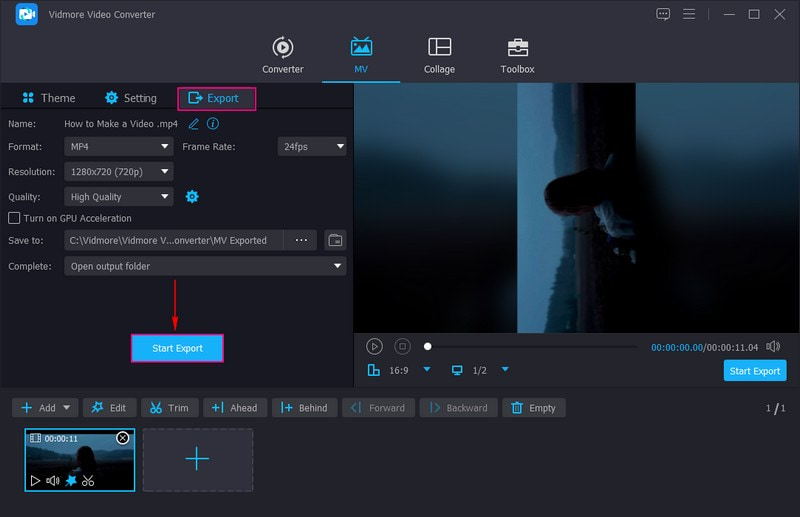
4. Nahrajte a sdílejte video
Chcete-li získat více lajků, komentářů a zhlédnutí, můžete nahrát a sdílet své video výstupy z následujících platforem sociálních médií:
- Cvrlikání
- Tik tak
- Youtube
- DailyMotion
- Periskop
- Utreon
Část 2. Jak vytvořit video na telefonu
Video můžete upravit v telefonu pomocí aplikace třetí strany. S tím zvažte použití Vid.Zábava, je mobilní video tvůrce a editor, který vám umožňuje bez problémů upravovat vaše videa. V případě potřeby můžete videa oříznout, rozdělit a sloučit. Video také můžete oříznout, otočit a převrátit, pokud chcete upravit prezentaci videa. Pokud chcete přidat a použít efekty a filtry, můžete to udělat také.
Má mnoho vestavěných efektů a filtrů, které můžete použít a aplikovat na své video. Má také spoustu nálepek a emotikonů, které můžete vložit do videa, aby bylo poutavější. Kromě toho vám umožňuje upravit hlasitost zvuku a zpoždění videa a přidat text, aby bylo vaše video atraktivnější. Vid.Fun vám skutečně může pomoci vytvořit video rychle a bez problémů.
Klíčové vlastnosti:
- Produkuje videa ve vysoké kvalitě 4K/HD.
- Vložte texty a vytvořte titulky s fonty, styly, efekty a dalšími.
- Má možnosti úprav užitečné pro úpravy videa.
- Podporuje oblíbené video formáty, včetně MP4 a MOV.
Zde je návod k vytvoření videa pomocí Vid.Fun:
Krok 1. Stáhněte si a nainstalujte Vid.Fun do svého zařízení. Poté otevřete aplikaci a začněte.
Krok 2. lis Začněte upravovat z hlavního rozhraní a vyberte video s hudbou v galerii telefonu.
Krok 3. Pro další úpravy videa můžete použít několik možností úprav. Pokud je vaše hudba příliš dlouhá, můžete použít Oříznout možnost jej zkrátit. Pokud je na snímku videa zbytečná oblast, kterou nepotřebujete, použijte Oříznutí abych je vynechal. Pokud chcete změnit hlasitost videa, klikněte na Zvuka upravte jej zde. Dále stiskněte tlačítko Text přidat titulky k videu. Vybrat Filtry a vyberte ten, který chcete použít pro své video.
Krok 4. Až budete s výsledkem svého videa spokojeni, klepněte na Vývozní tlačítko pro uložení do galerie telefonu.
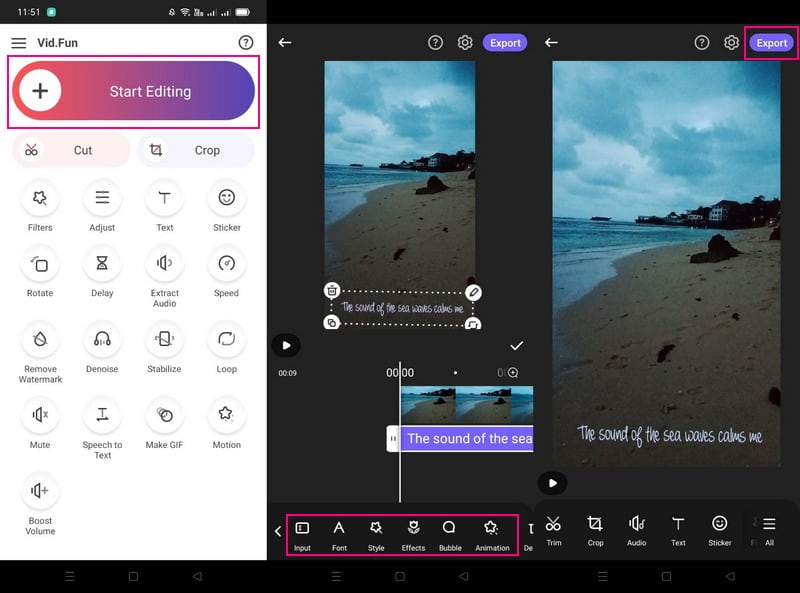
Část 3. Společný návod pro vytváření videa
Tato část představí stručný způsob, jak vytvořit video. Díky tomu se naučíte, co dělat, pamatovat a zohledňovat při vytváření videa.
- Nejprve si připravte potřebné vybavení, jako je kamera, reproduktory, mikrofony, stativ, program na střih videa a další.
- Připravte si scénář pomocí scénáře, sestav a toku videa.
- Nahrávejte na tichém místě s dobrým pozadím a osvětlením, abyste získali lepší video výstup.
- Ujistěte se, že fotografujete a zaostřujete na svůj objekt. Vyhněte se tomu, aby se do vašeho videa příliš točilo, abyste předešli zmatku a rozptýlení.
- Vyberte hudbu, která je vhodná pro vaše video. Ujistěte se, že hudba, kterou přidáte, souvisí s děním ve vašem videu, aby diváky pobavila.
- Pokračujte v úpravách videa pomocí programu pro úpravu videa. Poté jej můžete sdílet se svou rodinou, přáteli a platformami sociálních médií.
Část 4. Nejčastější dotazy o vytváření videa
Jak dlouhé by mělo být krátké video?
Dvouminutové krátké video získá největší zapojení, ale delší videa stále fungují, pokud je obsah lákavý.
Jaký je koncept hudebního videa?
Koncepční hudební videa jsou obvykle videa, která nemají děj a nemají žádnou souvislost s textem. Obvykle vychází z umělcovy vize, kterou písničkou rozšíří svou kreativitu.
Jaké jsou dva typy hudebních videí?
Dva typy hudebních videí jsou koncept a výkon. Koncepční hudební video je video, které nemá děj. Naproti tomu hudební videa představují sólový umělec, který vystupuje před kamerou.
Závěr
Tady to máš! Získali jste široké pochopení jak udělat videoa také je upravovat. Vidmore Screen Recorder můžete použít k záznamu aktivit na obrazovce a Vidmore Video Converter k úpravě videa. Ve skutečnosti vám mohou pomoci vytvořit vysoce kvalitní video výstup, který chcete mít.



