Návod, jak vytvořit zpomalené video na iPhone a Mac
iMovie je program, který je předinstalován na každém zařízení se systémem iOS a Mac. Po zaplacení je stále přístupný pro zákazníky provozující počítače s Windows. Tato aplikace má širokou škálu užitečných nástrojů pro úpravu videí, včetně ořezávání videa, stříhání zvuku a možností filtrování. Aplikace iMovie navíc funguje dobře, když je požádána o zpomalení filmu. Tento článek vysvětluje jak udělat video zpomaleně v iMovie na iPhone a Mac. Ukážeme vám také druhý, méně komplikovaný a méně omezený přístup ke zpomalení videí online. Čtěte prosím dále, abyste získali více informací.
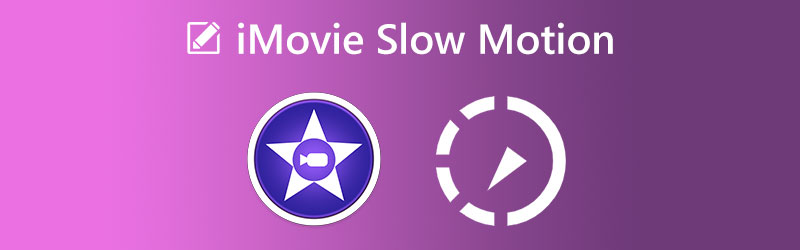
OBSAH STRÁNKY
Část 1. Můžete udělat zpomalený pohyb na iMovie
iMovie je známá svými mnoha funkcemi a editačními nástroji, které všechny hrají zásadní roli při vytváření výjimečných filmů a filmů. iMovie je k dispozici na zařízeních macOS a iOS. Jednou z jeho mnoha aplikací je transformace videa s běžnou rychlostí na zpomalený pohyb, což je primární cíl této konkrétní relace.
1. iMovie pro iPhone
Krok 1: Spusťte na svém mobilním zařízení aplikaci iMovie. Při spouštění aplikace byste měli přejít na Soubor menu a vyberte Nový projekt volba. Použijte Film možnost, kterou najdete v nabídce, abyste si vybrali.
Krok 2: Je čas nahrát svůj film z galerie, kterou máte uloženou v místním počítači. Po výběru video souboru, který chcete použít, přejděte do nabídky a vyberte možnost označenou Vytvořit film.
Krok 3: Poté klepněte na samotné video, abyste získali přístup k nástrojům, které vám umožní změnit nahrané video. Chcete-li získat přístup k možnosti nástroje Rychlost, posuňte prst doprava, dokud na ni nedosáhnete. Dalším krokem je začít snižovat Rychlost videa posunutím posuvné lišty doleva, kterou najdete ve spodní části obrazovky.
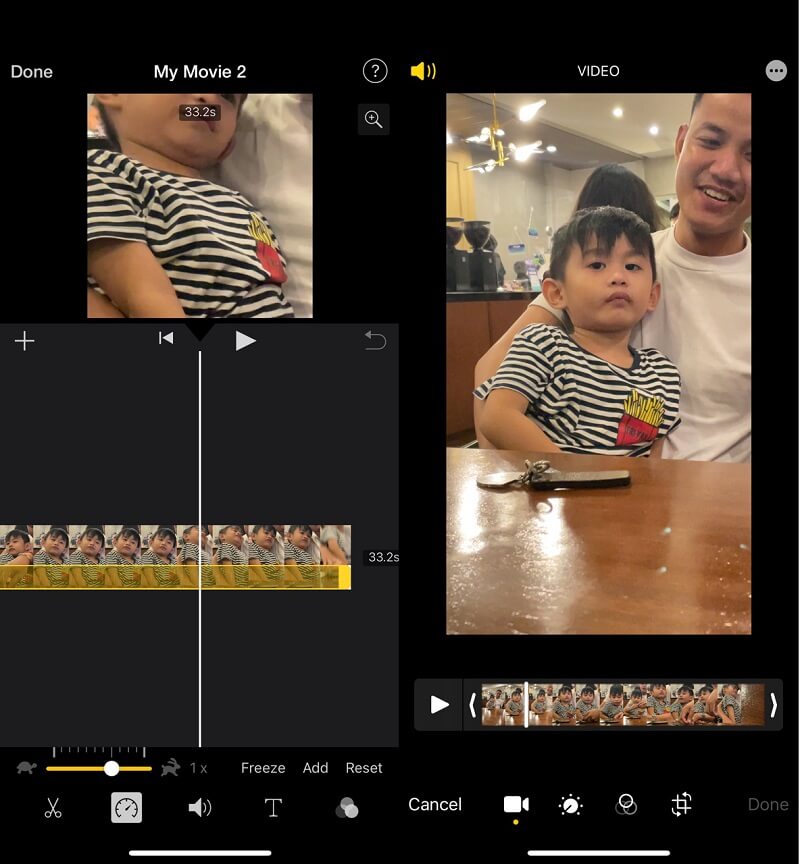
2. iMovie pro Mac
Krok 1: Spusťte na svém Macu program iMovie a poté vyberte možnost označenou Vytvořit nový. Poté vyberte Film chcete sledovat z výběru alternativ, které byly zobrazeny. Poté, co uvidíte hlavní rozhraní iMovie, můžete po kliknutí na ikonu začít importovat video Import knoflík. Chcete-li importovat média, musíte kliknout na tlačítko, které vypadá jako šipka směřující dolů. Otevře se Importovat média okno.
Krok 2: Jakmile je soubor videa nahrán, můžete jej umístit na časovou osu přetažením myši dolů. Poté vyberte video kliknutím na časovou osu. Poté vyberte Rychlost symbol úplně nahoře v náhledu. Zrychlí to video.
Krok 3: Poté vyberte Pomalý z menu označeného Rychlost kliknutím na tlačítko se šipkou ve spodní části obrazovky zobrazíte nabídku. Posledním krokem je výběr úrovně zpomalení, kterou chcete na video použít.
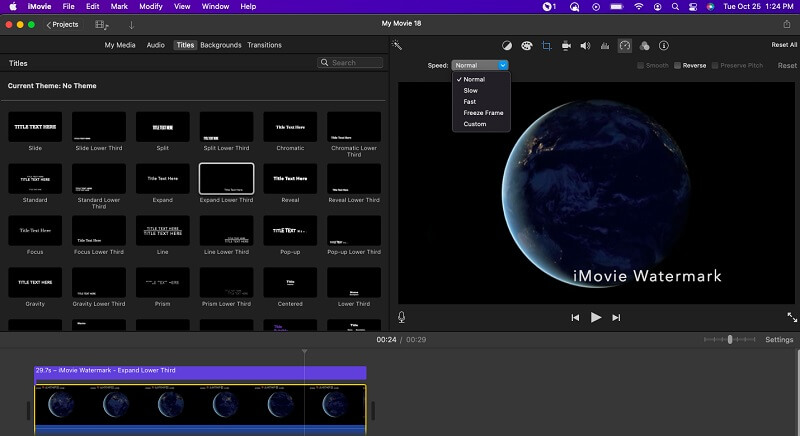
Část 2. Jak dělat zpomalené video ve Windows
Přiznejme si to: iMovie není jediný software pro úpravu videa. Existuje spousta dalších možností, které nejsou tak náročné na použití a mají méně omezení. Pokud jde o proces zpomalení videa, Video Converter Vidmore, která se věnuje nabízení těch nejlepších služeb pro úpravu videí, je fantastickou alternativou. Kromě toho vám umožňuje upravit zvuk vašeho filmu tak, aby byl příjemnější, i když jste jej již převedli. Je to jedinečná funkce, kterou tento program nabízí. A co zobrazení videa na něm? Dodává se s tímto video balíčkem, který nabízí širokou škálu možností pro zlepšení kvality videa. Představte si, že poskytne ovládání výstupního formátu a kvality, rozlišení, kodéru a snímkové frekvence videa!
Nástroj pro úpravu videa nabízený společností Vidmore uspokojí všechny vaše požadavky. Stačí nahrát video, zvolit vhodnou rychlost a exportovat ho, pokud chcete film nebo jen jeho část zpomalit. Alternativní úpravy jsou rovněž poměrně jednoduché na implementaci. Videa lze také slučovat, ořezávat, sekat a dokonce dávat filtry pouhým stisknutím tlačítka.
Krok 1: Než budete pokračovat, počkejte na dokončení instalace nástroje. Poté musíte umožnit spuštění spouštěče na vašem zařízení se systémem Windows nebo Mac.
Jakmile je Vidmore Video Converter na vašem zařízení spuštěn a spuštěn, přejděte do hlavního rozhraní programu a odtud vyberte možnost Toolbox. Poté vyberte Ovladač rychlosti videa nástroj kliknutím na něj. Po dokončení používání nástroje vás vyzve k výběru Plus symbol v následujícím poli pro odeslání filmu.
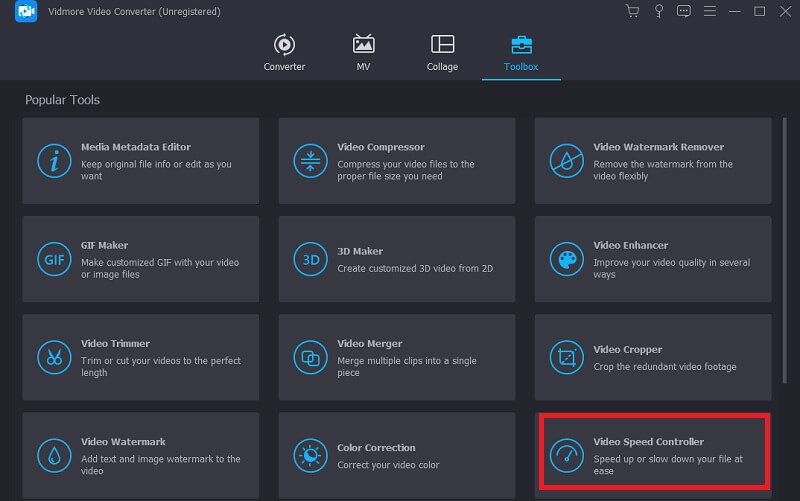
Krok 2: Zvolte rychlost mezi 0,125x a 0,75x právě v tuto chvíli, abyste zpomalili tempo vašeho filmu. Po provedení výběru si můžete prohlédnout ukázku kliknutím na Hrát si knoflík.
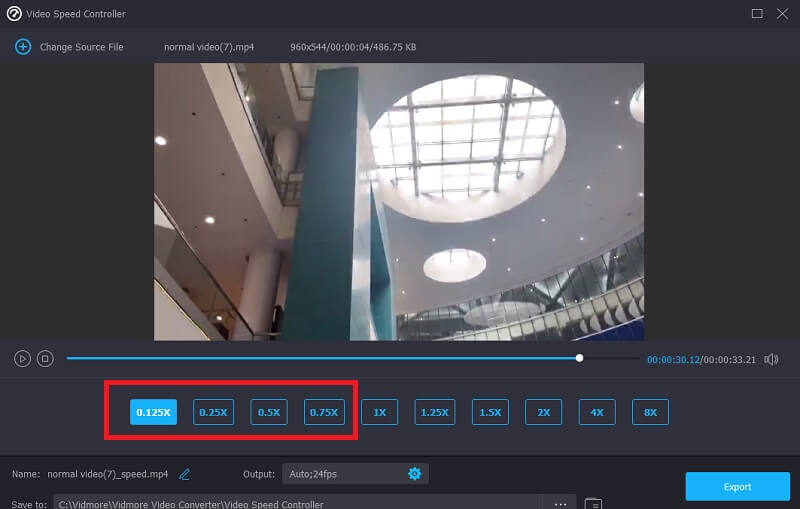
Poté můžete zlepšit kvalitu svého video souboru úpravou parametrů pro výstup. Po provedení nezbytných úprav klikněte na OK po kliknutí na tlačítko Coggle symbol.
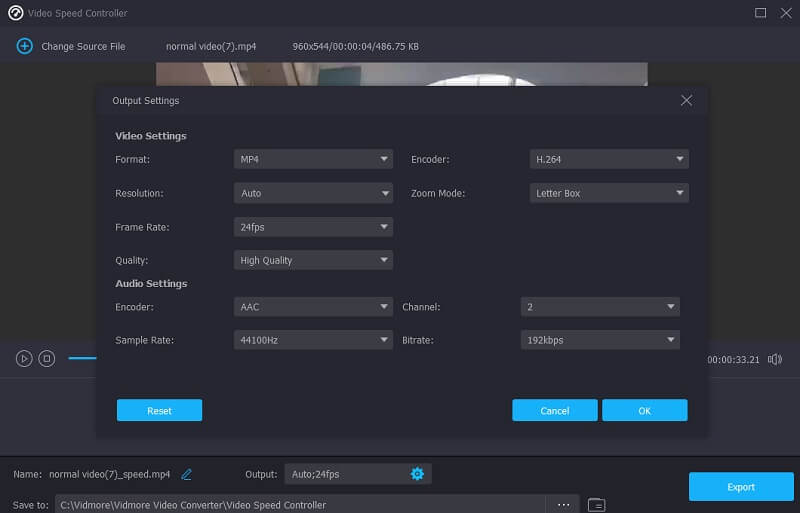
Krok 3: Musíte kliknout na Vývozní a stáhněte si svůj upravený videoklip.
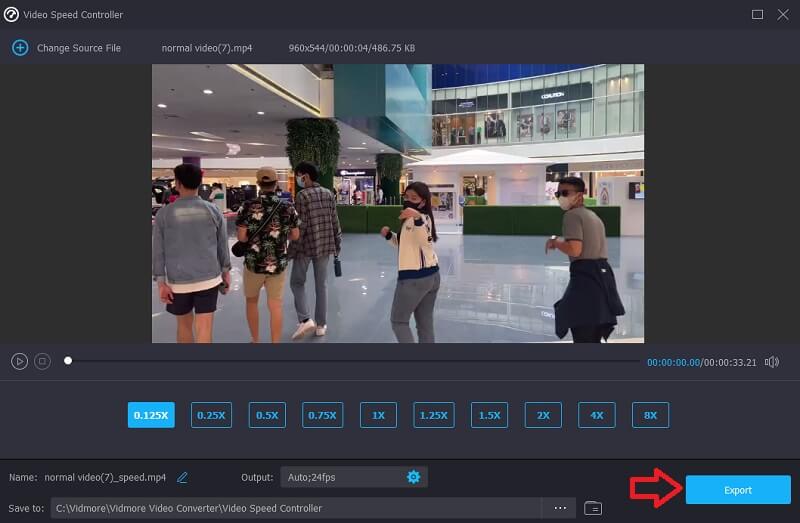
Část 3. Často kladené otázky o vytváření zpomaleného pohybu iMovie
Jaké typy video souborů lze upravovat pomocí aplikace Apple iMovie?
Při práci s iMovie je nezbytné znát formáty souborů, které lze importovat a exportovat. Pravděpodobně se chcete dozvědět o nejvýznamnějších formátech videa a zvuku, které iMovie podporuje, že? Musíte vědět, že iMovie je kompatibilní s formáty souborů MPEG-4, MPEG-2, DV, MOV a M4V.
Jak zpomalit film v iMovie bez změny zvuku?
V prvním kroku oddělte zvuk a video do samostatných stop. Musíte vybrat video stopu a poté pomocí tlačítka Rychloměr změnit tempo. V žádném případě to nezmění zvuk.
Proč mi iMovie nemůže dovolit změnit rychlost?
Budete muset zajistit, aby byl na vašem iPhone nebo počítači Mac vytvořen filmový projekt iMovie. Poté importujte video a přehrajte ho jinou rychlostí. Chcete-li tento problém vyřešit, budete navíc muset upgradovat software a iMovie na nejnovější verzi.
Závěr
Tento průvodce vám řekl, jak na to v iMovie můžete dělat zpomalené záběry na operačních zařízeních iPhone a Mac. Vzhledem k tomu, že iMovie je na zařízeních Apple předinstalovaný, je úprava rychlosti filmu pomocí tohoto programu nejrychlejší a nejjednodušší metodou. Vidmore Video Converter je nejlepší alternativou k iMovie pro uživatele Windows, kteří chtějí na svých počítačích vytvářet pomalá nebo rychlá videa.



