Jak vytvořit část videa ve zpomaleném filmu pomocí několika kroků
Jsou případy, kdy použití specializovaných vizuálních efektů může posunout váš film na zcela novou úroveň. Dokonce i ty nekomplikované efekty, jako je změna rychlosti přehrávání, rychlé převíjení vpřed nebo zpomalení videa, mohou udělat film mnohem zábavnějším. Vzrušujících efektů můžete dosáhnout také sledováním části videa zpomaleně. Video se okamžitě stává nápaditějším a ztrácí jakoukoli monotónnost, kterou mohlo mít. Tento příspěvek vám bude velmi užitečný, pokud chcete použít tyto efekty na videoklipy, které jste vytvořili. Učit se jak zpomalit část videa v několika krocích.
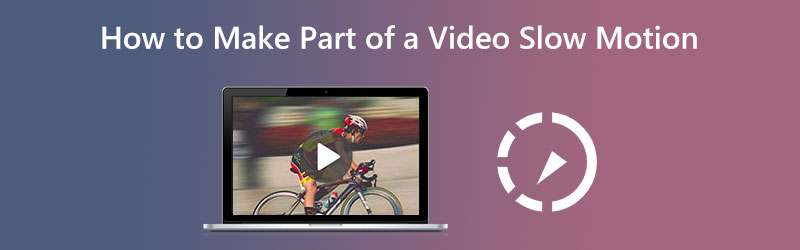
- Jak se stát součástí videa ve zpomaleném filmu
- Časté dotazy o tom, jak se stát součástí videa zpomalit
Část 1. Jak se stát součástí videa ve zpomaleném filmu
1. Vidmore Video Converter
Video Converter Vidmore umožňuje uživatelům upravovat audio a video soubory během procesu převodu současně. Dodává se se sadou nástrojů s několika nástroji, které mohou zákazníci použít k provedení úprav svých voleb pomocí přiložené sady nástrojů. Kromě zrychlení videa poskytuje Vidmore Video Converter také možnost zpomalit rychlost přehrávání videa.
S pomocí Vidmore Video Converter může zpomalit rychlost přehrávání vašich videoklipů. Software vám také umožňuje oříznout nebo oříznout soubory jakýmkoli způsobem, který uznáte za vhodný. Uživatelé mohou upravit kvalitu videa a velikost souboru pomocí navigace v nabídce nastavení. Můžete to udělat v obou směrech. Je to cenný software pro uživatele Mac i Windows. Tato aplikace může poskytnout uživatelsky přívětivé editační nástroje a zároveň produkovat vysoce kvalitní filmy. Je to jeden z důvodů, proč tak velké množství jednotlivců tuto aplikaci pravidelně používá.
◆ Použijte Video Trimmer
Krok 1: Po správném spuštění vašeho zařízení byste měli nainstalovat Vidmore Video Converter. Po dokončení instalace bez problémů začněte program používat.
Poté přejděte na Panel nástrojů sekce, vyberte Ořezávač videa z dostupných možností a poté vyberte Plus ikonu z nabídky.
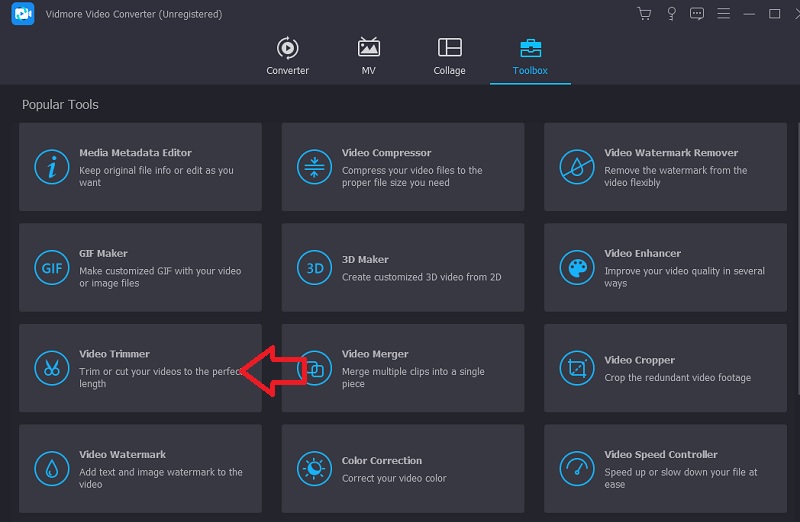
Krok 2: Po načtení videa do rozhraní klikněte na Rychlé rozdělení a zvolte počet částí, na které chcete film rozdělit.
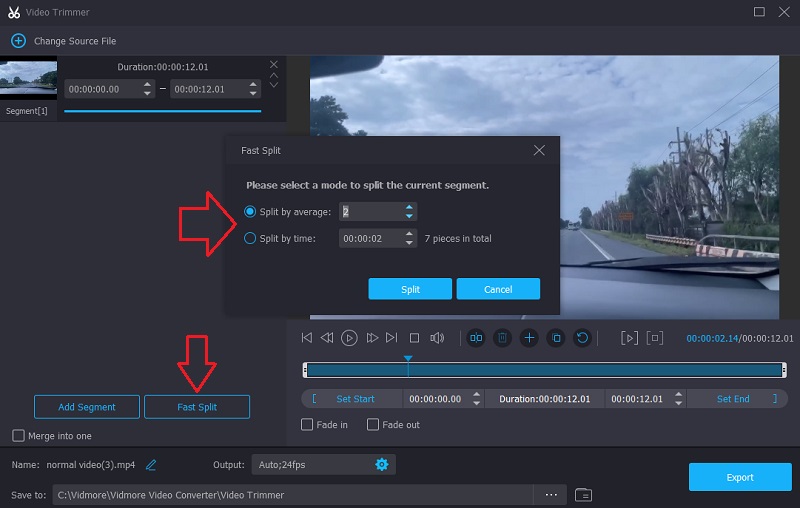
Krok 3: Nakonec vyberte Vývozní a po kliknutí na tlačítko počkejte na uložení filmů do úložiště.
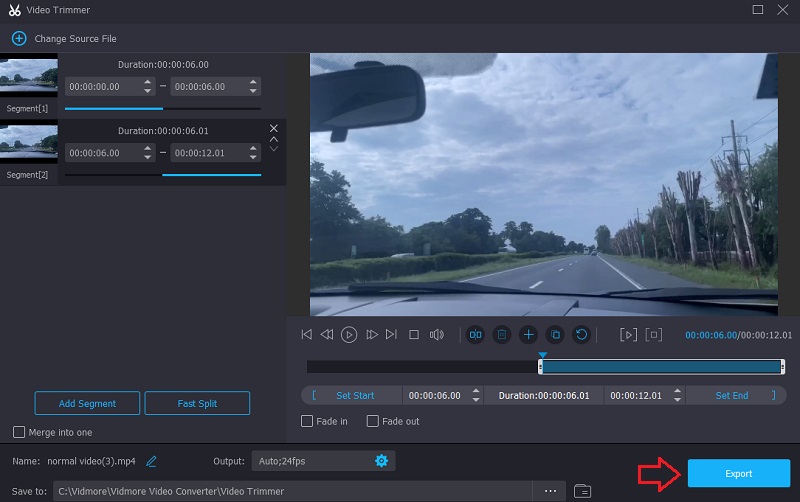
◆ Použijte ovladač rychlosti videa
Po rozdělení filmu na jednotlivé části si můžete začít dávat na čas části filmu, které jsou pro vás nejzajímavější. Další krok k provedení může být rozdělen do následujících kroků.
Krok 1: Přejděte na Ovladač rychlosti videaa poté stiskněte tlačítko Plus podepsat uprostřed obrazovky.
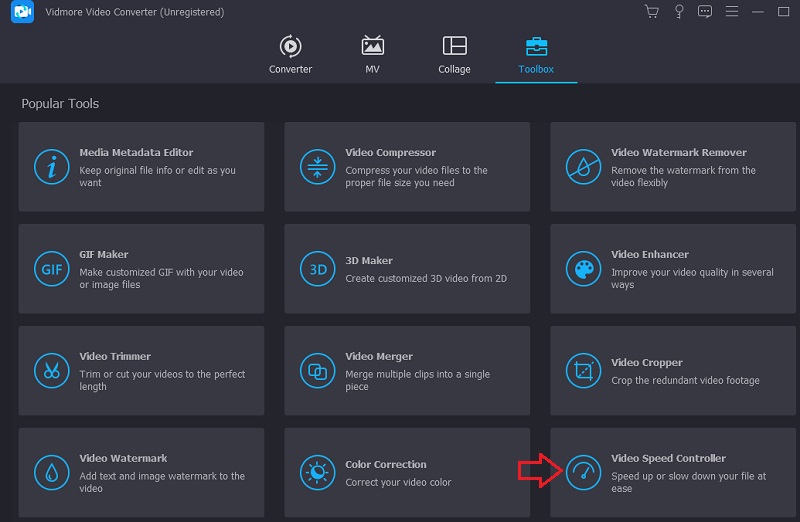
Krok 2: Poté vyberte část, kde chcete, aby byl zvuk pomalejší. Poté zvolte rychlost, která je vhodná pro vaše potřeby. Vyberte položku ze seznamu níže.
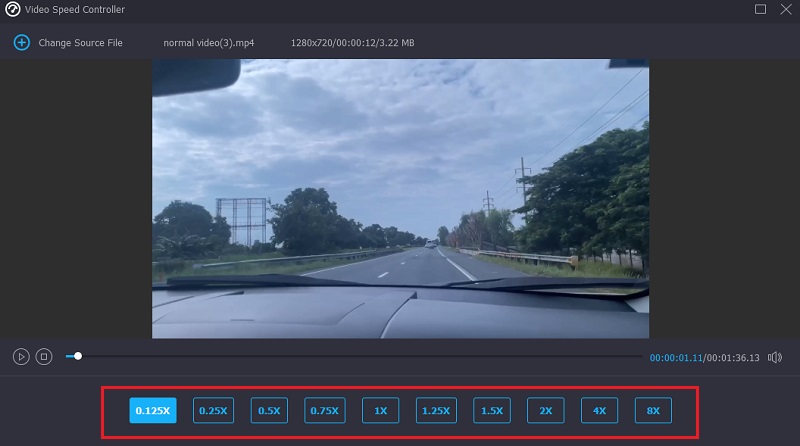
Krok 3: Poté, co je vše hotovo, zvolte Exportovat a váš soubor bude k dispozici ke stažení.
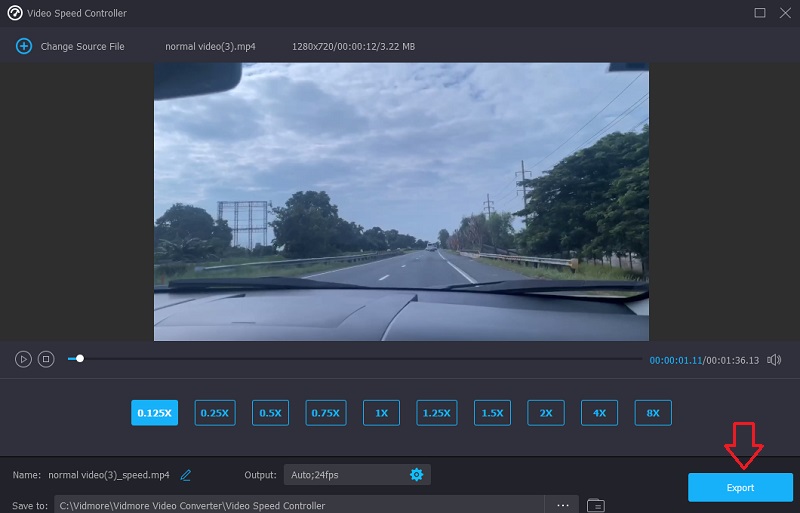
◆ Použijte nástroj Video Merger
A nakonec, jako konečný dotek, zkombinujte videa, která jste předtím rozdělili. K dosažení tohoto cíle musíte provést poslední tři fáze uvedené níže.
Krok 1: Přejít na Panel nástrojů a vyberte Sloučení videa. Poté vyberte videa ze zobrazené nabídky.
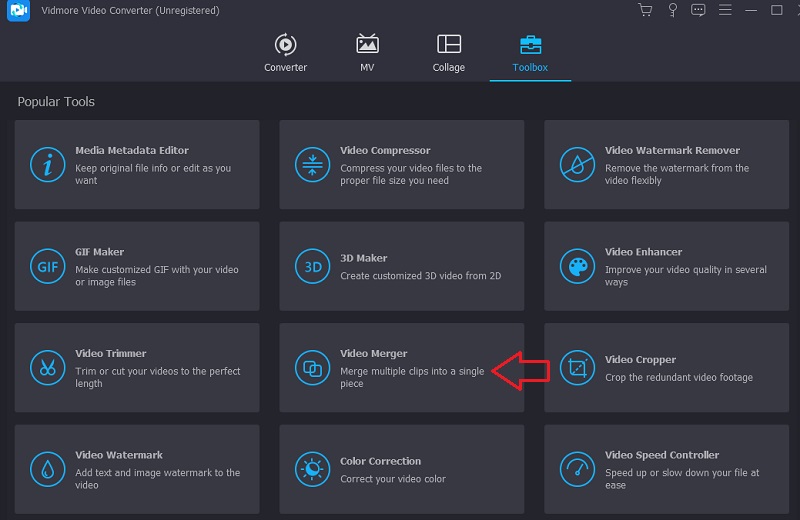
Krok 2: Po načtení prvního souboru vyberte Plus , chcete-li pokračovat v nahrávání dalších částí filmů. Můžete také vložit další úpravy, jako je řezání, přidávání efektů a filtrování.
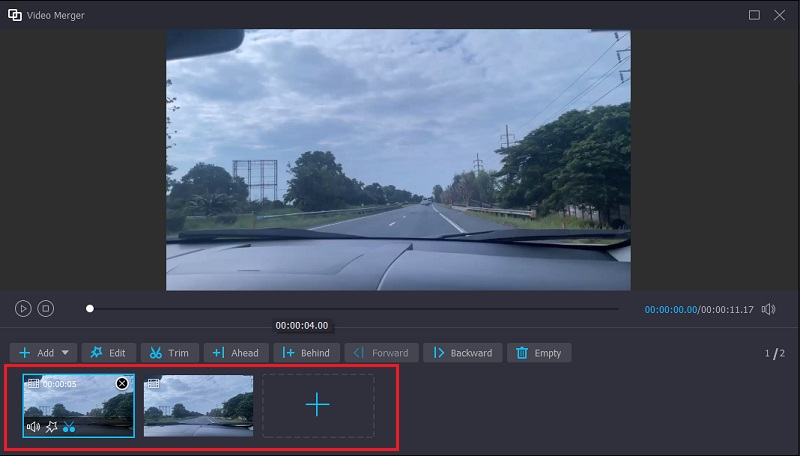
Krok 3: Aby se provedené změny projevily, musíte nakonec kliknout na možnost Exportovat.
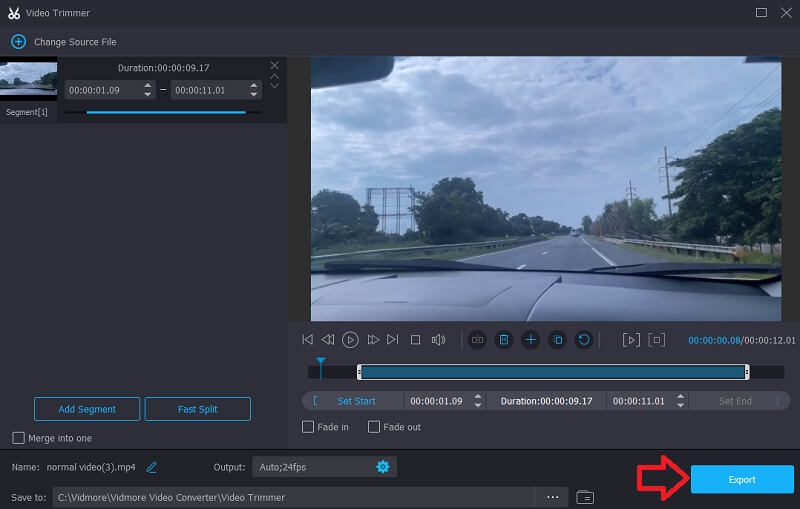
2. Clideo
Clideo je výkonná online aplikace pro úpravu videa, která také umožňuje uživatelům měnit rychlost přehrávání videí při jejich sledování online. Díky této funkci můžete změnit tempo filmu tak, aby se pohyboval buď rychleji, nebo pomaleji. Umožňuje vám změnit rychlost vašeho videa během krátké doby, aniž byste ji museli upravovat. Máte alternativu nastavením posuvníku pro dosažení maximální rychlosti, nebo si můžete vybrat jednu ze šesti úrovní, které představují nejpoužívanější možnosti. V tuto chvíli máte povoleno nahrát videoklip, který již byl uložen ve vašem zařízení.
Krok 1: Chcete-li začít, otevřete nabídku prohlížeče a vyhledejte možnost Clideo. Když se dostanete na stránku, kam můžete nahrát své video, musíte vybrat soubor, který chcete nahrát, kliknutím na pole s nápisem Vyberte soubor.
Krok 2: Poté budete moci upravit tempo videa buď posunutím posuvníku doprava, nebo výběrem alternativní možnosti ze seznamu pod posuvníkem.
Krok 3: Chcete-li postup dokončit, vyberte možnost Vývozní možnost z nabídky vpravo.
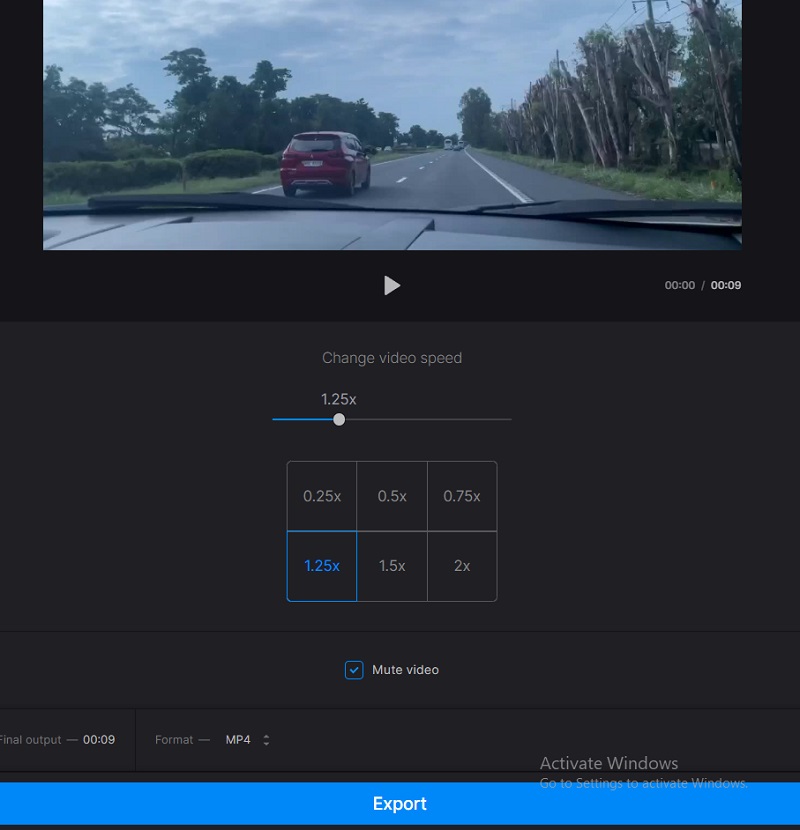
Část 2. Často kladené otázky o tom, jak se stát součástí videa zpomalit
Jak přinutím iMovie zpomalit část videa?
Rozsah v klipu můžete vybrat na časové ose softwaru iMovie na vašem Macu stisknutím a podržením klávesy R a pohybem po klipu při výběru rozsahu. Pouhým kliknutím na tlačítko Rychlost vyvoláte nastavení rychlosti. Zaškrtněte možnost Smooth a vše vhodně nakonfigurujete pro postupné zvyšování nebo snižování rychlosti.
Jak lze zpomalit video bez ztráty snímků?
Chcete-li vytvořit zpomalený film bez ztráty jakýchkoli snímků, je nutné nastavit režim videa na snímkovou frekvenci 60 snímků za sekundu.
Kolik snímků vyžaduje pomalý pohyb?
Snímkové frekvence moderních fotoaparátů můžete nastavit na široký rozsah hodnot. Většina profesionálních fotoaparátů je schopna dosáhnout alespoň 60 snímků za sekundu, čímž účinně snižuje pohyb na polovinu průměrného tempa. V dnešní době mohou mnohé dosáhnout až 120 snímků za sekundu a specializované kamery mohou dosáhnout mnohem vyšší. To, co chcete fotografovat, určí snímkovou frekvenci, která je po vás požadována.
Závěry
Pokud chcete vidět jak udělat část videa zpomaleně, postupujte podle všech výše uvedených kroků. I když je postup poněkud zdlouhavý, nebudete mít potíže s jeho dokončením, protože nástroj, který používáte, je jednoduchý. Nainstalujte si Vidmore Video Converter do zařízení co nejdříve, abyste mohli svým videím přidat chuť, je nejlepší využití vašeho času.



