Jak oříznout video ve Final Cut Pro X a dalších spolehlivých náhražkách
Předpokládejme, že jste video nadšenec nebo amatérský uživatel. V tom případě jistě hledáte vysoce profilovaný software pro úpravu videa, který upraví a obohatí vaše videa. Za předpokladu, že potřebujete sloučit klipy, přidávat titulky, aplikovat efekty a ořezávat videa, vynikající jako Final Cut Pro by mělo být na prvním místě. Pomocí tohoto programu můžete upravit téměř všechny nedokonalosti a vytvořit profesionálně vypadající videa.
Na druhou stranu se v současnosti možná potýkáte s dlouhými videi. Chcete vystřihnout některé části, které jsou poněkud irelevantní nebo nedůležité. Ve Final Cut Pro existují různé způsoby stříhání videí. Za tímto účelem jsme zkoumali jak oříznout video ve Final Cut Pro X. Ať už jste začátečník nebo pokročilý uživatel, můžete snadno postupovat podle pokynů. V tomto příspěvku jsou také uvedeny některé pozoruhodné alternativy pro vaše nahlédnutí.


Část 1. Jak oříznout video ve Final Cut Pro
Final Cut Pro je elitní program pro úpravu videa vyvinutý společností Apple. Profesionálové na celém světě běžně používají tento program k provádění úprav videa a zvuku. S ním můžete opravit téměř každou nedokonalost ve svých filmech nebo filmech, protože má vynikající schopnosti úpravy videa. V podstatě vám umožňuje oříznout přehrávací hlavu, rozdělit video na klipy, přetáhnout šťouchnutí pro střih a nastavit počáteční a koncový rozsah pro zkrácení klipů. Mezi jeho pokročilé funkce patří třícestná korekce barev, úprava ve více kamerách, přemapování a mnoho dalších. Přečtěte si následující pokyny a zjistěte, jak oříznout videa ve Final Cut Pro.
Krok 1: Nejprve si stáhněte Final Cut Pro do počítače Mac a nainstalujte jej. Poté jej spusťte, abyste mohli začít používat program. Dále přejděte na Soubor > Nový > Projekt nebo jednoduše stiskněte Command + N otevřít nový projekt. Zadejte název nového projektu a stiskněte OK.
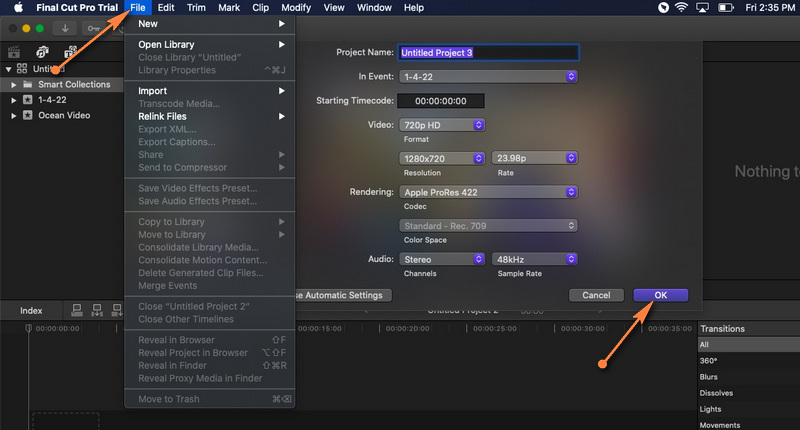
Krok 2: o importovat soubor videa, otevřít Soubor > Import > Média. Procházejte a vyberte video, které chcete načíst do projektu, v okně Import médií. Poté klepněte na Import Vybraný tlačítko v pravém dolním rohu pro načtení videa.
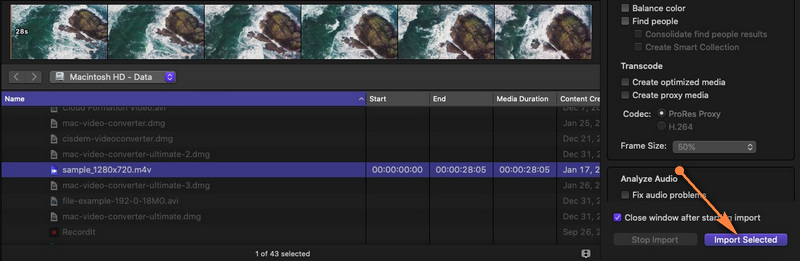
Krok 3: Poté přetáhněte video z knihovny médií na časovou osu. Jakmile je video přidáno na časovou osu, můžete začít ořezávat nebo stříhat.
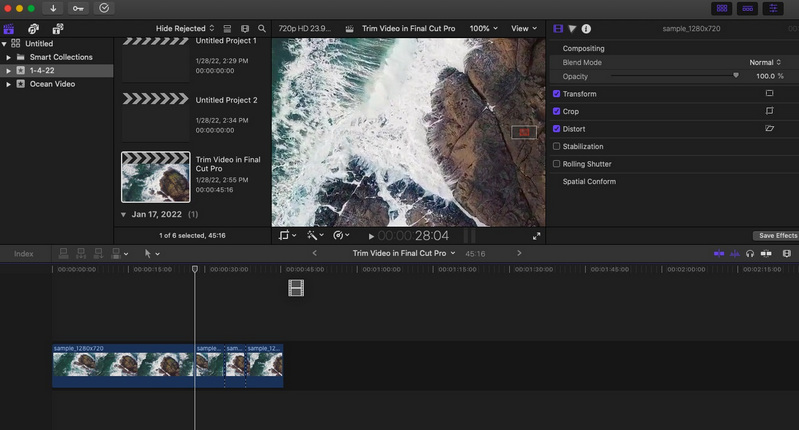
Krok 4: Tentokrát klikněte na rozbalovací nabídku Nástroje v levém horním rohu časové osy a vyberte Čepel volba. Rozhodněte se, kterou část videa chcete začít stříhat, a poté klikněte. V místě, kde jste klikli, by se měla objevit tečkovaná čára, která rozdělí klip na dva. Chcete-li se vrátit zpět k příkazu select, otevřete Nástroje znovu a klikněte na Vybrat. Vybrat oddíl, který chcete vyříznout a stisknout Vymazat.
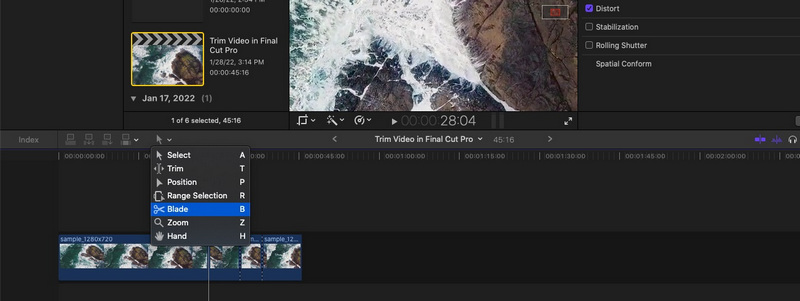
Krok 5: Jít do Soubor > Sdílet > Exportovat soubor nebo stiskněte Command + E k uložení projektu. V dialogovém okně, které se objeví, můžete nakonfigurovat některá nastavení pro změnu kódování videa, formátu atd. Hit další k dokončení procesu exportu.
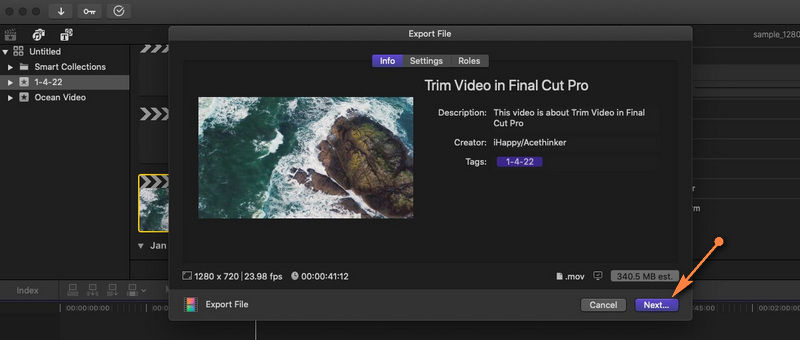
Klady:
- Různé nástroje pro vyříznutí: odstranění zvlnění, výběr rozsahu atd.
- Podporuje 360stupňové záběry.
- Vynikající organizační nástroje, knihovny, značkování atd.
Nevýhody:
- Dostupné pouze pro počítače Mac.
- Má vysokou křivku učení.
Část 2. Skvělé alternativy k Final Cut Pro
1. Vidmore Video Converter
Final Cut Pro je skutečně téměř klenotem pro všechny filmové tvůrce a video nadšence. Jen to mnoho uživatelů považuje za drahé. Zde máme cenově výhodnou alternativu, která také nabízí stejné funkce. Video Converter Vidmore má několik zajímavých funkcí, které si určitě zamilujete. To také umožňuje rozdělit videa, oříznout je na každém konci videa a vybrat rozsah, který chcete oříznout.
Kromě toho můžete svou práci obohatit o různé video filtry a efekty. Video můžete také oříznout, otočit, změnit poměr stran pomocí rozdělené obrazovky pro náhled a originální video soubor. Neméně důležité je, že nástroj je dostupný pro Windows a Mac. Podobným způsobem je tento nástroj vysoce adaptabilní s různými editačními nástroji, jako je Final Cut Pro. Na druhou stranu, zde je návod, jak oříznout video v alternativě Final Cut Pro.
Klady:
- Různé nástroje pro úpravy: vyjmout, rozdělit, upravit, oříznout, oříznout a další.
- K dispozici je mnoho video efektů a filtrů.
- Přizpůsobte video pomocí textu, vodoznaku, loga atd.
Nevýhody:
- Omezené funkce v bezplatné verzi.
Krok 1. Spusťte alternativu Final Cut Pro
Nejprve uchopte instalační program nástroje kliknutím na libovolný Stažení zdarma tlačítka vespod. Poté nainstalujte program a poté jej spusťte.
Krok 2. Přidejte mediální soubor
Nyní otevřete kartu Toolbox a přejděte na Ořezávač videa volba. Zaškrtněte na Plus tlačítko pro přidání videa, které chcete oříznout. Poté se spustí okno trimru. Vyhledejte a přidejte video do programu.
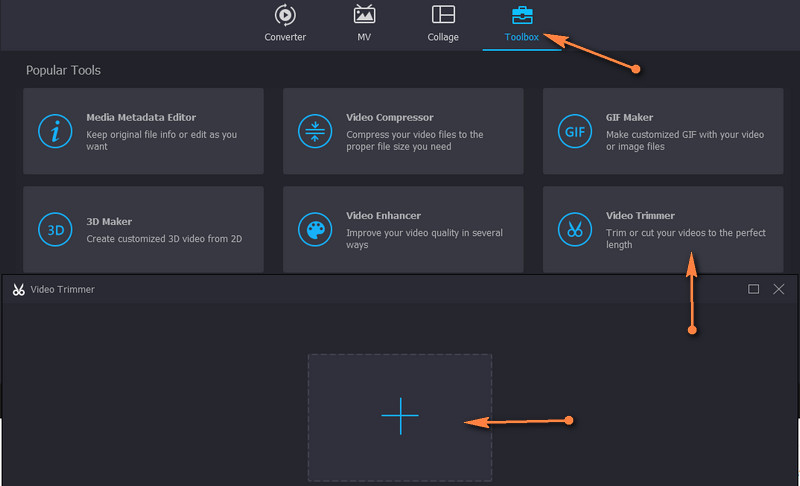
Krok 3. Ořízněte vybrané video
Jakmile je mediální soubor načten, upravte posuvník a vyberte rozsah nebo zadejte dobu trvání pro nastavení počátečního a koncového bodu.
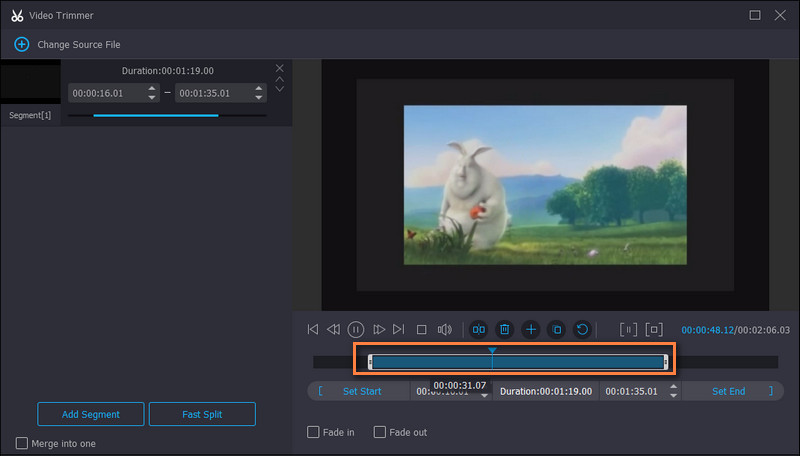
Krok 4. Exportujte konečnou verzi videa
Před uložením videa můžete upravit některá nastavení výstupu, jako je formát, rozlišení, obnovovací kmitočet atd. Nakonec uložte změny stisknutím Exportovat.
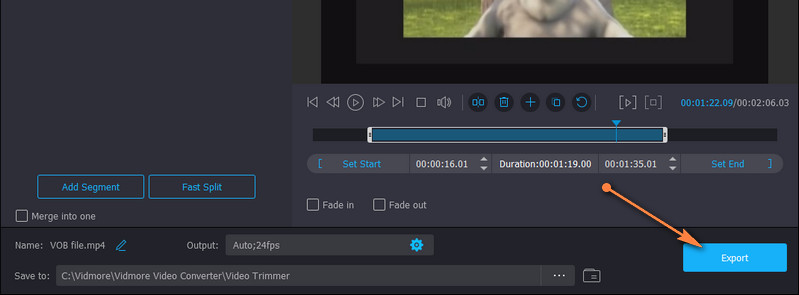
2. Avidemux
Pokud chcete zcela bezplatnou a open-source alternativu, nehledejte nic jiného než Avidemux. Pomocí tohoto nástroje lze provádět ořezávání videí, slučování, filtrování a mnoho dalších úkolů. Rozhraní nástroje není zastrašující, takže je snadné dokončit vaše řezací úkoly.
Klady:
- přehledné a přímočaré uživatelské rozhraní.
- Podporuje širokou škálu formátů.
Nevýhody:
- Omezené možnosti stříhání videa.

2. Avidemux
Pokud chcete zcela bezplatnou a open-source alternativu, nehledejte nic jiného než Avidemux. Pomocí tohoto nástroje lze provádět ořezávání videí, slučování, filtrování a mnoho dalších úkolů. Rozhraní nástroje není zastrašující, takže je snadné dokončit vaše řezací úkoly.
Klady:
- přehledné a přímočaré uživatelské rozhraní.
- Podporuje širokou škálu formátů.
Nevýhody:
- Omezené možnosti stříhání videa.

3. Video Toolbox
Můžete se také spolehnout na online nástroje, jako je Video Toolbox, které splní vaše potřeby řezání. Stejně tak je nástroj dodáván s bohatou sadou nástrojů, které vám umožňují ořezávat, stříhat, slučovat, ořezávat a mnoho dalších. Nejlepší ze všeho je, že vám umožňuje vybrat, zda chcete stříhat s překódováním nebo bez něj. To znamená, že se můžete rozhodnout převést oříznuté video do jiného formátu nebo ne.
Klady:
- Nevyžaduje instalaci aplikace.
- Nabízí mnoho funkcí pro úpravu videa.
Nevýhody:
- Omezuje velikost média.
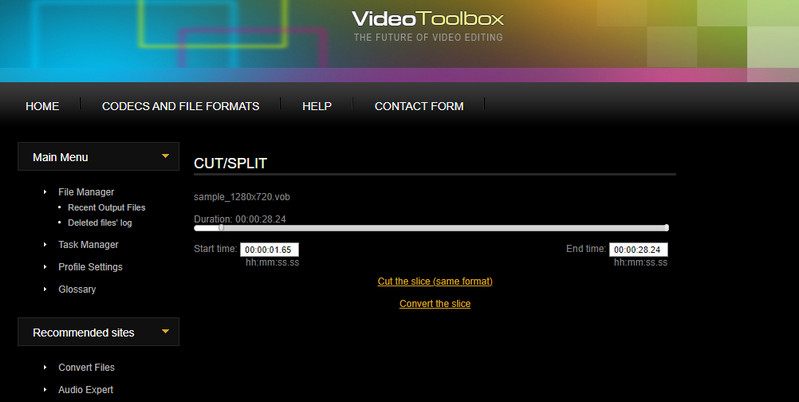
Část 3. Nejčastější dotazy k ořezávání videa ve Final Cut Pro
Mohu oříznout video MXF ve Final Cut Pro?
Představte si, že máte videozáznam ve formátu MXF a chcete jej upravit ve Final Cut Pro. Bohužel Final Cut Pro nepodporuje soubor MXF jako importní soubor. Za tímto účelem budete muset převést na podporované přehrávání, jako jsou soubory MP4.
Jak přiblížíte Final Cut Pro?
Final Cut Pro můžete přiblížit různými způsoby. Jedním z nich je přechod do možností Nástroje. Odtud vyberte Lupa a kurzor se změní na nástroj Lupa. Nyní můžete časovou osu přibližovat a oddalovat.
Jak mohu oříznout více částí videa?
Za předpokladu, že chcete oříznout více částí videa, můžete použít nástroj split nebo blade ve Final Cut Pro. Po rozdělení videa na části vyberte části, které se vám nelíbí, a odstraňte je.
Závěr
Jak oříznout video ve Final Cut Pro X je velmi snadné s pomocí výše uvedených pokynů. To však platí, pokud již jste uživatelem Final Cut Pro. Pro nováčky může být obtížné s nástrojem manévrovat. Na druhou stranu jsou k dispozici alternativy pro rychlejší a jednodušší možnosti. Kromě toho je můžete použít, pokud chcete upravovat a přistupovat ke stejným funkcím na vašem počítači se systémem Windows. Také nemusíte utrácet příliš mnoho za stříhání videa pomocí nejlepších náhražek.


