Jak oříznout soubory MP4 pomocí špičkových stolních a online trimrů
Existují různé důvody, proč musíte svá videa MP4 oříznout nebo ostříhat. Nyní, když zveřejňujete videa online nebo na sociálních sítích, je nutné videa ořezávat. Můžete zveřejňovat videa online. Při nahrávání videí je však vyžadována velikost souboru.
Někteří se mohou rozhodnout komprimovat video. Přesto by bylo nejlepší jej oříznout, aby se snížila ztráta kvality videa. Existuje celá řada nástrojů, které můžete pro tento problém použít. Přesto jsme připravili seznam nejlepších zastřihovačů, které vám k tomu pomohou oříznout MP4 online a offline. Pokračujte ve čtení níže a dozvíte se více.
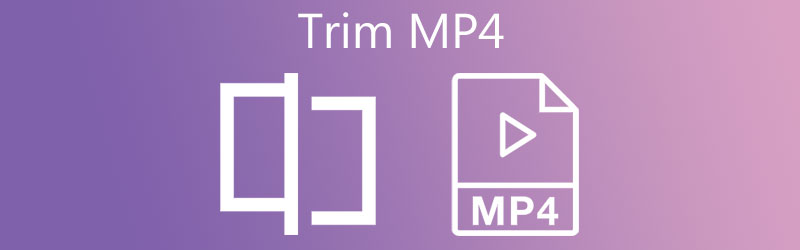
- Část 1. Jak oříznout MP4 bez ztráty kvality
- Část 2. Jak oříznout MP4 zdarma
- Část 3. Často kladené otázky o ořezávání MP4
Část 1. Jak oříznout MP4 bez ztráty kvality
Video Converter Vidmore má za cíl převést video a audio soubory při zachování kvality původního souboru. Kromě toho vám to pomůže zpracovávat nebo manipulovat s mediálními soubory, včetně ořezávání MP4 v bezztrátové kvalitě. Jinými slovy, můžete očekávat skvělé výsledky při úpravách souborů MP4 pomocí tohoto programu.
Proces ořezávání souborů probíhá několika způsoby. Počáteční a koncový bod můžete nastavit po sekundách. Volitelně můžete uchopit řídítka a pohodlně ořezávat nebo stříhat části videa. Pokud máte zájem o stříhání videa MP4 pomocí tohoto nástroje, postupujte podle níže uvedeného návodu.
Krok 1. Uchopte zastřihovač MP4
Získejte aplikaci klepnutím na Stažení zdarma tlačítko níže. Ujistěte se, že jste vybrali správný odkaz ke stažení pro operační systém vašeho počítače. Nainstalujte prosím program a spusťte jej.
Krok 2. Nahrajte video MP4, které chcete oříznout
Po spuštění souboru klikněte na Plus symbol zobrazený v hlavním rozhraní softwaru. Poté vyberte požadované video MP4. Volitelně můžete soubor přetáhnout do oblasti pro nahrávání a nahrát soubor videa.
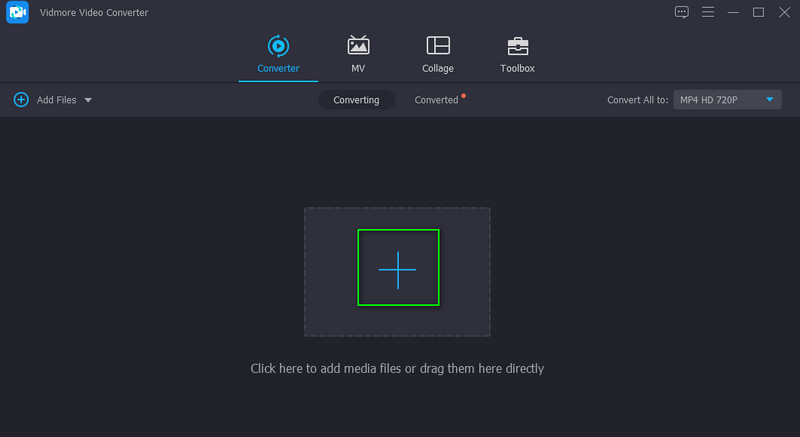
Krok 3. Vyjměte soubor MP4
Miniaturu videa uvidíte v Konvertor kartu po nahrání. Nyní klikněte na Střih tlačítko, které vypadá jako nůžky. Potom Střih otevře se okno. Odtud přesuňte Playhead na požadovanou pozici a klikněte na Rozdělit tlačítko pro oříznutí počáteční části. Můžete také posunout řídítka, abyste zachovali pouze nezbytnou část videa. Poté klepněte na Uložit tlačítko, pokud jste s výsledky spokojeni.
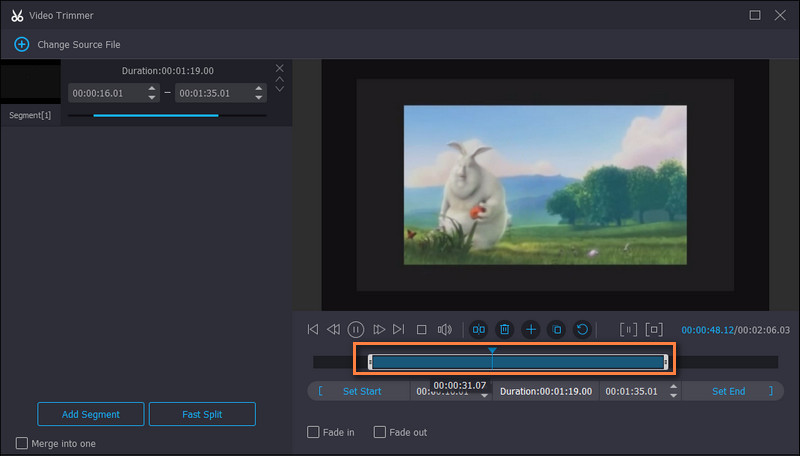
Krok 4. Exportujte vyříznutou část MP4
Vyberte vhodný formát nebo vyberte MP4 Chcete-li zachovat stejný formát, přejděte na Profil Jídelní lístek. z Video zobrazí se seznam výstupních formátů. Vyberte požadovaný formát videa a klikněte na Převést vše tlačítko pro export vystřiženého MP4.
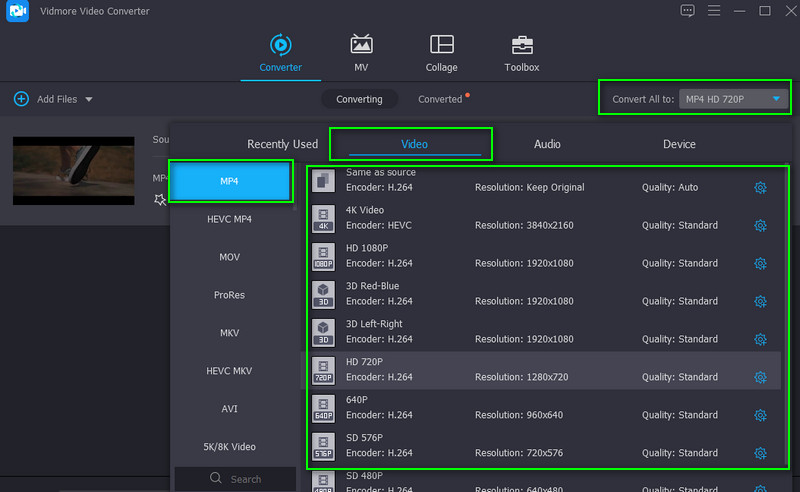
Část 2. Jak oříznout MP4 zdarma
1. VLC
VLC je multimediální přehrávač populární mezi všemi platformami, včetně Windows, Mac a mobilních zařízení. Je to mnohem víc než jen přehrávač médií. Tento nástroj vám umožňuje manipulovat s vašimi videi, jako jsou soubory MP4. Kromě toho s ním můžete také ořezávat, stříhat, otáčet, převádět a přistupovat k dalším funkcím pro úpravu videa. Chcete-li zjistit, jak oříznout videa MP4 ve VLC, postupujte podle následujících kroků.
Krok 1. Spusťte přehrávač médií VLC na vašem počítači. Načtěte MP4 video, které chcete vystřihnout, kliknutím na Média tlačítko a výběr Otevřít soubor.
Krok 2. Po načtení souboru MP4 klikněte na Pohled tlačítko v horním menu. Z rozbalovací nabídky vyberte Pokročilé ovládání. V dolní části okna by se měl zobrazit další panel nástrojů.
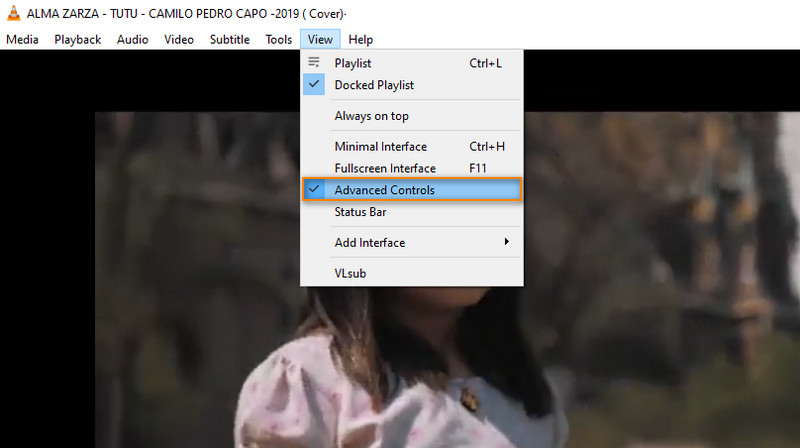
Krok 3. V tomto okamžiku umístěte video na část, kterou chcete začít stříhat. Poté klikněte na červenou Záznam knoflík. Mělo by se rozsvítit, což znamená, že nahrávání probíhá.
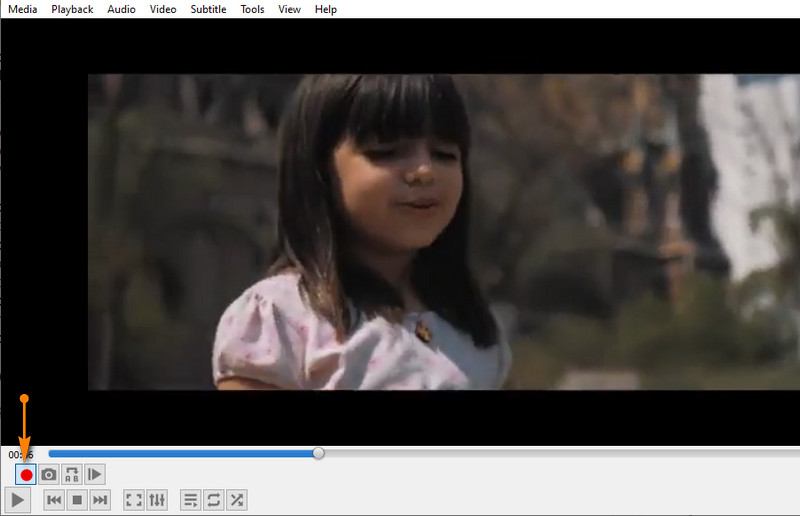
Krok 4. Dále stiskněte Hrát si knoflík. Jakmile video dosáhne bodu, kde chcete klip ukončit, stiskněte Záznam tlačítko ještě jednou. Vystřižený MP4 VLC můžete najít z Videa složku ve vašem Průzkumník souborů.
2. FFmpeg
Druhým nástrojem na našem seznamu je FFmpeg. To vám umožní oříznout video pomocí pozice od/do během několika sekund. Ačkoli dokáže efektivně oříznout video a audio soubory, musíte být velmi dobře obeznámeni s parametry nebo syntaxí a počátečními a koncovými body videa. Zde je seznam kroků pro proces FFmpeg trim MP4.
Krok 1. Nainstalujte FFmpeg a otevřete CMD na vašem PC.
Krok 2. Přejděte do složky, kde se nachází video MP4, pomocí navigačního příkazu v FFmpeg.
Krok 3. Syntaxe tohoto videa o oříznutí je: is ffmpeg -ss . Mělo by to vypadat ffmpeg -ss 00:00:10 -i inputvideo.mp4 -to -00:00:20 -c:v copy -c:a copy outputvideo.mp4. Tímto parametrem dáváte FFmpeg pokyn, aby ořízl video počínaje 10. sekundou a končit ve 20. sekundě.
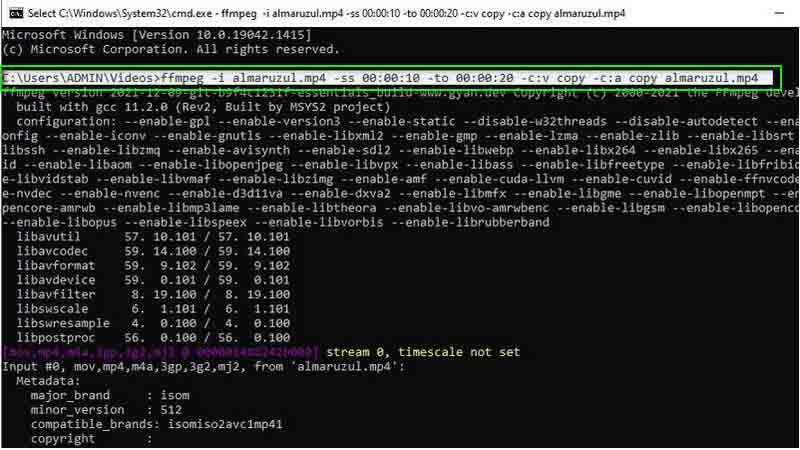
3. Online Video Cutter
Můžete se také rozhodnout pro Online Video Cutter, pokud nechcete stahovat programy nebo používat složité aplikace. Je to bezplatný nástroj pro ořezávání videí, jako jsou soubory MP4, pouze pomocí prohlížeče. Kromě toho můžete také upravovat videa pomocí funkcí otočení a oříznutí nástroje. Získejte znalosti o tom, jak zdarma oříznout video MP4 podle níže uvedeného průvodce.
Krok 1. Navštivte ve svém prohlížeči Online Video Cutter.
Krok 2. Klikněte na ikonu Otevřít soubor tlačítko pro nahrání z místního disku nebo klikněte na rozevírací nabídku, chcete-li nahrát z cloudového úložiště nebo prostřednictvím adresy URL videa.
Krok 3. Nyní přesuňte značku začátku a konce tak, aby byla umístěna na video, které chcete vystřihnout.
Krok 4. Nakonec klikněte na Uložit tlačítko v pravém dolním rohu pro potvrzení změn.
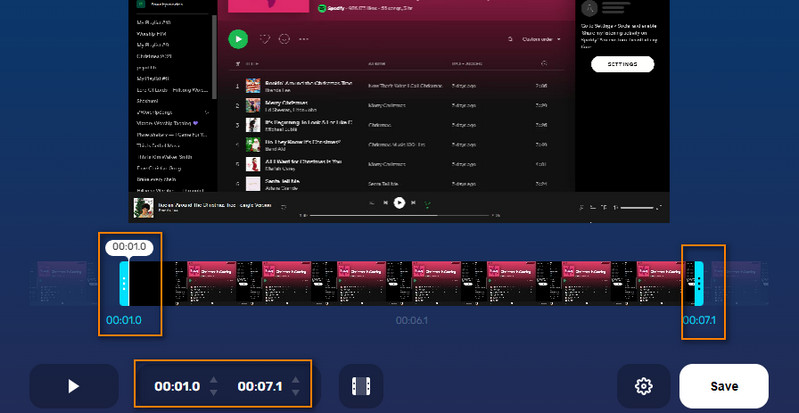
4. Wincreator.com
Další dobrá online stránka, na kterou se můžete spolehnout při stříhání videí online, je Wincreator.com. Je to jeden z nejjednodušších způsobů, jak oříznout video soubory MP4 ze zmíněných nástrojů. Podobným způsobem musíte nastavit počáteční a koncový bod pro stříhání videí. Kromě toho můžete provést některé změny při zobrazení náhledu souboru před konečným uložením nové verze. Jedinou nevýhodou je, že se vejde pouze do velikosti 50 MB. Ale protože běží online, můžete zkrátit MP4 na Macu nebo MP4 na Windows pomocí libovolného webového prohlížeče. Níže jsou uvedeny kroky, jak tento program používat.
Krok 1. Přejděte ve svém prohlížeči na web Wincreator.com a klikněte na Střih VIDEA volba.
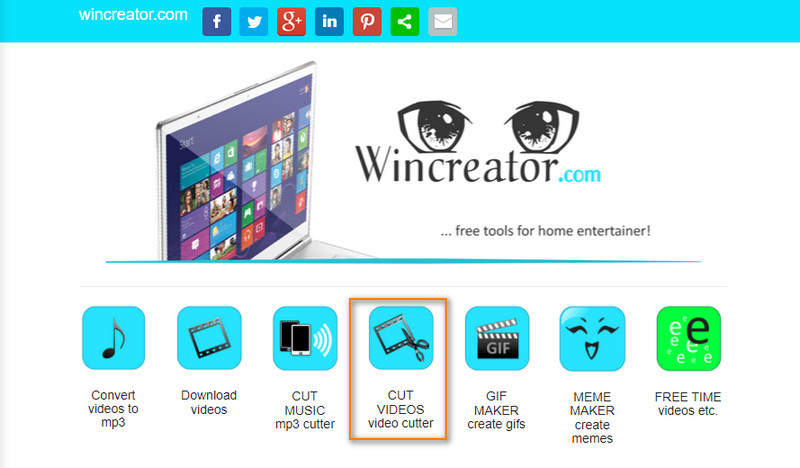
Krok 2. Klikněte na ikonu Vyberte soubor nebo přetáhněte video MP4, které chcete nahrát.
Krok 3. Označte počáteční a koncový bod na vlnovém pruhu. Prohlédněte si oříznuté video a poté stiskněte OK pokud jste spokojeni s výsledky.
Krok 4. Nakonec klikněte na Vytvořit tlačítko pro zpracování videa MP4.
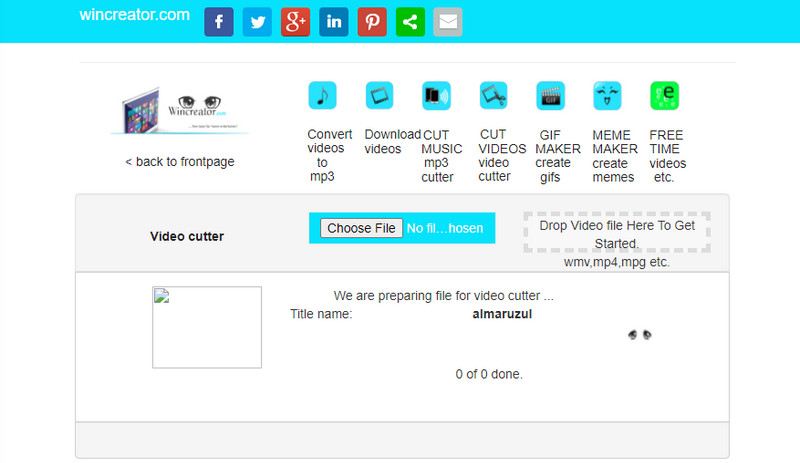
Část 3. Často kladené otázky o ořezávání MP4
Jak oříznout soubory mp4 bez překódování?
Oříznutí a překódování videa může být časově náročné. Videa můžete oříznout pomocí FFmpeg a pomocí výše použité syntaxe. Pro začátečníky to však může být velmi komplikované.
Jak oříznout MP4 video bez ztráty kvality?
Při ořezávání videí MP4 můžete zaznamenat určitou ztrátu kvality. Pro bezztrátové ořezávání videa se důrazně doporučuje Vidmore Video Converter.
Může ruční brzda ořezat soubory MP4?
Handbrake je bezplatný a open-source program, který můžete použít k úpravě videí. To zahrnuje ořezávání video souborů podporujících formáty jako MP4.
Závěr
To jsou metody, které můžete použít jak oříznout MP4 video na PC a Mac, online i offline. Pokud existuje nástroj, který vyniká, byl by to Vidmore, protože se snadno používá a obsahuje mnoho užitečných nástrojů pro úpravu videí.
MP4 tipy
-
Upravit MP4
-
Ořízněte video
-
Převést MP4


