Zjistěte, jak VLC zrychluje nebo zpomaluje video
S jistotou lze říci, že VLC je nejrozšířenějším multimediálním přehrávačem. Používá jej mnoho lidí po celém světě k prohlížení videí všeho druhu. Někdy však chcete změnit rychlost přehrávání, abyste jej zrychlili nebo zpomalili. Může to být z několika důvodů, včetně například získání rychlého přehledu o dlouhém filmu nebo analýzy složitosti rychle se pohybujícího filmu. Pokud používáte přehrávač VLC, ale nejste si jisti, jak změnit rychlost přehrávání ve VLC, už nemusíte číst. Tento příspěvek ukáže, jak upravit Rychlost přehrávání VLC v operačních systémech Windows i Mac. Pojďme rovnou k věci!
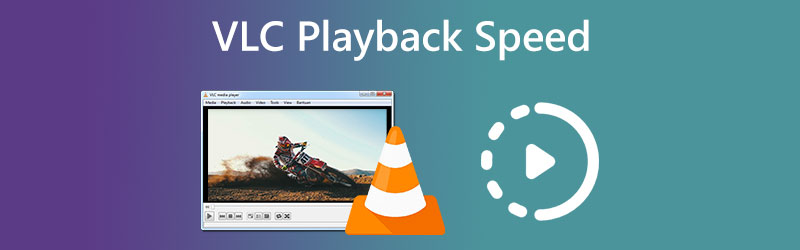
- Část 1. Jak změnit rychlost přehrávání VLC
- Část 2. Jednorázové řešení pro trvalou změnu rychlosti videa
- Část 3. Často kladené otázky o rychlosti přehrávání VLC
Část 1. Jak změnit rychlost přehrávání VLC
Rychlost přehrávání můžete změnit mnoha různými metodami, z nichž všechny jsou dostupné ve VLC Media Player. Níže jsme nastínili tři různé přístupy.
1. Prostřednictvím kontextového menu
Pokud jste zvědaví, jak zvýšit VLC při přehrávání zdlouhavého filmu, nemusíte dále hledat. Chcete-li zvýšit nebo snížit rychlost přehrávání VLC, postupujte podle níže uvedených postupů:
Krok 1: Spusťte na svém zařízení VLC Media Player. Chcete-li nahrát video, přejděte na Soubor a stiskněte Otevřít soubor knoflík.
Krok 2: Chcete-li změnit tempo přehrávání videa, přejděte na Přehrávání kartu a vyberte Rychlost ze seznamu dostupných možností. Poté si z dostupných možností vyberte požadovanou rychlost.
Krok 3: Tuto akci je nutné provést vždy, když použijete VLC Media Player k přehrávání videa.
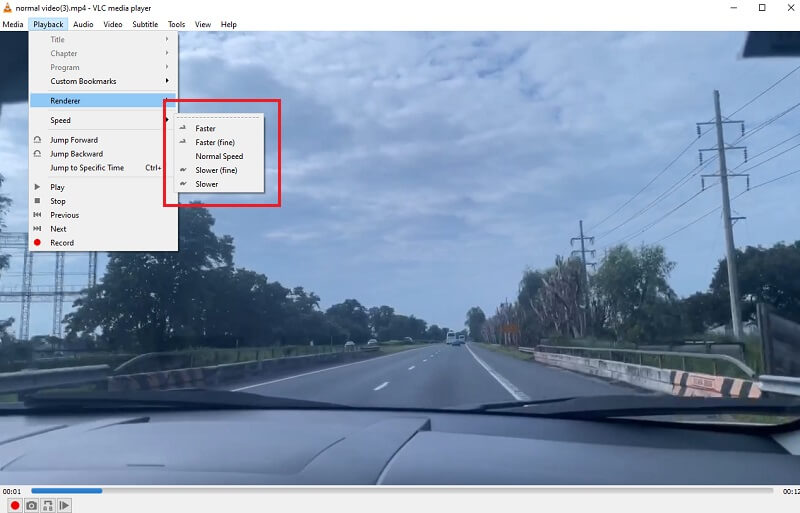
2. Prostřednictvím klávesové zkratky
Je to další jednoduchá technika pro rychlou změnu rychlosti přehrávání ve VLC. K provedení procesu stačí jen pár kliknutí. Chcete-li to provést, postupujte následovně:
Krok 1: Pro uživatele Windows spusťte VLC. Chcete-li nahrát video, vyberte Soubor nabídce a poté klepněte na Otevřít soubor.
Krok 2: Pomocí následujících klávesových zkratek upravte rychlost přehrávání podle svých představ, ať už rychlejší nebo pomalejší. Tempo videa můžete zrychlit výběrem jedné z postav ] nebo + podepsat.
Krok 3: Na druhou stranu, pokud chcete do svého filmu přidat zpomalený efekt, můžete to udělat pomocí postavy [ a -. Na druhou stranu můžete kliknout na = podepsat, pokud chcete, aby se film přehrával tempem, jakým byl nahrán.
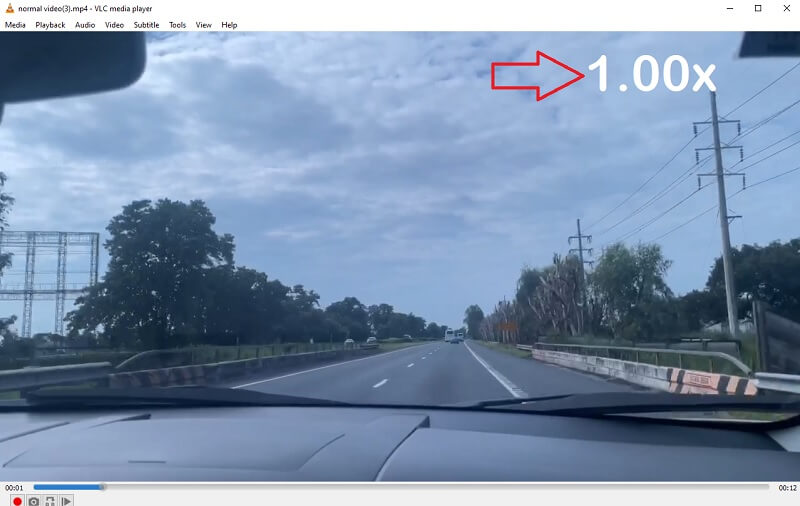
3. Prostřednictvím jemného ladění
Použití stavového řádku je poslední rada pro úpravu rychlosti přehrávání ve VLC. Tato metoda je tak jednoduchá, jak je v této situaci možná. Změnu rychlosti videa ve VLC lze provést následovně:
Krok 1: Spusťte aplikaci VLC Media Player na svém zařízení se systémem Windows. Chcete-li nahrát video, vyberte kartu Soubor a klepněte na Otevřít soubor knoflík.
Krok 2: Nyní na horní liště vyberte Pohleda poté vyberte možnost pro aktivaci Stavový řádek. Pod symbolem představujícím hlasitost se objeví malý posuvník.
Krok 3: Chcete-li změnit tempo hry, stačí kliknout na posuvník a přetáhnout jej doleva nebo doprava.
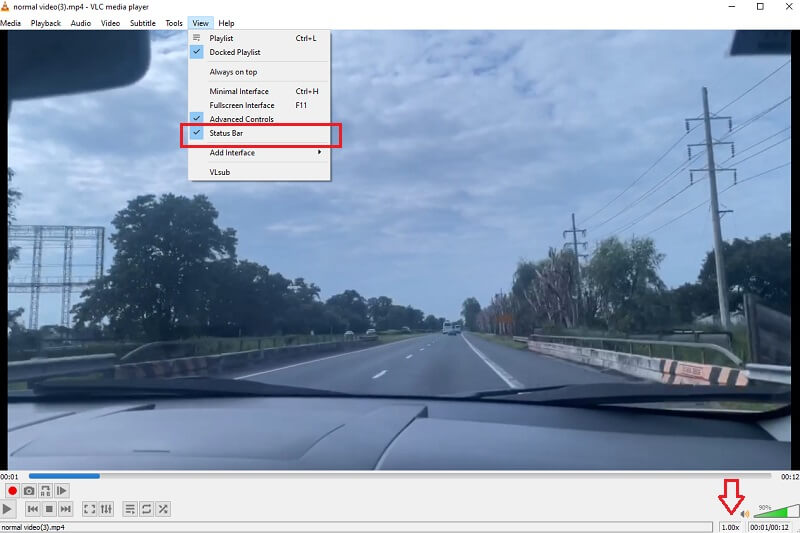
Část 2. Jednorázové řešení pro trvalou změnu rychlosti videa
I když je VLC vynikající, nedokáže trvale změnit tempo videa. Už vás nebaví ručně upravovat rychlost přehrávání VLC pokaždé, když sledujete video? Stačí stáhnout Video Converter Vidmore. Pomocí tohoto nástroje můžete změnit rychlost přehrávání jakéhokoli videa nejrychlejším možným způsobem, aniž byste museli obětovat kvalitu filmu. Pomocí posuvníku můžete podle potřeby jemně upravovat rychlost. Dodává se se sadou nástrojů obsahující četné nástroje, z nichž všechny jsou klientům k dispozici při implementaci přizpůsobení dle vlastního výběru s pomocí dodané sady nástrojů. Rychlost přehrávání videa lze zpomalit pomocí možnosti, kterou poskytuje Vidmore Video Converter. Tato možnost je k dispozici kromě zrychlení videa.
Je možné upravit tempo, jakým se vaše videoklipy přehrávají pomocí Vidmore Video Converter, který je k dispozici na této webové stránce. Své soubory můžete také sekat nebo ořezávat jakýmkoli způsobem, který považujete za přijatelný pomocí programu. Procházením nabídky možností mohou uživatelé upravovat kvalitu videa a velikost souboru. Nezáleží na tom, jak na to půjdete. Je to cenný software, který mohou používat počítače se systémem Windows nebo Mac. Tento program je schopen poskytovat možnosti úprav, které se snadno používají, a zároveň vytvářet filmy na vysoké úrovni.
Krok 1: Po úspěšném spuštění vašeho zařízení můžete nainstalovat Vidmore Video Converter. Pokud instalace proběhne v pořádku, můžete aplikaci ihned začít používat.
Přejít na Ovladač rychlosti videa a klikněte na Plus podepsat uprostřed obrazovky, aby se video přehrávalo rychleji. Můžete to udělat tak, že přejdete na Ovladač rychlosti videa.
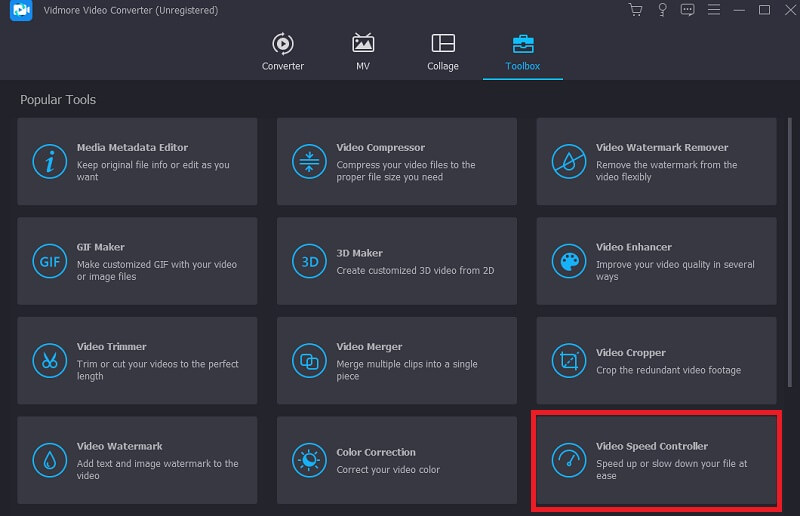
Krok 2: Poté vyberte část zvuku, kde chcete zpomalit nebo zrychlit tempo, a klikněte na tlačítko. Poté pomocí rozbalovací nabídky vyberte úroveň rychlosti vhodnou pro vaše konkrétní potřeby. Vyberte si cokoli z níže uvedeného seznamu.
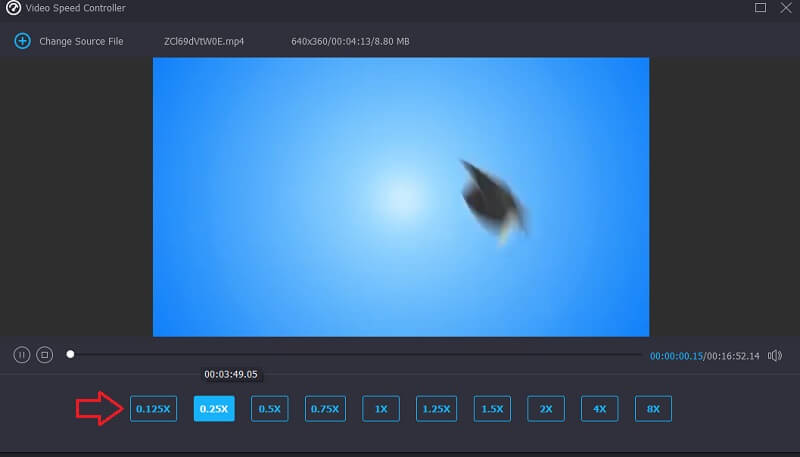
Krok 3: Klikněte na ikonu Vývozní až budete připraveni uložit svou práci.
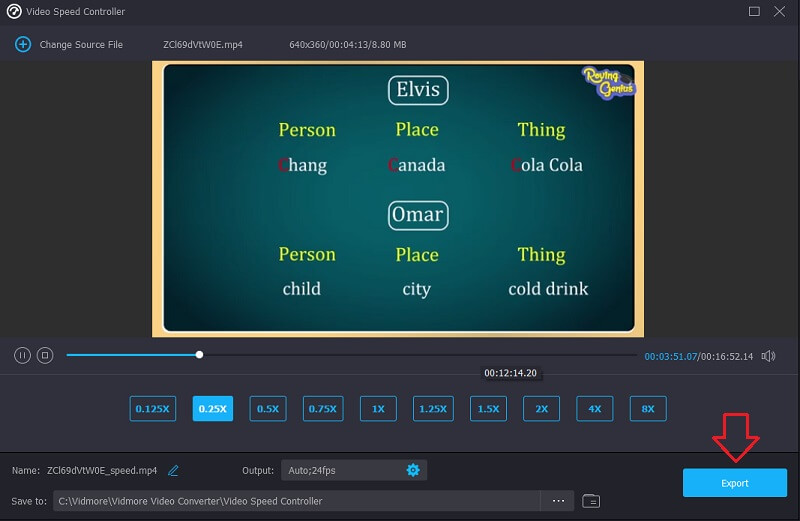
Část 3. Často kladené otázky o rychlosti přehrávání VLC
Je 2x rychlost stejná jako poloviční rychlost?
Pokud byste video přehrávali dvojnásobnou rychlostí, přehrávalo by se dvakrát rychleji, což vám ušetří polovinu času.
Mohu trvale zpomalit video ve VLC?
Změna tempa videa ve VLC nevede k trvalé změně. Postup budete muset použít dvakrát za sebou. Pokud chcete upravit tempo trvalého videa, použijte Vidmore Movie Converter.
Jaká rychlost na VLC hraje rychleji?
Pokud chcete, aby byla použita nejvyšší možná rychlost přehrávání, můžete ve VLC použít možnost Faster.
Závěry
Tento článek ukazuje, že úprava rychlosti přehrávání ve VLC nevyžaduje vysokou úroveň technických znalostí. Uživatel může podle svých preferencí snadno změnit rychlost přehrávání videa. Natočte filmy Zrychlení VLC rychleji a plynuleji pomocí výše uvedených strategií. Vidmore Video Converter by měl být ten, na který se můžete spolehnout, pokud chcete provést změnu rychlosti videa, která není vratná. Uživatelé mohou upravit rychlost videa a aplikovat na něj neuvěřitelné filtry a efekty pouhými několika kliknutími myši.



