Jak vystřihnout video ve VLC: Postupujte podle tohoto průvodce
Pokud máte nechtěné části nahraného záznamu a chcete vědět, jak na to oříznout video ve VLC, můžete to snadno udělat hned teď. V tomto příspěvku vám poskytneme nejjednodušší postup krok za krokem, který můžete sledovat. Budete znát silné a slabé stránky VLC Media Player. Kromě toho vám také poskytneme nejalternativnější nástroj, který můžete použít k oříznutí konkrétních částí vašich videoklipů.

- Část 1. Oříznutí videa ve VLC
- Část 2. Nejlepší alternativa k rychlému oříznutí videa
- Část 3. Srovnání mezi VLC a Vidmore Video Converter
- Část 4. Časté otázky o ořezávání videa ve VLC
Část 1. Oříznutí videa ve VLC
VLC Media Player je nástroj, který lze stáhnout do zařízení Mac, Windows a Linux. Tento nástroj přehrává velké množství audio, video a grafických souborů. Jedná se o flexibilní přehrávač médií, protože tento program podporuje prakticky všechny formy souboru. Dokáže přehrávat multimediální soubory přímo z exportovatelných zařízení nebo PC. Díky čistému a přímočarému designu vám platforma umožňuje upravit nabídku nastavení tak, aby software získal jedinečný nádech. Můžete si vybrat z několika obalů podle své osobnosti a zájmů.
Klady:
- Můžete jej použít ke generování nebo připojení k živému streamu.
- Některé možnosti můžete upravit podle svých potřeb.
- Podporuje různé typy souborů a umí přehrávat soubory jako BluRay, .mov a video a audio.
Nevýhody:
- Chybí mu funkce pro úpravu videa.
- Chcete-li soubory přehrát, musíte je otevřít přímo z příslušných adresářů.
1. Jak oříznout video ve VLC na Windows
Krok 1: Nainstalujte nebo spusťte VLC Media Player na vašem PC. Poté otevřete zdrojový soubor ve VLC. Poté vyberte Pohled z panelu nabídek. Pak vybírejte Pokročilé ovládání.
Krok 2: Poté klikněte na tlačítko nahrávání a přehrajte video. V tomto přístupu vyberete počáteční bod, odkud chcete řezat. Udeř Červené tam, kde chcete video ukončit. Po dosažení požadovaného místa znovu klepněte na červené tlačítko nahrávání.
Krok 3: Nakonec, po výběru počátečního a cílového místa, VLC zahájí řezání a dokončí jej během několika sekund. VLC automaticky uloží tento upravený film do Moje videa složku ve Windows.
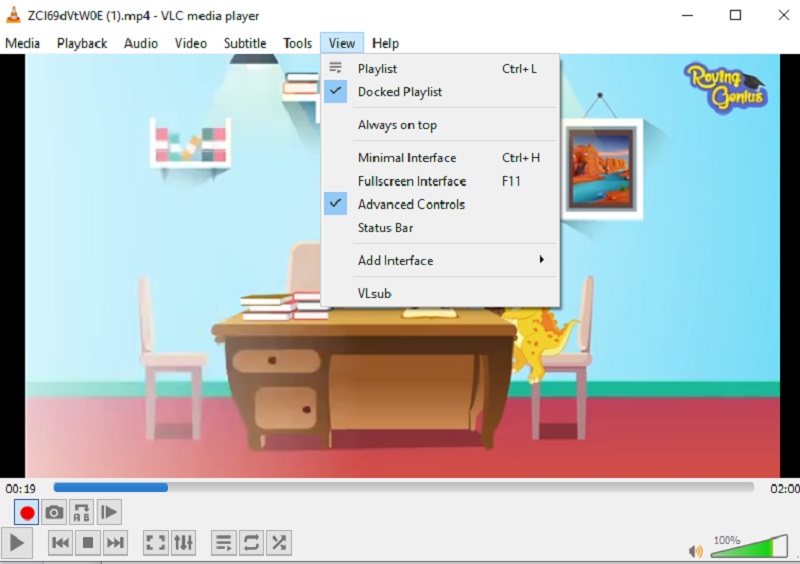
2. Jak oříznout video ve VLC na Macu?
Krok 1: Chcete-li začít, použijte VLC Media Player a vyberte Otevřete média z Soubor importujte video do VLC Mac. Dále zastavte film v místě, kde chcete, aby klip začal.
Krok 2: The AB smyčka se objeví při výběru Přehrávání Jídelní lístek. Sekci videa, kterou jste vybrali, lze nyní přehrávat ve smyčce, znovu a znovu. Zatímco je v bodě A, stiskněte Záznam tlačítko znovu a znovu, když dosáhne bodu B.
Krok 3: Klip bude uložen jako soubor MP4 do výchozí složky videa uživatele. Tady to máte, krátké a sladké!
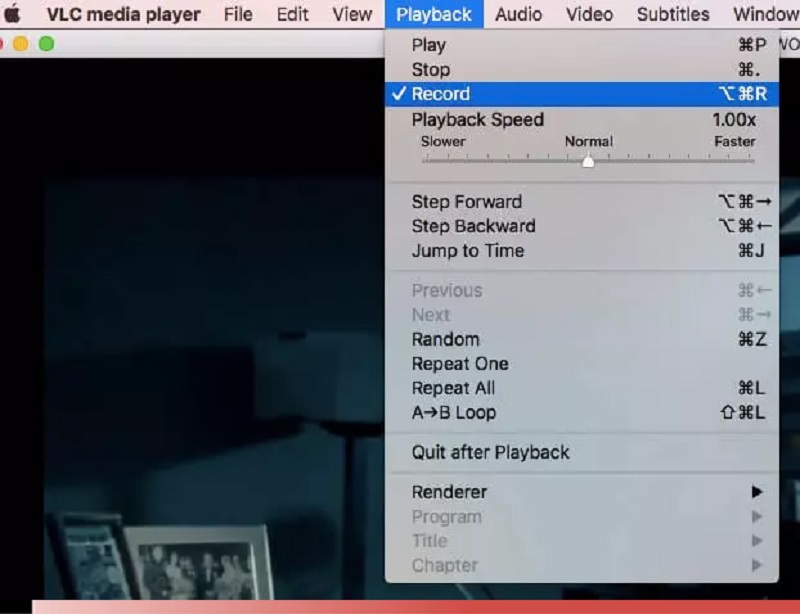
Část 2. Nejlepší alternativa k rychlému oříznutí videa
Předpokládejme, že máte potíže s ořezáváním videoklipů ve VLC. V tom případě se můžete obrátit na Video Converter Vidmore, nejvíce doporučovaný nástroj pro úpravu a vystřihování videoklipů z vašich videí. Jedná se o vysoce profesionální program, který vám může pomoci rychle odstranit nechtěné kousky z vašich video souborů. Je nepravděpodobné, že budete mít potíže s navigací v tomto programu kvůli jeho uživatelsky přívětivé struktuře. Počítače Mac a Windows jsou schopny spustit tento program s mnoha funkcemi. Kromě toho zde nebudete mít problém s nahráváním a exportem mediálních souborů, protože podporuje téměř všechny nejznámější formáty hudebních a video souborů, které jsou dnes dostupné. Své videonahrávky můžete začít stříhat podle níže uvedených pokynů.
Klady:
- Jeho použití je extrémně jednoduché, takže je ideální pro začátečníky v editaci.
- I když je problém s připojením k internetu, funguje i nadále dobře.
- Poskytuje velké množství možností úprav.
Nevýhody:
- Nemá verzi pro mobilní zařízení.
Krok 1: Stáhněte si alternativu VLC
Můžete si stáhnout a nainstalovat program pro řezání souborů do počítače výběrem jedné z možností Stažení ikony umístěné v dolní části stránky. Software bude na vašem zařízení přístupný po úspěšném dokončení procesu instalace.
Krok 2: Přidejte video na Ti
Přidat soubory se nachází v levém horním rohu stránky a umožňuje vám začít nahrávat soubory z vašeho Složka ihned po kliknutí na něj. Kromě toho můžete bez námahy odeslat své soubory výběrem Plus kliknutím na tlačítko umístěné ve středním rozhraní okna na něj.
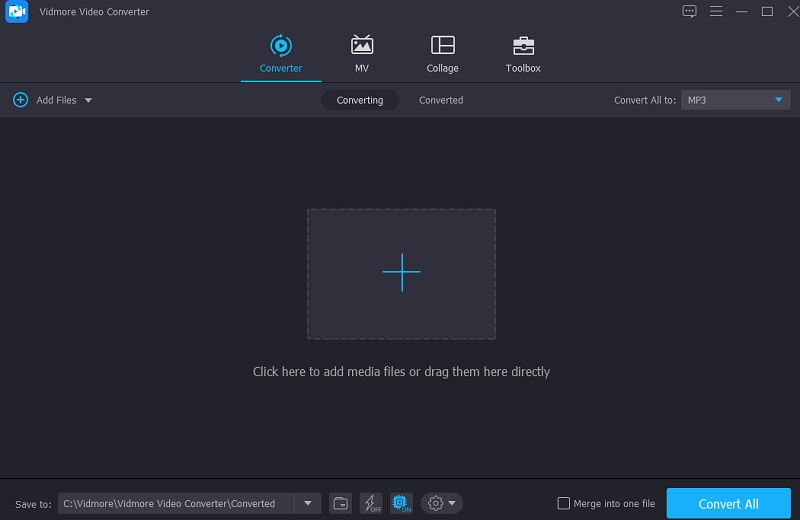
Krok 3: Ořízněte soubor videa
Po načtení filmů je můžete vystřihnout Nůžky. Chcete-li začít, posuňte levý a pravý posuvník doleva a doprava. Čas začátku a konce klipu můžete také zadat ručně. Po dokončení úprav klikněte Uložit v pravém dolním rohu.
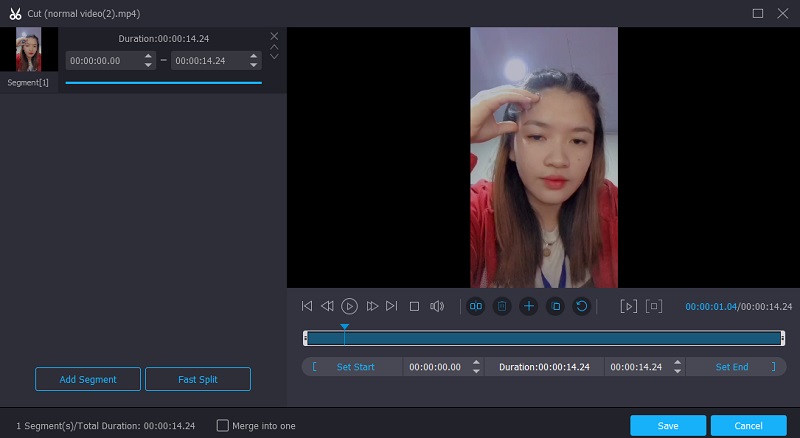
Krok 4: Převeďte video soubor
Jakmile dokončíte všechny uvedené kroky, klikněte na Převést vše tlačítko v pravém dolním rohu stránky, aby byly všechny změny ve vašem souboru trvalé.
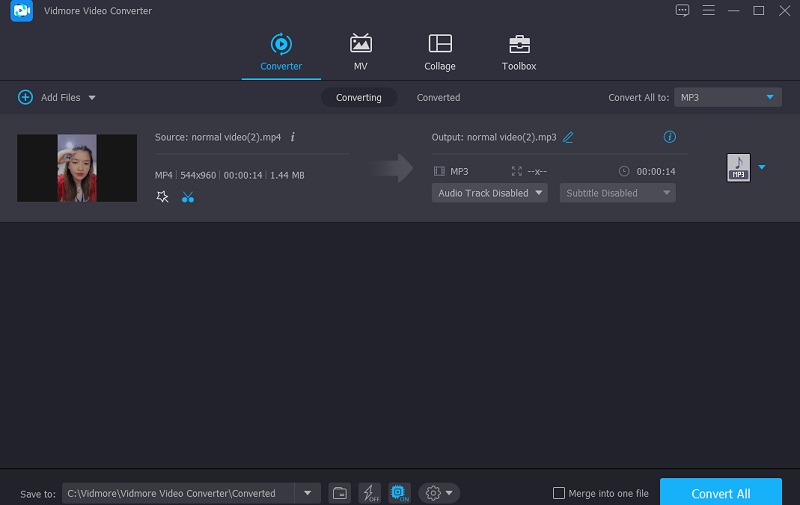
Část 3. Srovnání mezi VLC a Vidmore Video Converter
Zde najdete jasnou ukázku podobností a rozdílů mezi VLC Media Player a Vidmore Video Converter, oblíbenou alternativou k VLC Media Player.
- Funkce
- Podpora Mac i Windows
- Více nástrojů pro úpravy
- Uživatelsky přívětivý
| Přehrávač VLC Media Player | Video Converter Vidmore |
Část 4. Časté otázky o ořezávání videa ve VLC
Mohu stříhat svá videa ve VLC na Androidu?
Ne, v současné době není ve VLC pro Android k dispozici žádná funkce pro stříhání videa.
Jaký je nejlepší způsob, jak vystřihnout film QuickTime ve VLC?
Výstupy QuickTime ve formátu MOV. Přestože VLC podporuje kodeky související s MOV, vaše video může být poškozeno nebo vám mohou chybět potřebné kodeky. Nejjednodušším řešením je převést MOV na MP4 pomocí programu jako Vidmore Video Converter a výsledný soubor pak oříznout ve VLC.
Proč nemohu upravit video ve VLC?
Je to proto, že VLC není software pro úpravu videa. Poskytuje však některé další funkce, jako je nahrávání, které vám umožňuje stříhat video pomocí řešení. Vyzkoušejte kompletní editor videa, jako je Vidmore Video Converter, abyste získali funkce, jako je oříznutí, oříznutí, ovládání rychlosti, rozsáhlé úpravy, efekty a text.
Závěr
Tady to máš! Teď už to víš jak střihnout video ve VLC. Vše, co musíte udělat, je postupovat podle uvedených pokynů pro stříhání videa ve VLC použitelné na zařízeních Mac a Windows. Ale pokud dáváte přednost provádění některých úprav na vašich videoklipech kromě stříhání, můžete tak učinit instalací Vidmore Video Converter.
Video tipy
-
Ořízněte video
-
VLC
-
Komprimovat video


