5 vynikajících programů pro řezání videa WMV, o kterých musíte vědět
Předpokládejme, že pravidelně zveřejňujete nebo sdílíte videa online. V takovém případě nepochybně oříznete nebo oříznete velké video soubory. Jak víme, některé webové stránky a stránky sociálních sítí přicházejí s omezením velikosti souboru. Totéž při odesílání e-mailem. Při nahrávání jakéhokoli typu souboru je vyžadována velikost souboru.
V takovém scénáři je správné použít vynikající řezačku videa. Nyní, pokud je většina vašich video souborů ve formátu WMV, narazili jste na správnou stránku. Tento průvodce bude sdílet některé skvělé bezplatná řezačka videa WMV programy, které splňují základní požadavky každého uživatele na stříhání videí WMV. Pokračujte ve čtení a podívejte se na seznam aplikací níže.

- Část 1. Nejlepší Free WMV Video Cuttery
- Část 2. Doporučená řezačka videa WMV pro Windows/Mac
- Část 3. Často kladené otázky o WMV Video Cutterech
Část 1. Nejlepší Free WMV Video Cuttery
1. Zdarma Video Cutter
Free Video Cutter je první na seznamu WMV fréz ke stažení zdarma. Tento nástroj se používá hlavně pro stříhání, ořezávání a rozdělování videí. Dodává se s jednoduchým a jasným uživatelským rozhraním navrženým tak, aby usnadnil proces řezání videí. Uživatelé mohou použít posuvník k nastavení počáteční a koncové pozice videa. Navíc můžete video exportovat do různých formátů souborů, včetně MPEG, DivX, WMV, MOV, FLV a MP3. Pokud se chcete naučit používat tento freeware WMV cutter, postupujte podle následujících kroků.
Krok 1. Stáhněte si a nainstalujte Free Video Cutter z jeho oficiální stránky. Spusťte nástroj po dokončení procesu instalace.
Krok 2. Klikněte na Otevřete Video v dolní nabídce okna a importujte soubor WMV, který chcete vyjmout.
Krok 3. Po dokončení přesuňte posuvníky pro Počáteční pozice a Koncová poloha.
Krok 4. Poté vyberte formát videa ze seznamu možností formátu videa a stiskněte Uložit video aplikovat změny.
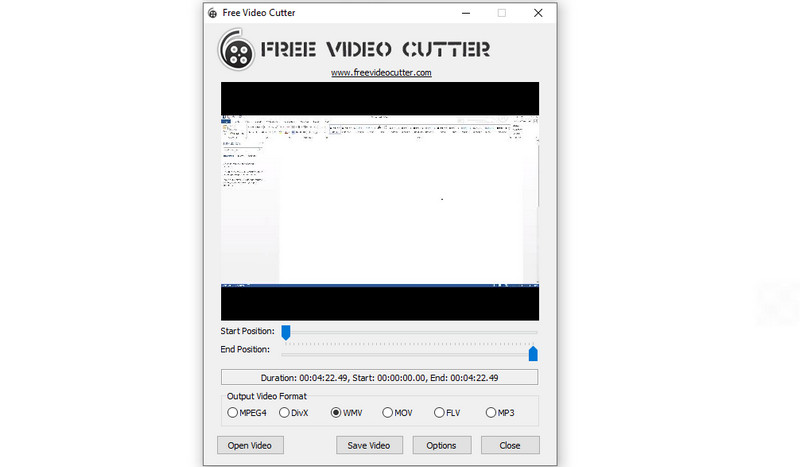
2. Media Cope
Media Cope je další bezplatný, ale účinný ořezávací program WMV, který můžete využít. Může být použit pro vše od jednoduchého řezání zvuku/videa, slučování souborů, úpravy fotografií, převod a mnoho dalšího. Je to skutečně bezplatný a velkorysý program pro řezání a truhlářství WMV. Rozhraní navíc vypadá elegantně a čistě, takže se v něm snadno pohybuje. Zažijte to sami tím, že se naučíte používat tento bezplatný zastřihovač WMV.
Krok 1. Nainstalujte si aplikaci do PC a poté ji spusťte.
Krok 2. Nyní klikněte na Řezačka zvuku/videa možnost ze seznamu horní nabídky.
Krok 3. zmáčkni otevřeno a vyberte video, které chcete stříhat.
Krok 4. Můžete povolit Krok rámu funkce pro pohyb ve videu snímek po snímku pro stříhání videa WMV. Nebo nastavte počáteční a koncový bod po sekundách.
Krok 5. Vyberte výstupní formát a stiskněte Uložit pro potvrzení a použití změn, pokud jste s výsledky spokojeni.
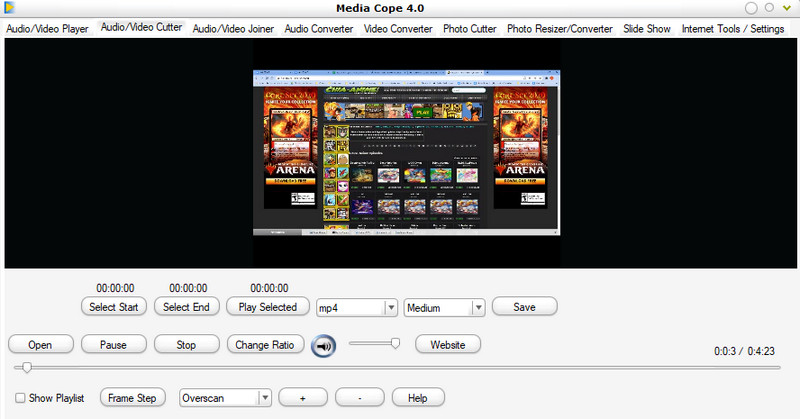
3. Aconvert Video Cutter
Dalším programem, který vám může pomoci stříhat videa WMV, je Aconvert. Tato online fréza WMV vám umožňuje stříhat video soubory přímo z webu. To znamená, že nemusíte instalovat žádnou aplikaci. Podobně můžete ručně nastavit dobu trvání zadáním počátečního a koncového bodu souboru WMV, který chcete vyjmout. Na druhou stranu, níže je jednoduchý návod, jak tento program používat.
Krok 1. Navštivte web společnosti Aconvert pomocí libovolného prohlížeče dostupného na vašem počítači.
Krok 2. Přejít na Video kartu a vyberte Střih možnost v horním menu.
Krok 3. Klikněte na ikonu Vyberte soubor a importujte video WMV, které chcete vystřihnout. Po nahrání zadejte Startovní pozice a Doba trvání videa. První část času představuje hodinu, druhá jsou minuty a třetí část jsou sekundy.
Krok 4. Po zadání doby d pro řezání klikněte na Předložit tlačítko pro aktivaci procesu.
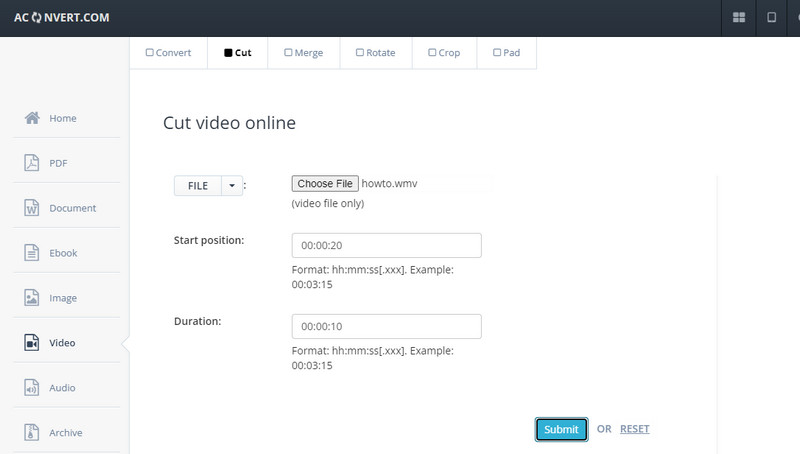
4. Clideo
Clideo je také skvělá online fréza WMV. Umožňuje vám oříznout a oříznout videa zadáním počátečního a koncového bodu pro nastavení doby trvání videa WMV. Také můžete použít levou a pravou rukojeť k uchopení a udržení pouze nezbytných částí ve videu. Kromě toho můžete exportovat konečnou verzi souboru do libovolného z požadovaných formátů videa. Podívejte se na pokyny, abyste se naučili ovládat tento nástroj.
Krok 1. Otevřete prohlížeč a přejděte na webovou stránku nástroje.
Krok 2. V nástrojích Clideo vyhledejte Střih videa a začněte upravovat video WMV.
Krok 3. Klikněte na Vyberte soubor tlačítko pro nahrání cílového videa a uvidíte Video řezačka rozhraní nástroje.
Krok 4. Nastavte délku videa zadáním počátečního a koncového bodu nebo pomocí levého a pravého uchopovače vyberte část videa, kterou chcete vystřihnout. Nakonec klikněte na Vývozní tlačítko pro provedení změn.
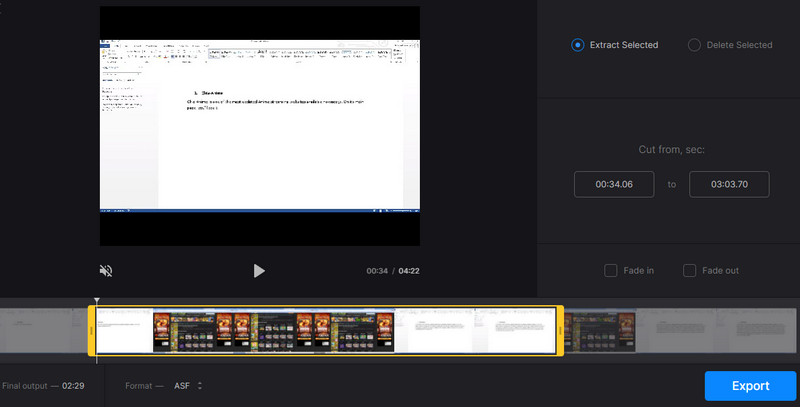
Část 2. Doporučená řezačka videa WMV pro Windows/Mac
Předpokládejme, že mluvíme o nejvíce doporučeném, snadno použitelném a bezproblémovém způsobu řezání WMV. V tom případě, Video Converter Vidmore by měl být na vašem seznamu. Vzhledem k tomu, že všechny potřebné možnosti jsou v tomto nástroji snadno dostupné, je stříhání videí jen hračkou. Nástroj je orientován na zákazníka v tom, že máte několik možností pro stříhání videí. Video můžete rozdělit na samostatné segmenty, pomocí grabberu snadno vynechat nepodstatné části a ručně zadat délku střihu. Tato vynikající řezačka videa WMV vám prospěje mnoha způsoby. Podívejte se na níže uvedený návod, jak jej využít.
Krok 1. Spusťte WMV Video Cutter
Než cokoli jiného, stáhněte si aplikaci kliknutím na Stažení zdarma tlačítko vhodné pro operační systém vašeho počítače. Poté jej nainstalujte a spusťte.
Krok 2. Načtěte video WMV
Klikněte na ikonu Plus tlačítko podepsat v rozhraní nástroje pro nahrání videa WMV, které chcete vystřihnout. Video můžete také nahrát přetažením souboru.
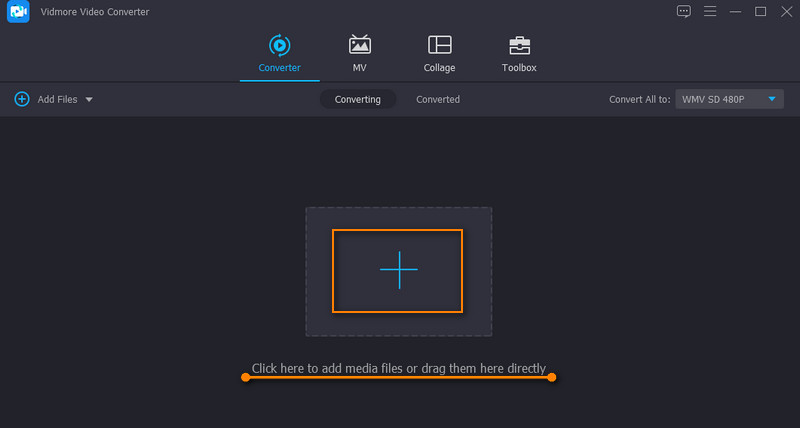
Krok 3. Vystřihněte video
Klikněte na Střih ikonu z miniatury videa pro vstup do rozhraní pro úpravy videa. Vyberte si způsob střihu, který vám vyhovuje. V tomto příkladu použijeme Rychlé rozdělení režimu. Klikněte na Rychlé rozdělení a vyberte mezi Rozdělit podle průměru a Rozdělit podle času řezat. Klikněte Rozdělit jakmile se rozhodne, a video by mělo být oříznuto na jednotlivé části. Udeřil Uložit pro potvrzení změn.
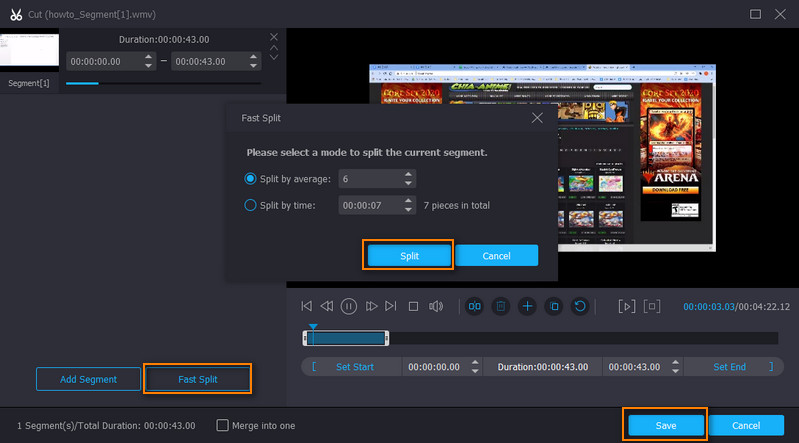
Krok 4. Uložte oříznutý WMV
V tomto okamžiku vyberte formát videa z Profil nabídku a klikněte na Převést vše tlačítko pro zahájení ukládání souboru. Po dokončení procesu uvidíte přehrávání videa ze složky, která se objeví.
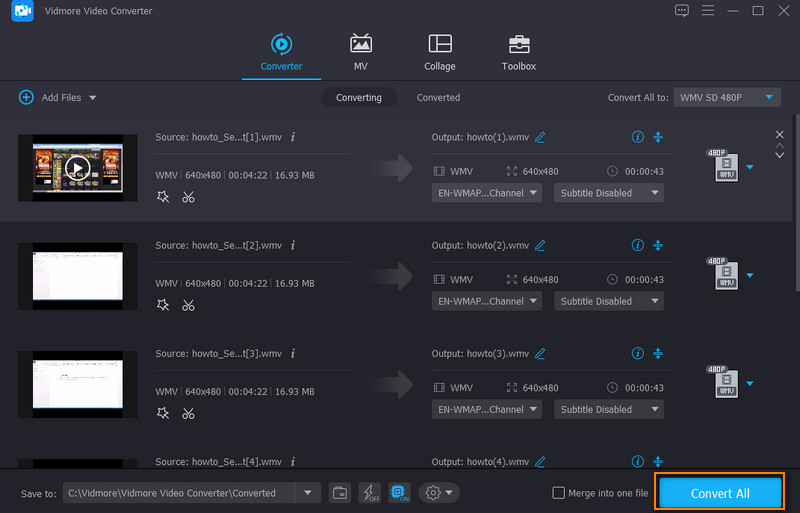
Část 3. Často kladené otázky o WMV Video Cutterech
K čemu se používá soubor WMV?
Soubory WMV se používají pro různé účely. Zvládá internetové streamovací aplikace a video obsah na osobních počítačích. Navíc může snížit celkovou velikost souboru videa pro použití přes internet při zachování kvality.
Co umí přehrávat soubory WMV?
Soubory WMV lze přehrávat pomocí programů Windows, jako je Windows Media Player, Media Classic Player, VLC Media Player a mnoho dalších.
Jak oříznu video WMV?
Pokud chcete oříznout své video soubory WMV, můžete použít Vidmore Video Converter. Je to jeden z nástrojů pro úpravu videa, který můžete použít s Vidmore.
Závěr
Výše uvedené nástroje jsou nejlepší bezplatná řezačka videa WMV dostupné programy. Ke stříhání velkých video souborů můžete použít bezplatné metody. Některé z těchto programů vyžadují, abyste se zaregistrovali k účtu, zatímco jiné vám umožňují využívat celou službu bez ladění nastavení. Nakonec se při výběru nejlepšího nástroje, který chcete použít, scvrkne na vaše vlastní preference.
WMV tipy


