Jak používat funkci Zvětšení vodoznaku a přidat k přiblížení nahrávek schůzí
Použití vodoznaku Zoom může mít pozitivní i negativní účinky. Je to požehnání, pokud se snažíte získat legální vlastnictví své práce; je to prokletí, když se toho nemůžete zbavit na schůzkách. Vodoznakový nástroj v Zoom lze použít, jak chcete, a naštěstí je snadné to zjistit. Mezitím mnoho uživatelů chce tuto funkci používat a přidat do svého obsahu Zoom logo vodoznaku.
To znamená, že zjistíte, jak můžete vodoznakem videa se zoomem povolit tuto funkci a přidat vodoznak do záznamů schůzek se zoomem. Bez dalších okolků se podívejte do odstavců níže, kde se dozvíte, jak přidat a Přiblížit vodoznak k vašim videím.
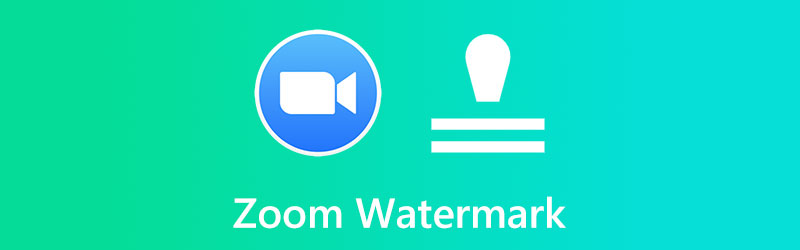
OBSAH STRÁNKY
Část 1. Jak používat funkci vodoznaku v Zoom
Možnosti vodoznaku Zoom jsou dostupné ve dvou formách. Prvním typem vodoznaku je obrazový vodoznak, což zní jako: grafický překryv, který se objeví na vašem videu a obsahuje název nebo emblém vaší společnosti. Zoom umožňuje nejen přidat vizuální vodoznak do videa, ale také zvukový. Sluchový vodoznak, na rozdíl od viditelného vodoznaku, je obtížné odhalit, pokud jej člověk nehledá. Zde se dozvíte, jak tuto funkci povolit a jak přidat vodoznak do záznamů schůzek Zoom.
1. Jak povolit vodoznak při zoomu
Krok 1. Otevřete v počítači libovolný prohlížeč a přejděte na webový portál Zoom. Brzy poté se přihlaste jako správce a získejte přístup k úpravám nastavení účtu.
Krok 2. Na hlavní stránce vyberte Nastavení možnost na levém postranním panelu.
Krok 3. Pod Setkání zobrazí se seznam sekcí. Posouvejte stránku dolů, dokud nedosáhnete Naplánujte schůzku sekce.
Krok 4. Dále přepněte na Přidat vodoznak a nastavení se změní. Tímto způsobem aktivujete funkci Zoom vodoznaku.
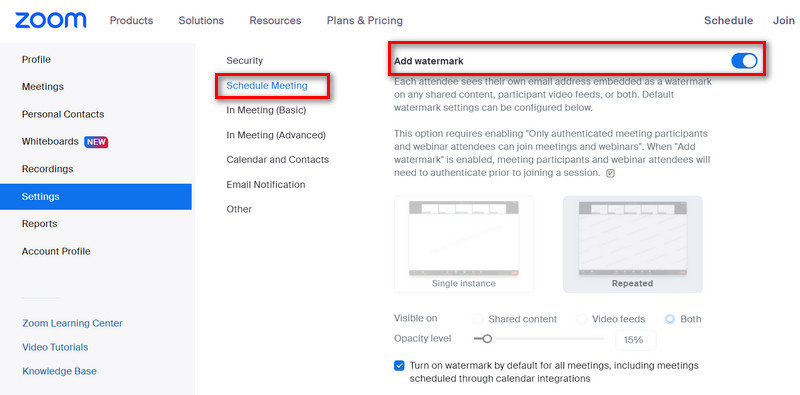
2. Jak přidat vodoznak do schůzky se zoomem
Krok 1. Nejprve byste měli aktivovat vizuální vodoznak pomocí výše uvedeného postupu.
Krok 2. Dalším krokem je navigace do Setkání a Webináře oblast pod značkou a přejděte na možnost nahrát vodoznak živého vysílání.
Krok 3. Můžete kliknout Změna a nahrajte obrázek PNG nebo JPG, který se zobrazí v pravém dolním rohu streamu. Bude zachycena ve všech nahrávkách, které mohou být pořízeny, kromě toho, že je bude možné zobrazit během živého přenosu vaší schůzky. Tento postup vám také umožní přidat logo na pozadí přiblížení.
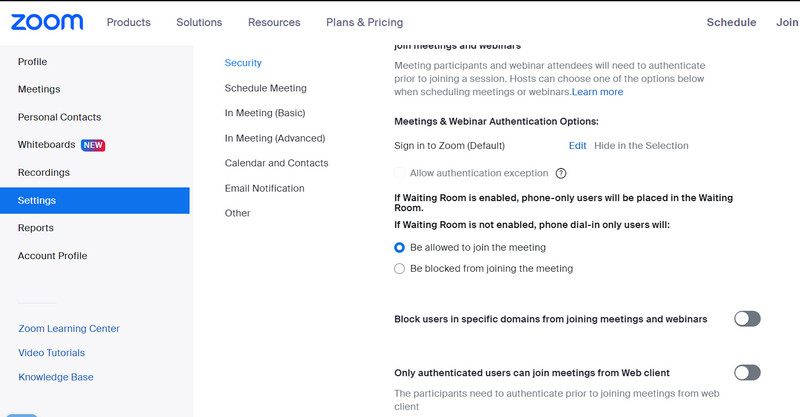
Část 2. Jak přidat vodoznak do přiblížení záznamů schůzí
Pokud si přejete přidat vodoznak do svých post-nahraných videí, můžete použít Video Converter Vidmore. Je to skvělé pro přidání vodoznaku do vašich videí. K filmu je možné přidat více než jeden vodoznak, protože jsou podporovány textové i obrázkové vodoznaky. Vzhled vodoznaku můžete také přizpůsobit mnoha způsoby, jako je umístění, velikost, průhlednost atd.
Jsou možné i další úkoly přizpůsobení, jako je oříznutí nechtěných částí videa a oříznutí videa, aby se přesně vešlo na konkrétní obrazovku. Podle potřeby s ním lze také natočit video do správné orientace, upravit vizuální efekty, aby bylo video podmanivější, přidat potřebné titulky, aby bylo video srozumitelné atd. Zjistěte, jak Zoom pomocí tohoto programu přidává do videa logo nebo používá jiné vodoznaky.
Krok 1. Nainstalujte a spusťte Vidmore Video Converter
Vyberte prosím Stažení zdarma tlačítko pro přístup k programu. Vyberte instalační soubor, který je kompatibilní s operačním systémem vašeho počítače. Od té doby budete mít plný přístup k funkcím programu, abyste se o něm dozvěděli více.
Krok 2. Načtěte záznam schůzky přiblížení
Klikněte na ikonu Přidat soubory v hlavním rozhraní aplikace a poté vyhledejte video, na které chcete použít přiblížení vodoznaku. Poté vložte preferované video. Primární rozhraní má také prominentní + tlačítko, které můžete použít pro zveřejňování videí.
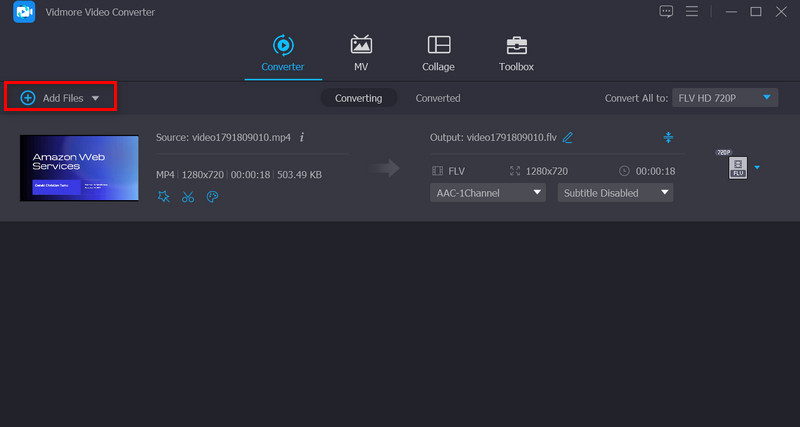
Krok 3. Použijte vodoznak na video
Chcete-li na klip použít vodoznak, přejděte do hlavního rozhraní Upravit a odtud vyberte Vodoznak podnabídka. Text, stejně jako obrázky, mají možnost vložit přes videa vodoznak. Kromě toho máte vždy plnou kontrolu nad nastavením vodoznaku.
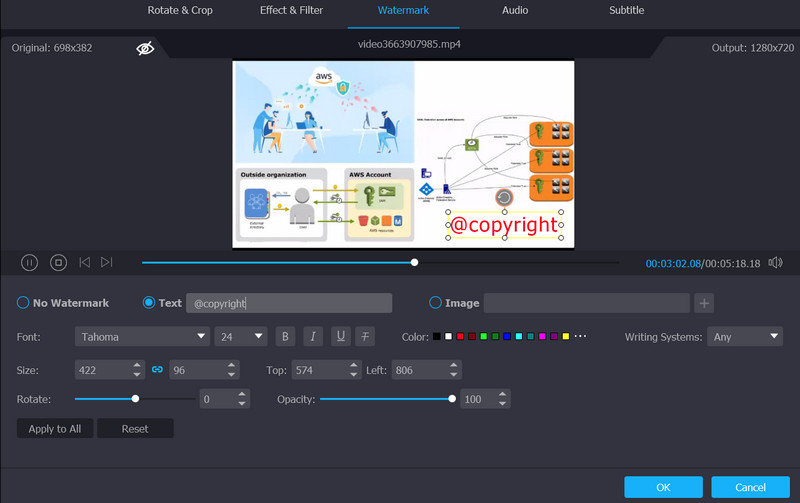
Krok 4. Dokončete proces a exportujte video
Po přidání vodoznaku do videa můžete okno zavřít kliknutím na OK knoflík. Když Upravit ztmavne, znamená to, že změna byla úspěšně implementována. Před kliknutím na ikonu vyberte formát, do kterého chcete videa převést Převést vše volba.
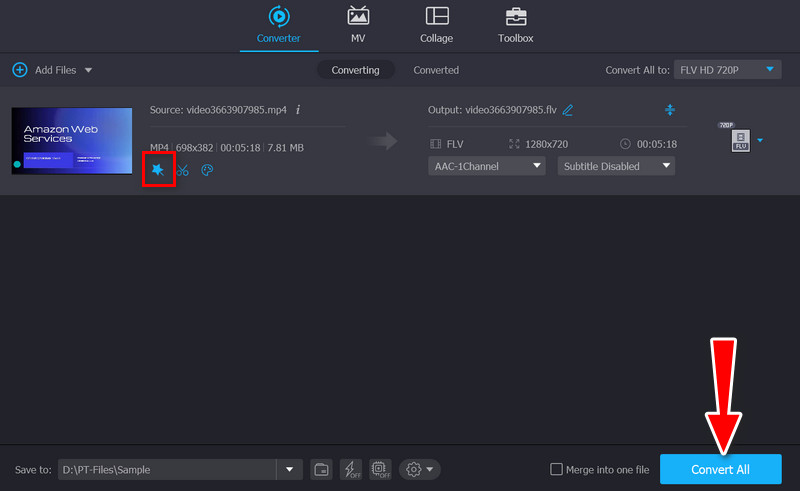
Část 3. Nejčastější dotazy o používání funkce Zoom Watermark
Proč není funkce vodoznaku k dispozici?
Jsou chvíle, kdy funkce vodoznaku na Zoom nefunguje. Požadavky nemusí být splněny. Nejprve je potřeba počítač se systémem Windows nebo Mac a desktopový klient Zoom verze 3.5 nebo vyšší. Pro přístup k funkci vodoznaku také musíte být správcem
Jak mohu zakázat funkci vodoznaku?
Chcete-li zakázat funkci vodoznaku Zoom, musíte přejít na webový portál Zoom. Poté vyhledejte přepínač Přidat vodoznak a vypněte jej. Potom se vodoznak nezobrazí na vašich schůzkách se zoomem
Jak mohu odstranit vodoznak ze svých fotografií?
Pokud hledáte spolehlivý program, který vám pomůže efektivně odstranit vodoznak z fotografie, počítejte s Vidmore Free Watermark Remover Online. Nabízí různé nástroje pro sledování a dokáže odstranit vodoznaky z fotografií v dávkách
Závěr
Přečtením tohoto návodu si to možná uvědomíte přidání vodoznaku Zoom a aktivovat ji na svém Zoomu je hračka. Video s vodoznakem nebo schůzku Zoom můžete dosáhnout během okamžiku. Předpokládejme, že tuto funkci nemůžete aktivovat. Video Converter Vidmore můžete použít k přidání vodoznaků nebo podle vlastního výběru. Je to také skvělý editor videa pro úpravu vašich videí.


