Rychlé obecné způsoby, jak opravit, že Firefox nepřehrává videa
Videa měla obrovskou roli v zábavě i dříve. A díky technologii, kterou dnes máme, videa oslovují širší způsob komunikace a významně ovlivňují naše každodenní online zážitky. Jak je dnes evidentně vidět, videa jsou často sdílena na webových stránkách. Občas se však při pokusu o jejich zobrazení potýkáme s problémy. Navíc to může být docela rozčilující, když nemáte přístup k videím, která chcete sledovat, a nemůžete je přehrávat v prohlížeči, který používáte. Firefox je naopak jedním z prohlížečů, který je často používán. Uživatelé to však hlásili videa se ve Firefoxu nepřehrávají. Proto vám dnes prostřednictvím tohoto článku poskytneme několik rychlých řešení, jak tento problém vyřešit. Objevte je hned teď!
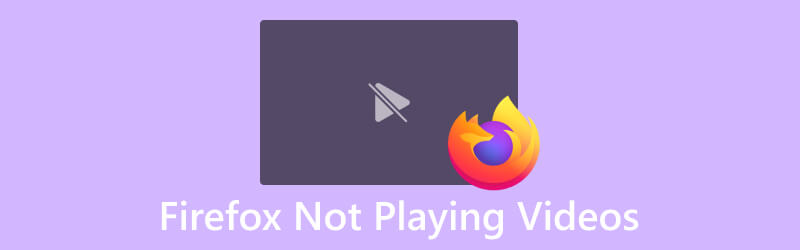
OBSAH STRÁNKY
Část 1. Proč Firefox nepřehrává video
Proč tedy dochází k selhání přehrávání videa ve Firefoxu? Existují různé důvody, proč Firefox nemusí přehrávat videa, a ty jsou uvedeny níže:
- Proč Firefox nepřehrává video? Může to být způsobeno zastaralými verzemi prohlížeče nebo pluginy, jako je Adobe Flash Player, což může vést k problémům s kompatibilitou.
- Na vině mohou být také rozšíření prohlížeče a jejich vypnutí může pomoci identifikovat problém.
- Problémy mohou způsobovat sítě VPN nebo proxy, takže jejich deaktivací by se mohl problém vyřešit.
- Malware je také problém, který evidentně způsobuje selhání Firefoxu při přístupu k videím.
- Videa jsou automaticky blokována kvůli nejnovější funkci Firefoxu.
Část 2. Rychlé obecné způsoby, jak opravit, že Firefox nepřehrává videa
Způsob 1. Aktualizujte Firefox
Problém u různých videí, dokonce i u videí MP4, která se nepřehrávají ve Firefoxu, předchází poslední aktualizaci prohlížeče, takže je třeba jej připsat chybám. Z tohoto důvodu musí být prvním řešením aktualizace prohlížeče. Vývojáři vydávají tyto aktualizace, které si můžete stáhnout a nainstalovat. Podobně jako jiné prohlížeče také Firefox automaticky stahuje a instaluje aktualizace, jakmile jsou k dispozici, a efektivně tak řeší problémy, s nimiž se uživatelé mohou setkat při jeho používání. Pokud však dáváte přednost proaktivnímu přístupu, můžete ručně aktualizovat nebo zkontrolovat aktualizace ve Firefoxu. Chcete-li tak učinit, jednoduše zamiřte na O okno a přístup k Pomoc Jídelní lístek. Odtud vyberte O Firefoxu pro zahájení procesu aktualizace.
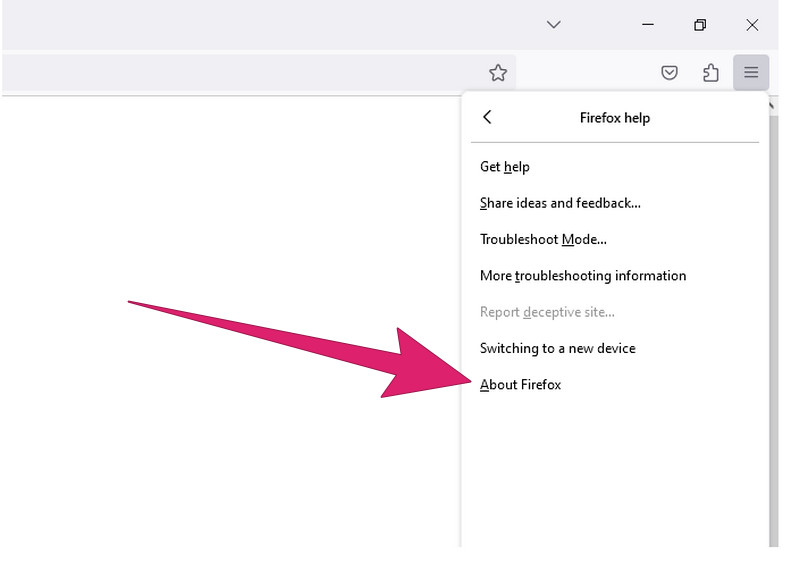
Způsob 2. Povolte automatické přehrávání videa v prohlížeči
Na rozdíl od jiných prohlížečů, jako je Chrome, má Firefox nyní funkci, která ve výchozím nastavení blokuje automatické přehrávání všech videí s povoleným zvukem. Tato úprava, nebo spíše doplnění, byla představena v poslední aktualizaci Firefoxu jako řešení zpráv mnoha uživatelů o zobrazování videí na webových stránkách, které se po otevření automaticky přehrávají a které často obsahují rušivý reklamní obsah. . Na druhou stranu tato úprava vysvětluje jakékoli potíže, se kterými se setkáváte při přehrávání videí ve Firefoxu. Pokud se tedy video HTML5 nepřehrává ve Firefoxu, povolte zvuk pro Firefox výběrem možnosti Blokovat ovládací centrum automatického přehrávání tlačítko, které můžete vidět jako kruh s písmenem i uprostřed, a přejděte do části Oprávnění. Poté klikněte na rozevírací šipku a zamiřte na tlačítko Povolit. Můžete také postupovat podle níže uvedených kroků.
Krok 1. Kliknutím na tlačítko burger se dostanete do Nastavení sekce.
Krok 2. V Nastavení klikněte na Vyberte Soukromí a zabezpečení možnost následovaná kliknutím na Povolení knoflík.
Krok 3. Pod Povolení, Vybrat Automatické přehrávání a klikněte Nastavení. Poté vyberte možnost Povolit zvuk a video z Výchozí ze všech webových stránek rozevírací nabídky a klikněte na Uložit změny knoflík.
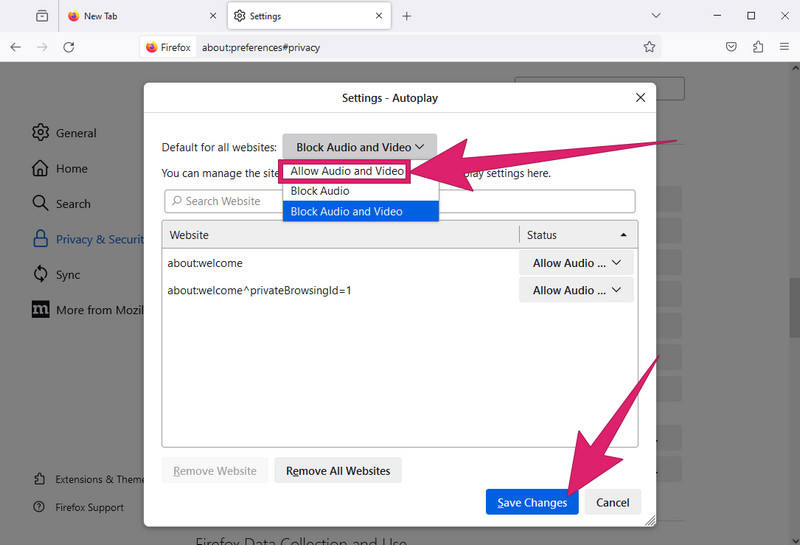
Způsob 3. Zakažte rozšíření
Pokud máte ve svém prohlížeči nainstalovaný software Flashblock, Adblock Plus nebo jakýkoli jiný software na blokování reklam, mohou být důvodem k rušení a znemožnění přehrávání videí. Určitý software pro zabezpečení internetu může obsahovat vestavěnou funkci blokování reklam, která by mohla mít podobný účinek. Proto vypněte nebo zakažte taková rozšíření pro blokování reklam nebo zahrňte Firefox na seznam povolených rozšíření pro blokování reklam.
Způsob 4. Vložte Flash Plugin
Firefox a další webové stránky vyžadují přítomnost přehrávače Flash pro správné streamování a prohlížení multimediálního nebo video obsahu. Pokud není zásuvný modul Flash vložen nebo povolen, funkce Firefoxu pro přehrávání videí na těchto platformách může být narušena. Chcete-li ověřit, zda je plugin povolen, postupujte podle následujících kroků.
Krok 1. Přejít na Jídelní lístek a klikněte na Doplňky volba.
Krok 2. Poté vyberte Pluginy pro zapnutí nebo zapnutí Flash.
Krok 3. Chcete-li povolit, klikněte na Nikdy neaktivovat a vyberte ikonu Požádejte o aktivaci možnost z rozbalovací nabídky.
Pokud máte problémy s přehráváním videa v jiných prohlížečích nebo zařízeních, jako je Chrome, zde jsou další tipy, které vám pomohou.
Způsob 5. Opravte video externě
Pokud Firefox stále nepřehrává videa ani po provedení všech předchozích řešení výše, zvažte opravu konkrétního videa, které chcete přehrát, protože to může být skutečný problém. Pro toto řešení můžete použít Oprava videa Vidmore pro rychlejší a efektivnější fixaci videí. Je to pozoruhodný nástroj, který můžete použít, protože je speciálně navržen k opravě všech typů přerušení a problémů, které video může mít, jako je poškození, závady, blikání a mnoho dalších. Kromě toho tento software poskytuje intuitivní rozhraní navržené k řešení problémů souvisejících s chybami přehrávání videa. Tento nástroj je navíc kompatibilní s různými formáty videa a umožňuje opravu souborů ve formátech jako MP4, AVI, MKV, MOV a další. Mezitím se ujistěte, že jste získali video, které nelze přehrát ve Firefoxu, a podle níže uvedených kroků jej opravte pomocí Vidmore Video Fix.
Krok 1. První věc, kterou musíte udělat, je stáhnout software do počítače kliknutím na tlačítko stažení níže.
Krok 2. Poté spusťte software a začněte nahrávat nepřehratelné video, když stisknete červenou Přidat knoflík. Až budete hotovi, klikněte na modrou Přidat tlačítko pro import ukázkového videoklipu.
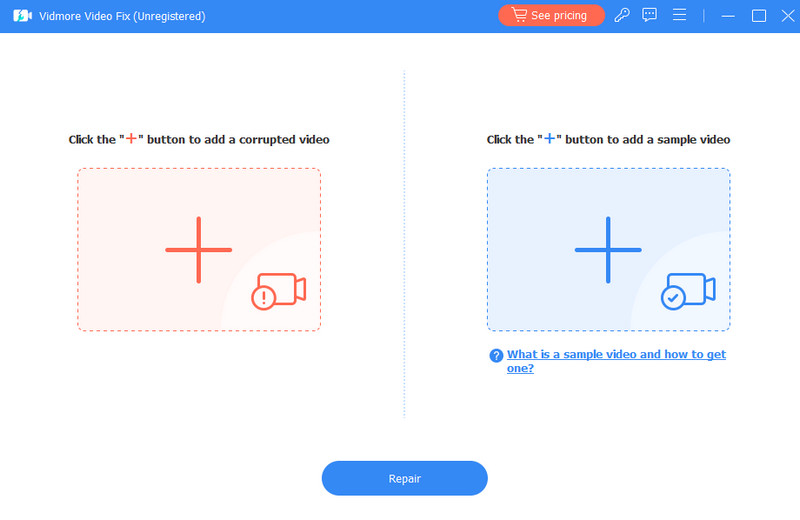
Krok 3. Poté klikněte na Opravit tlačítko pro zahájení procesu opravy; jakmile bude hotová, budete mít v průběhu na výběr z různých možností.
Krok 4. Pokud chcete výstup před exportem zkontrolovat, můžete kliknout na tlačítko Náhled. V opačném případě klepněte na Uložit tlačítko hned po opravě.
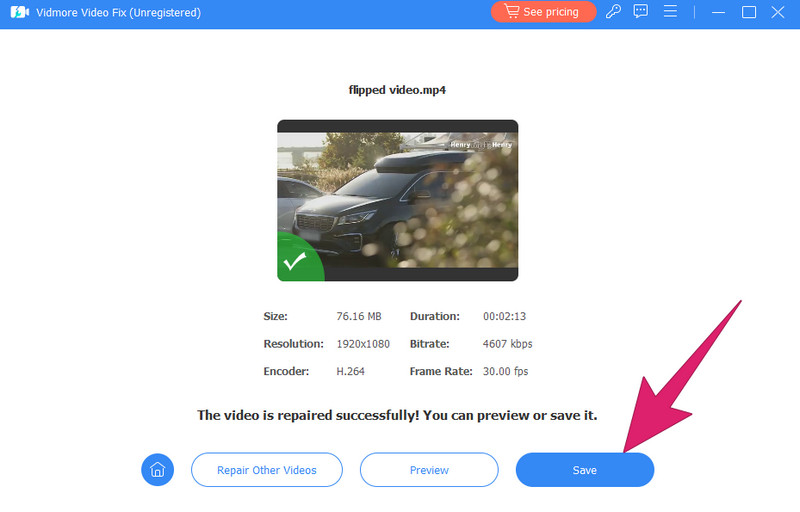
Část 3. Časté dotazy o Firefoxu nenačítání/přehrávání videí
Jak vymažu mezipaměť ve Firefoxu?
Chcete-li vymazat mezipaměť ve Firefoxu, přejděte na Jídelní lístek > Možnosti > Ochrana osobních údajů a zabezpečení > Soubory cookie a data stránek > Vyčistit data > Průhledná.
Proč Firefox nic nenačítá?
Důvody mohou být různé, ale obvykle je to způsobeno tím, že nemáte připojení k internetu.
Jak resetuji Firefox?
Chcete-li obnovit Firefox, přejděte na Jídelní lístek > Pomoc > Informace o řešení problému > Obnovte Firefoxa poté akci potvrďte.
Závěr
Tady to máš. Rychlá a efektivní řešení k vyřešení problému Firefox nepřehrává videa. Je důležité identifikovat příčinu problému, pokud souvisí s prohlížečem nebo se samotným videem. Pokud je problém ve videu, zvažte řešení Oprava videa Vidmore. S tímto šikovným malým nástrojem získáte snadný způsob, jak vyřešit poškozená videa všeho druhu.



