Nejlepší alternativy záznamníku obrazovky iRec na zařízeních iOS
Po aktualizaci iPhonu mohou některé aplikace v telefonu přestat fungovat. Je to pravděpodobně proto, že společnost Apple trvale zakázala tyto aplikace třetích stran kvůli porušení jejích zásad nebo z nějakých bezpečnostních důvodů. A Záznamník obrazovky iRec byl jedním z nich.
iRec, vyvinutý společností Cydia, byl výkonný a zcela bezplatný záznamník obrazovky, který dokázal nejen zachytit obrazovku vašeho iPhone, ale také vám pomůže komprimovat a přizpůsobit zaznamenaná videa.
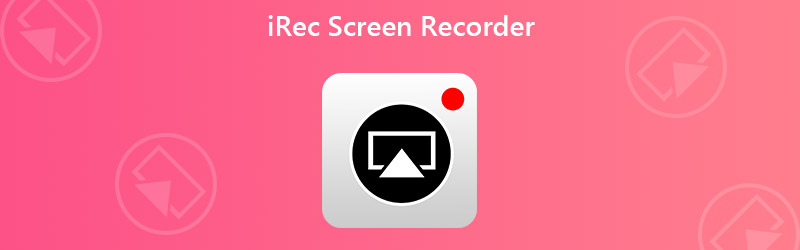
Vzhledem k tomu, že iRec již nebyl používán, Cydia brzy vydala nový rekordér obrazovky s názvem EveryCord nahradit starší aplikaci, místo aby utrácela velké částky za její údržbu. Bohužel, EveryCord čelil stejnému bezpečnostnímu problému, stejně jako iRec. Nyní je odkaz na bezplatné stažení, který Cydia nabídla, mrtvý.
Existují tedy nějaké alternativy, aby si uživatelé iOS mohli zaznamenat svou obrazovku? Odpověď je ano. Z následujícího příspěvku se dozvíte 3 bezplatné způsoby, jak zachytit obrazovku.

Část 1. Náhrady za iRec Screen Recorder na iPhone / iPad
1. Použijte vestavěný záznamník obrazovky iOS
Pokud chcete pouze zaznamenat obrazovku svého zařízení iPhone / iPad a získat původní video bez úprav, můžete použít nahrávací nástroj, který společnost Apple poskytuje přímo. Pokud používáte zařízení iPhone 7 nebo starší, musíte iOS aktualizovat na nejnovější verzi. Jiné iPhony a iPady již používají iOS 11 nebo novější verze, které podporují nahrávání obrazovky, takže obvykle nemusíte kontrolovat verzi iOS.
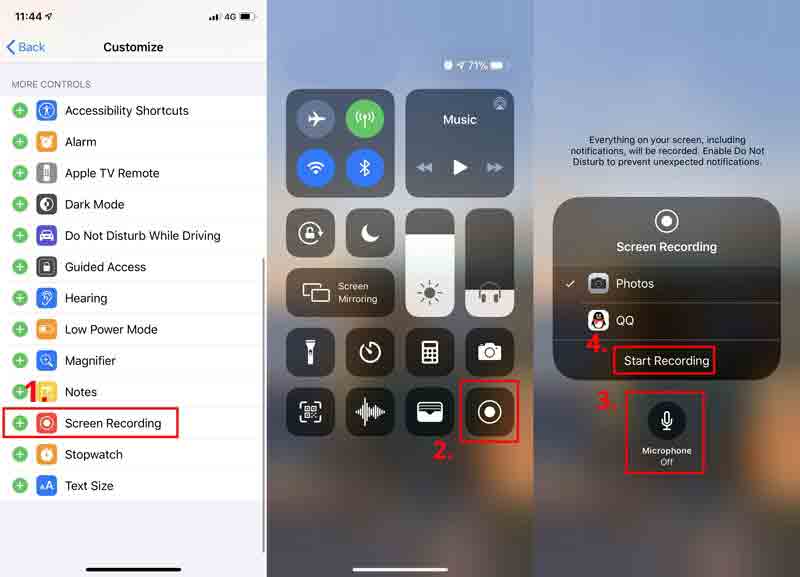
Krok 1: Jít do Nastavení a najít Kontrolní centrum. Poté stiskněte Přizpůsobte ovládací prvky. Předtím klepněte na zelenou ikonu + Nahrávání obrazovky z Více ovládacích prvků seznam. Nyní jste do ovládacího centra přidali záznamník obrazovky.
Krok 2: Najít Kontrolní centrum, musíte rozbalit skrytou nabídku z pravého horního rohu. U některých starých verzí systému iOS je ale třeba přejetím nahoru získat nabídku Control Center.
Krok 3: Dlouze stiskněte Záznam ikona a můžete ji zapnout Mikrofon nahrávat obrazovku svým hlasem. Klepněte na Začít nahrávat a počkat 3 sekundy. Nyní je váš iPhone připraven zaznamenat video ze své obrazovky. Můžete dělat cokoli, co chcete nahrávat. Chcete-li nahrávání ukončit, přejetím prstem nahoru nebo dolů přejděte na stránku Kontrolní centrum a klepněte na Záznam znovu zastavíte nahrávání obrazovky. Záznamové video najdete ve svém Fotky.
2. Použijte RECGO Screen Recorder
Většina rekordérů obrazovky je blokována společností Apple. Ale našli jsme funkční nástroj pro nahrávání obrazovky s názvem Screen Recorder +, AKA RECGOv App Storu. Stejně jako iRec Screen Recorder, RECGO vám poskytuje současně rekordér obrazovky a video editor. Je však pozoruhodné, že bezplatná verze RECGO má při otevření aplikace spoustu reklam. S výjimkou tohoto problému je RECGO docela šikovný rekordér pro správu všech vašich nahrávek.
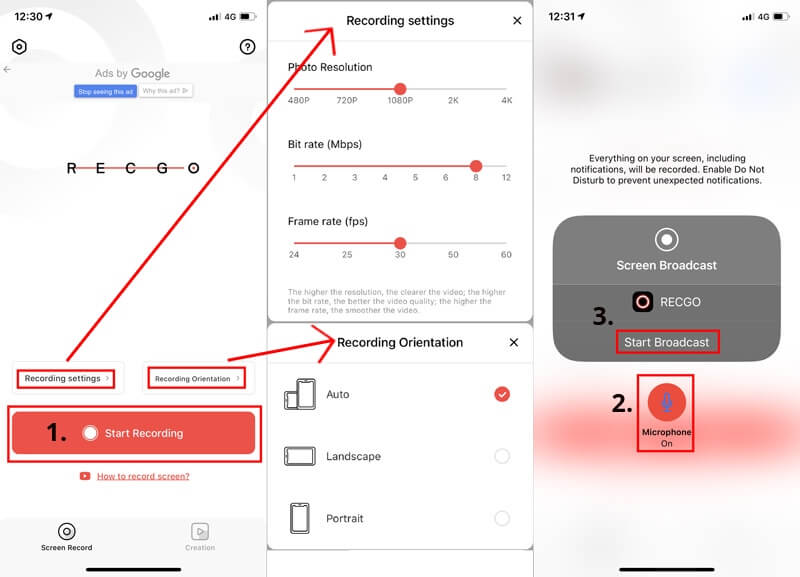
Krok 1: Zahájení RECGO na iPhonu nebo iPadu.
Krok 2: Klepněte na výše uvedené možnosti Začít nahrávat upravte nastavení nahrávání a orientaci záznamu. Klikněte na ikonu Začít nahrávat knoflík.
Krok 3: Můžete si nechat Mikrofon zapnuto pro záznam vašeho hlasu během nahrávání. Pak Spusťte vysílání. Chcete-li zastavit nahrávání, musíte přejít na Kontrolní centrum nabídku vašeho iPhone a klepněte na Záznam ikona.
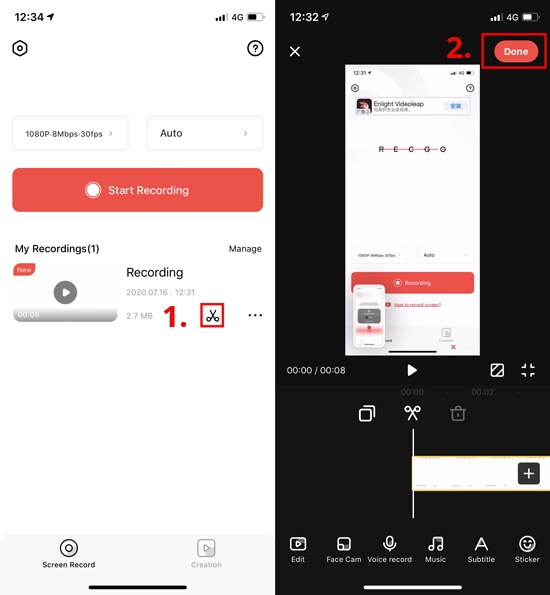
Krok 4: Chcete-li video upravit, klikněte na ikonu Nůžkový ikona v Moje nahrávky seznam na RECGO. Poté můžete záznam přizpůsobit přidáním hudby, titulků nebo filtru. Můžete dokonce změnit rychlost a hlasitost videa. Po dokončení klepněte na Hotovo pro uložení nahrávky do alba.
Část 2. Alternativy pro záznam obrazovky iRec pro Mac
Pokud potřebujete pro Mac záznamník obrazovky nebo chcete-li zrcadlit svůj iPhone na Mac pro nahrávání, můžete věřit dál Rekordér obrazovky Vidmore, pohodlné a výkonné software pro nahrávání obrazovky, pomocí kterého můžete zachytit jakoukoli část obrazovky bez ztráty kvality.
- Nahrávejte video na celou obrazovku nebo na část obrazovky na Macu ve vysoké kvalitě.
- Záznam zvuku z prohlížeče, softwaru, MacOS nebo mikrofonu.
- Během záznamu přidejte text, šipku, tvar, čáru a efekt myši.
- Ořízněte zbytečnou část nahrávek na počítačích Mac.
- Pomocí klávesových zkratek můžete ovládat celý proces nahrávání obrazovky.

Krok 1: Nainstalujte Rekordér obrazovky Vidmore do počítače Mac a spusťte rekordér. Klepněte na Videorekordér zaznamenat vaše aktivity na obrazovce.

Krok 2: Vyberte oblast, kterou chcete zachytit. Poté povolte Zvuk systému nebo Mikrofon pro přidání zvuku do záznamu.

Krok 3: Klikněte na červenou REC zahájíte nahrávání. Můžete kliknout na Snímek obrazovky nebo Upravit ikona pro pořízení snímku obrazovky nebo nakreslení záznamu.

Krok 4: Klikněte na Stop nahrávání ukončíte. V okně Náhled můžete tento záznamový soubor před uložením do počítače Mac oříznout.
Část 3. Nejčastější dotazy k Screen Recorder iRec
Q1: Může být detekován záznam obrazovky?
Ne. Normálně neexistuje žádný spouštěč události, když nahráváte obrazovku. Je tedy nemožné detekovat záznam obrazovky.
Otázka 2: Má Android funkci záznamu obrazovky?
V dnešní době má mnoho zařízení Android ve výchozím nastavení nástroj pro nahrávání obrazovky. Pokud však váš telefon nepodporuje nahrávání, můžete zaznamenat obrazovku Android s počítačem.
Otázka 3: Jak dlouho mohu nahrávat video na svůj iPhone?
Neexistuje žádný časový limit pro nahrávání obrazovky na vašem iPhone. Pokud ale chcete nahrávat video celé hodiny, měli byste se ujistit, že má váš iPhone dostatek místa pro uložení záznamu a baterie vydrží, dokud nedokončíte snímání obrazovky.
Závěr
Přestože se Screen Recorder iRec a EveryCord Screen Recorder již nepoužívají, vždy pro ně můžeme najít náhradu. Pokud jste s otravnými reklamami v pořádku, můžete RECGO vyzkoušet. V opačném případě, Rekordér obrazovky Vidmore bude vám dokonale vyhovovat pro jeho mocné funkce.
Pokračujte a vyzkoušejte výše uvedené metody. Nebo pokud máte lepší techniku, dejte nám prosím vědět.


