Jak zaznamenat schůzku v týmech Microsoft ve vysoce kvalitních videích
Mnoho online konferenčních služeb přišlo, protože práce na dálku se stává novým normálem. Microsoft Teams je aplikace pro videokonference pro profesionály, která zajišťuje hladké fungování jejich pracovních situací z domova. Umožňuje vám snadněji provádět online schůzky, kurzy, semináře, videohovory a další. Ne mnoho uživatelů však ví, že je také možné zaznamenávat schůzky v Microsoft Teams. Tato příručka vám ukáže integrovanou funkci nahrávání a další způsoby záznamu Microsoft Teams.
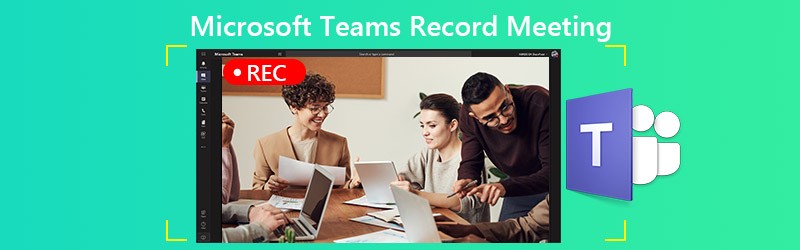
OBSAH STRÁNKY
Část 1: Integrovaná metoda záznamu schůzky Microsoft Teams
Microsoft Teams poskytuje funkci nahrávání, ale je k dispozici pouze organizátorovi schůzky nebo osobám ze stejné organizace. Kromě toho vám umožňuje zaznamenat až čtyři hodiny.
Krok 1: Vytvořit schůzku v Microsoft Teams. Chcete-li zaznamenat schůzku, přejděte na ovládací prvky schůzky. Klepněte na Více možností s ikonou se třemi tečkami a vyberte Začít nahrávat.
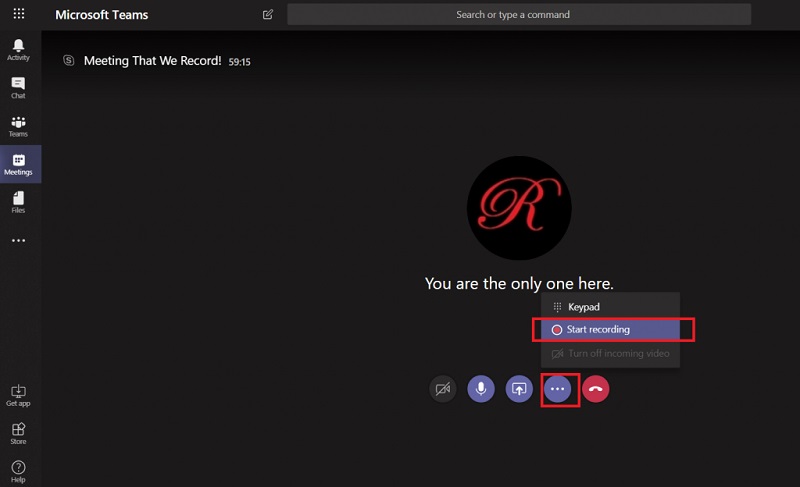
Krok 2: Nyní jsou všichni členové schůzky upozorněni, že nahrávání začalo.
Krok 3: Chcete-li zastavit nahrávání, přejděte na ovládací panel schůzky. Klepněte na Více možností a vybrat Zastavit nahrávání.
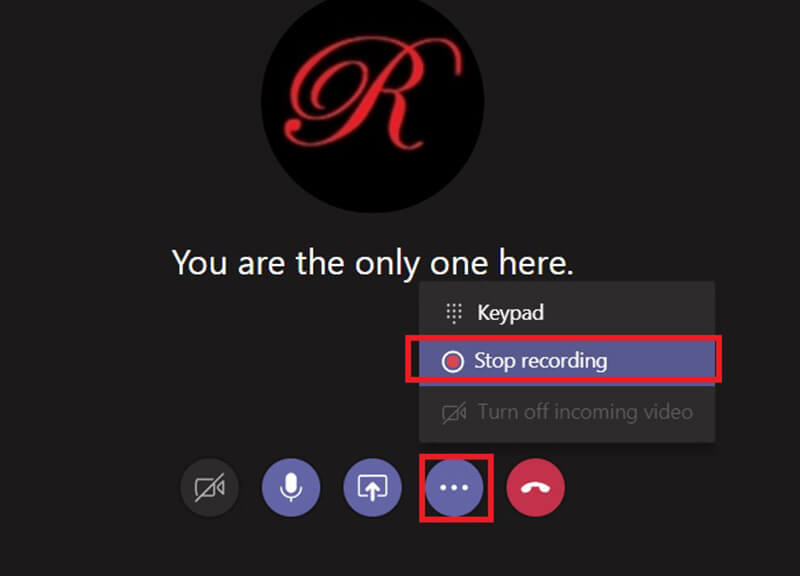
Krok 4: Zpracování záznamu může chvíli trvat. Poté obdržíte e-mail s oznámením od Microsoft Stream. Ve výchozím nastavení je záznam schůzky uložen na Microsoft Stream. Získáte odkaz na nahrávku, která je k dispozici po dobu sedmi dnů.
Část 2: Nejlepší způsoby záznamu schůzky týmů Microsoft
Je zřejmé, že integrovaná funkce nahrávání v Microsoft Teams není k dispozici všem účastníkům. Navíc má délkový limit. Proto možná budete potřebovat více možností, jak tajně zaznamenávat cloudové schůzky Microsoft Teams.
Možnost 1: Nejlepší záznamník Microsoft Teams na ploše
Rekordér obrazovky Vidmore je výkonný záznamník obrazovky, který je k dispozici všem službám cloudových schůzek, včetně Microsoft Teams. Je schopen ukládat vaše schůzky ve vysoce kvalitních videích bez upozornění ostatních členů.
Hlavní rysy Beast Microsoft Teams Recorder
- Zaznamenávejte schůzky v Microsoft Teams na PC a Mac.
- Podpora nahrávání webové kamery a mikrofonu během nahrávání.
- Automaticky vytvářejte vysoce kvalitní nahrávky.
Stručně řečeno, je to nejlepší možnost zaznamenat schůzku v Microsoft Teams na PC a Mac.
Jak zaznamenat schůzku v Microsoft Teams
Krok 1: Nastavit záznamník schůzek
Existují dvě verze nejlepšího záznamníku schůzek, jedna pro PC a druhá pro Mac. Nainstalujte do svého počítače správnou verzi a spusťte ji. Vybrat Videorekordér otevřete hlavní rozhraní.

Krok 2: Nahrajte schůzku Microsoft Teams
Otevřete aplikaci Microsoft Teams a přepněte do záznamníku schůzek. Zapnout ZOBRAZIT, Vybrat Zvyk a Vyberte oblast / oknoa kliknutím na aplikaci nastavíte oblast záznamu. Zapnout Zvuk systému také. Webová kamera a Mikrofon slouží k zachycení vaší tváře a hlasu. Podle situace se můžete rozhodnout, zda je zapnete nebo vypnete. Po zahájení schůzky klikněte na REC začít nahrávat.

Spropitné: Pokud si přejete automaticky zaznamenat schůzku, klikněte na Take Schedule a nastavte ji. Poté bude záznamník schůzek fungovat spontánně.
Krok 3: Náhled a uložení záznamu
Kdykoli chcete zastavit záznam schůzky Microsoft Teams, klikněte na Stop knoflík. Poté se dostanete do okna náhledu. Přehrajte záznam schůzky pomocí integrovaného přehrávače médií a klikněte na Uložit tlačítko, pokud jste spokojeni. K dispozici je nástroj Clip pro oříznutí nežádoucích snímků z videa.

Můžete jej také použít k zaznamenávat schůzky WebEx, zachytit konference AnyMeeting, a více.
Možnost 2: Nejjednodušší online záznamník Microsoft Teams
Někdy není vhodné instalovat software pro záznam schůzky. Bezplatný online videorekordér Vidmore je nejlepší možnost zaznamenat schůzku v Microsoft Teams.
Klíčové vlastnosti nejjednodušší online aplikace Microsoft Teams Recorder
- Zaznamenejte cloudovou schůzku online.
- Zdarma bez reklam nebo vodoznaku.
- Žádný limit délky záznamu.
Jak zaznamenat schůzku v Microsoft Teams online
Krok 1: Pokud chcete zaznamenat schůzku Microsoft Teams, otevřete prohlížeč a navštivte stránku https://www.vidmore.com/free-online-screen-recorder/. zmáčkni Spusťte bezplatný záznamník tlačítko a stáhněte si spouštěč. Online aplikace pro záznam schůzky je k dispozici bez ohledu na to, zda jste hostitelem nebo účastníkem.

Krok 2: Klikněte na Zobrazit ikonu a vyberte správnou velikost oblasti záznamu. Chcete-li k záznamu přidat své reakce, zapněte jej Webová kamera; jinak ji deaktivujte. Dále vyberte zdroj zvuku, například Systémový zvuk a Mikrofon.

Krok 3: Klikněte na REC po zahájení schůzky tlačítko na spouštěči. Počkejte na dokončení schůzky a klikněte na ikonu Stop knoflík. Poté stáhněte nahrávku na pevný disk.

Část 3: Nejčastější dotazy týkající se Microsoft Teams Record Meeting
Jak najdu zaznamenané schůzky v Microsoft Teams?
Po zaznamenání schůzky v Microsoft Teams bude uložena do Microsoft Stream. Přejděte na kartu Chat na levé postranní liště v Microsoft Teams a uvidíte všechny zaznamenané schůzky. Pokud si chcete stáhnout nahrávku, přihlaste se do služby Microsoft Stream, najděte ji a vyberte možnost stáhnout původní video na portálu.
Zaznamenává Microsoft Teams automaticky schůzky?
Pouze ručně můžete zaznamenávat schůzky v Microsoft Teams bez nástrojů třetích stran. Pokud se bojíte zapomenout, podívejte se na záznam schůzky třetí strany, například Vidmore Screen Recorder, a naplánujte si schůzku. Poté automaticky zaznamená vaše schůzky.
Jsou Microsoft Teams zdarma?
Microsoft Teams poskytuje bezplatnou verzi. Můžete získat neomezené chaty, audio a video hovory, 10 GB úložiště souborů pro celý tým a 2 GB osobní úložiště pro každého člena. Je však k dispozici pouze pro účet bez placeného komerčního předplatného Office 365. Pokud potřebujete plnou verzi a více úložného prostoru, můžete si ji předplatit od $5 za měsíc.
Závěr
Tato příručka vám řekla tři způsoby, jak zaznamenat schůzku v Microsoft Teams. Někdy si musíte důležité schůzky uložit. Hostitel má k dispozici vestavěnou funkci záznamu. Pokud jste účastníkem, Vidmore Screen Recorder je dobrou volbou pro záznam schůzky týmů. Je to nejen snadné, ale také tajné zaznamenávání schůzek. Více otázek? Neváhejte zanechat svou zprávu pod tímto příspěvkem.


