Jak zaznamenat webinář na Windows, Mac a online (krok za krokem)
Webináře nejsou populární pouze v podnikání, ale také ve vzdělávání, strojírenství, medicíně a mnoha dalších průmyslových odvětvích. Živý webinář umožňuje uživatelům přímo komunikovat s ostatními účastníky. Záznam webinářů má mnoho výhod. Zde je několik důvodů, proč musíte nahrát živý webinář.
- Webinář se záznamem videa můžete sledovat offline znovu a znovu.
- Sdílejte celý webinář nebo jeho část na sociálních médiích a dalších propagačních platformách.
- Zaznamenávejte prezentace webinářů jako online kurzy, abyste získali větší publikum.
- Upravte obsah webináře pro následné diváky.
- Diváci mohou stále sledovat živý pocit při sledování záznamu webináře.
Pokud se tedy chystáte vytvořit webinář, můžete si webinář zaznamenat současně na svém počítači nebo telefonu. Následují podrobné kroky k zaznamenání webináře jako účastníka nebo hostitele. Můžete získat nejen profesionální software pro záznam na webináře, ale také online bezplatný záznamník na webináře. Stačí si přečíst a sledovat výukový program nahrávání webinářů.
OBSAH STRÁNKY
Část 1: Nejlepší software pro Webinar Recording
Pokud chcete zaznamenat webinář z počítače, můžete spustit Rekordér obrazovky Vidmore k nahrávání vysoce kvalitního videa z fotoaparátů a videokamer USB s webovou kamerou. Nahrávání webinářů můžete libovolně spustit, obnovit a zastavit. Jakmile nastavíte předvolby klávesových zkratek, můžete rychle zaznamenávat obrazovku a pořizovat snímky obrazovky. Kromě toho můžete během nahrávání webináře přidávat text, šipky, tvary, efekty myši a další v reálném čase.
Integrovaný video zastřihovač umožňuje uživatelům oříznout počáteční a koncový čas nahrávání webináře. Můžete extrahovat určitý videoklip ze záznamového souboru bez dalších nástrojů. Zachycený snímek obrazovky webináře bude uložen jako JPG, PNG nebo jiné formáty podle vaší potřeby. Samozřejmě můžete také volně uložit videonahrávky nebo zvukové záznamy z webinářů do oblíbených výstupních formátů.
- Nahrajte živý webinář bez časového omezení.
- Zaznamenávejte veškerý zvuk do počítače i hlas z mikrofonu.
- Pořiďte snímek obrazovky webináře z celé obrazovky nebo vybrané sekce.
- Přidejte do svého záznamu obrazovky efekty kreslení a myši v reálném čase.
- Získejte simultánní překrytí webové kamery při nahrávání s libovolnou velikostí obrazovky.
- Ořízněte záznam obrazovky webináře pomocí vlastního času zahájení a ukončení.
- Bezpečné, čisté, lehké a snadno použitelné.
Část 2: Jak zaznamenat webinář na PC
Webový seminář ve Windows 10 / 8.1 / 8/7 můžete nahrávat se zvukem pomocí Vidmore Screen Recorder. Může to být váš nejlepší software pro nahrávání webinářů pro nahrávání videí z webových kamer i stolních počítačů ve vysoké kvalitě. Mimochodem, váš webinář bude i po spuštění programu pokračovat v plynulém vysílání jako obvykle.
Krok 1: Stažení, instalace a spuštění Vidmore Screen Recorder zdarma. Klepněte na Videorekordér vstoupit do rozhraní pro nahrávání webinářů.

Krok 2: Zapnout Webová kamera zaznamenat webinář ve Windows. Program automaticky detekuje vestavěnou i externí webovou kameru.

Krok 3: Můžete zapnout Zobrazit, Zvuk systému nebo Mikrofon zaznamenávat obsah webinářů na základě vašich potřeb. Chcete-li například zaznamenat vnější místo webové kamery, musíte po spuštění vybrat oblast Zobrazit.

Krok 4: Nyní můžete nahrávat REC okamžitě zahájit nahrávání webináře na PC. Můžete kliknout na Upravit možnost přístupu ke všem editačním funkcím.

Krok 5: Když zastavíte nahrávání, můžete si přímo prohlédnout soubor záznamu webináře. Extrahujte libovolnou část záznamu a webový seminář ořízněte. Později klikněte Uložit pro uložení záznamu z webináře.

Část 3: Jak zaznamenat webinář na počítačích Mac
Webový seminář můžete nahrávat na Macu a snadno jej ukládat jako MP4, AVI, MOV a další formáty pomocí Vidmore Screen Recorder. Software pro nahrávání webinářů je kompatibilní s Mac OS X 10.10 nebo novějším. Většina uživatelů počítačů Mac tedy může program používat bez obav z problému s nekompatibilitou.
Krok 1: Stáhněte si verzi softwaru pro záznam obrazovky pro Mac přímo z oficiálních stránek. Vybrat Rekordér webové kamery v hlavním rozhraní.

Krok 2: Vidmore Screen Recorder může automaticky otevřít aplikaci vestavěné kamery nebo připojenou externí kameru. Zdroj kamery můžete vybrat v levém dolním rohu. Kliknutím na ikonu Mikrofon nahrajete webinář s hlasem v systému Mac.
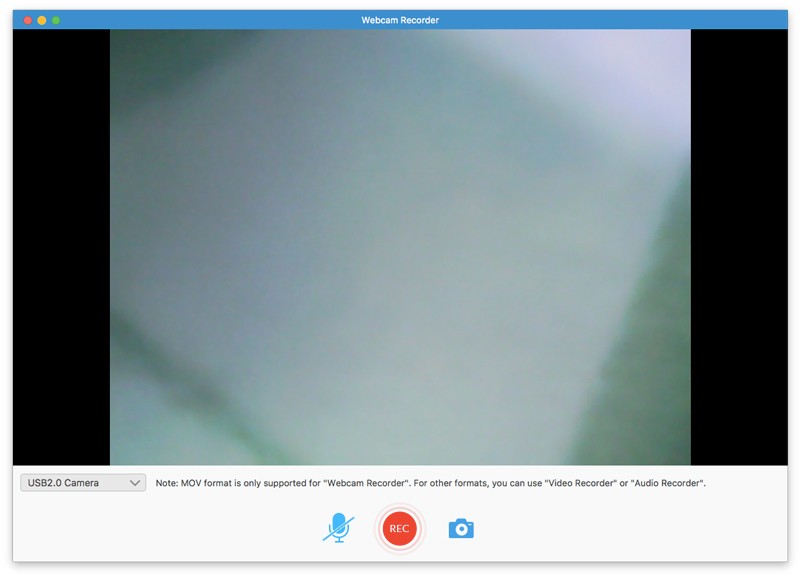
Krok 3: Klikněte REC zahájit nahrávání živého webináře. Nahrávání webináře na Macu můžete pozastavit a obnovit volně. Klikněte na ikonu Snímek obrazovky možnost pořídit snímek obrazovky.
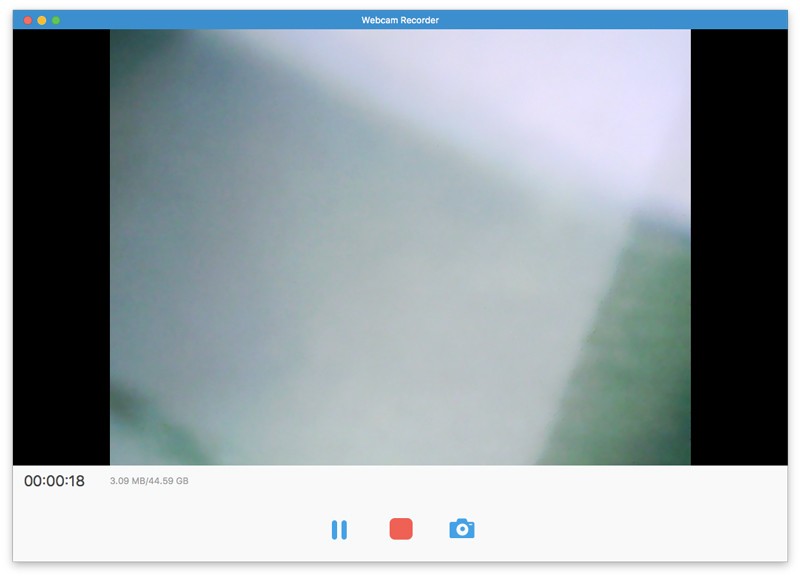
Krok 4: Když ukončíte nahrávání živého webináře na Macu, můžete okamžitě získat vyskakovací okno náhledu. Později klikněte Klip k oříznutí videozáznamu webináře.
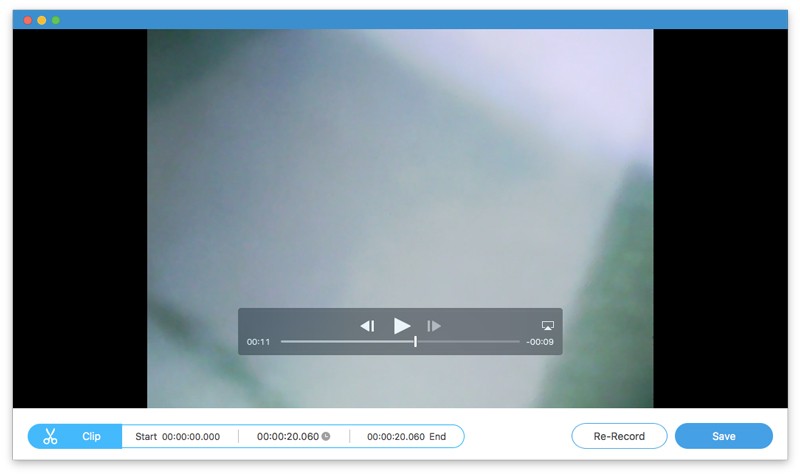
Krok 5: Klikněte Uložit pro přístup k Historie záznamu okno. Zde můžete získat zaznamenané video z webináře ve formátu MOV. Najeďte myší na záznamový soubor. Soubor můžete přehrávat, přejmenovávat, otevírat složky, sdílet a mazat v rámci webinářového zapisovače.
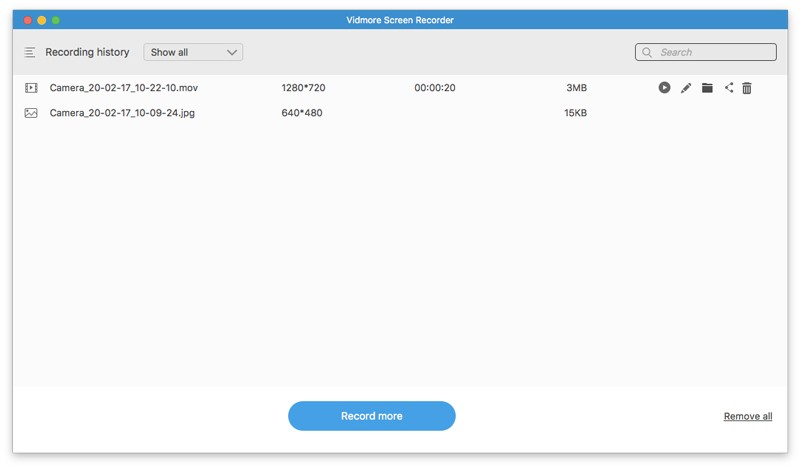
Takže můžete kliknout Podíl pro přímé sdílení záznamu MOV webináře. Je také v pořádku vybírat Otevřená složka pro rychlé získání souboru záznamu obrazovky.

Část 4: Jak zaznamenat webinář online
Screencastify je bezplatné rozšíření pro Chrome, které dokáže nahrávat webovou kameru, kartu prohlížeče a plochu. Webinář můžete nahrát zdarma online v prohlížeči Chrome. Kromě toho můžete sdílet video záznam webináře na Disk Google a další v rámci online bezplatného záznamníku webinářů.
Krok 1: Navštivte screencastify.com. Klepněte na Přidat do Chromu přidat nástroj pro nahrávání webinářů do Google Chrome.
Krok 2: Klikněte na videorekordér obrazovky v prohlížeči Chrome. Přihlaste se do Screencastify pomocí svého účtu Google. Dokončete proces instalace, jak je zobrazen.
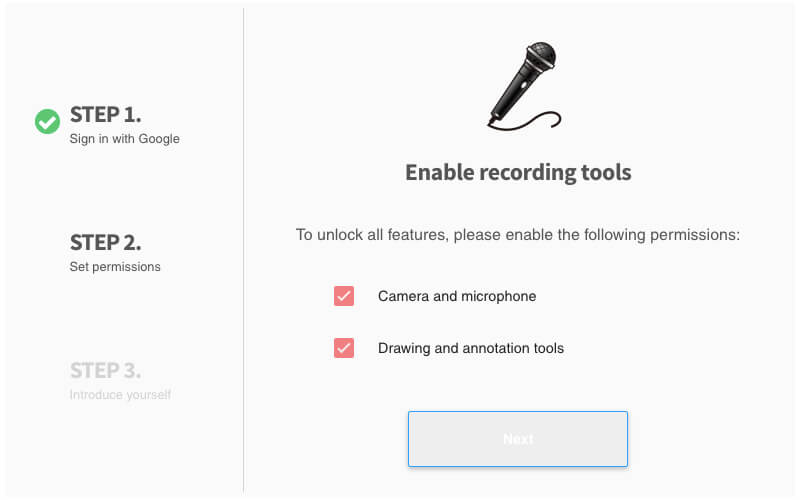
Krok 3: Klikněte znovu na ikonu Screencastify na panelu nástrojů Chrome. Zde můžete vybrat Pouze webová kamera zaznamenávat obsah webinářů zdarma pouze online.
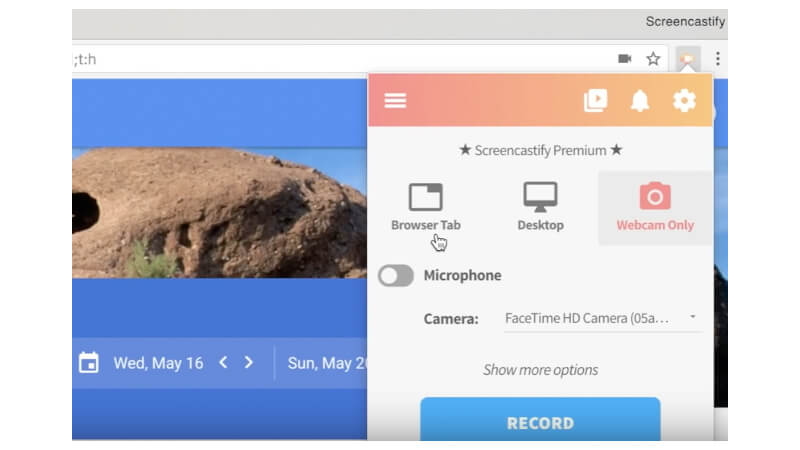
Krok 4: Pokud chcete nahrávat webinář se zvukem, povolte mikrofon. Vyberte kameru, kterou používáte. Později klikněte Záznam zahájit online nahrávání webináře.
Krok 5: Klikněte na Stop možnost nahoře. Vaše video z webináře se automaticky uloží na Disk Google.
Krok 6: Klikněte Kopírovat odkaz nebo Zobrazit na Disku pro přístup k nahranému videozáznamu webináře.
Poznámka: Webinář s vodoznakem můžete zaznamenat pomocí Screencastify zdarma. Maximální doba záznamu obrazovky je 5 minut. V opačném případě musíte upgradovat na plnou verzi, abyste odemkli všechny funkce. To jsou běžné nevýhody online bezplatných zapisovačů obrazovky.
Závěr
To je vše pro záznam webináře online nebo offline pomocí výše uvedených videorekordérů. Je pravda, že online webinář můžete nahrávat zdarma pomocí Screencastify a dalších bezplatných rekordérů obrazovky. Problém je v tom, že s bezplatnou verzí můžete nahrávat webináře a další živá videa až na 5 minut. Ve výstupním videu bude také připojen vodoznak. Pokud tedy chcete nahrávat webinář na počítač se systémem Windows nebo Mac celé hodiny, měli byste raději spustit nástroj Vidmore Screen Recorder, abyste získali spolehlivou podporu. Váš webinář, seminář a další online kurzy a setkání nebudou zaostávat. A co víc, ostatní ve stejném webináři nebudou při nahrávání videa upozorněni.


