Jak vyřešit problém, že aplikace Image Capture nezobrazuje fotografie v systému Mac
Z nějakého důvodu Image Capture ne vždy aktualizuje všechny fotografie po připojení iPhonu, jak tento problém vyřeším?
Apple zavedl do macOS mnoho aplikací, ale ne všechny jsou dobře známé. Příkladem je aplikace Image Capture. Kromě toho má tři hlavní funkce, stahovat fotografie do Mac, hromadně spravovat obrázky, skenovat dokumenty a fotografovat.
Tento příspěvek vám řekne pět řešení, jak problém vyřešit Image Capture nefunguje na Macu.
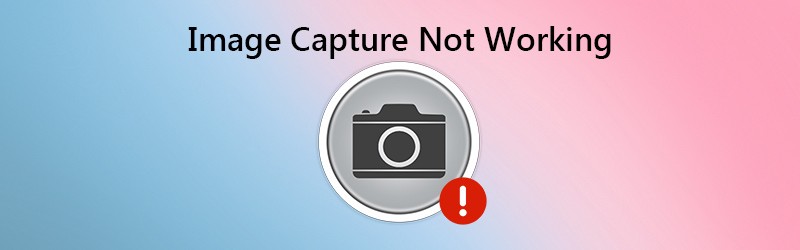
- Část 1: 5 řešení pro opravu zachycení obrazu nefunguje
- Část 2: Nejlepší alternativa k Image Capture pro Mac / PC
- Část 3: Časté dotazy týkající se zachycení obrazu nefunguje
Část 1: 5 řešení pro opravu zachycení obrazu nefunguje
Řešení 1: Zkontrolujte hardware

Pokud Image Capture nefunguje, první věcí, kterou byste měli udělat, je zkontrolovat hardware. Odpojte iPhone a znovu jej připojte k počítači Mac. Navíc zkontrolujte kabel USB a zkontrolujte, zda není poškozený.
Řešení 2: Aktualizace softwaru
Image Capture je součástí systému Mac. Pokud Image Capture nezobrazuje všechny fotografie, je čas aktualizovat váš systém.

Krok 1: Vybrat Systémové preference z Jablko v nabídce a klikněte na Aktualizace softwaru.
Krok 2: Pokud je k dispozici nějaká aktualizace, klikněte na ikonu Nyní aktualizovat tlačítko pro získání.
Spropitné: Chcete zobrazit podrobnosti o aktualizaci, klikněte na Více informací.
Krok 3: Když je software aktuální, aktualizuje se také software a Image Capture. Nyní zkuste Image Capture znovu.
Řešení 3: Znovu důvěřujte iPhonu v iTunes
Dalším způsobem, jak vyřešit problém s Image Capture nefunguje, je znovu důvěřovat iPhonu v iTunes. To poskytuje univerzální ověřování pro iPhone na Macu.
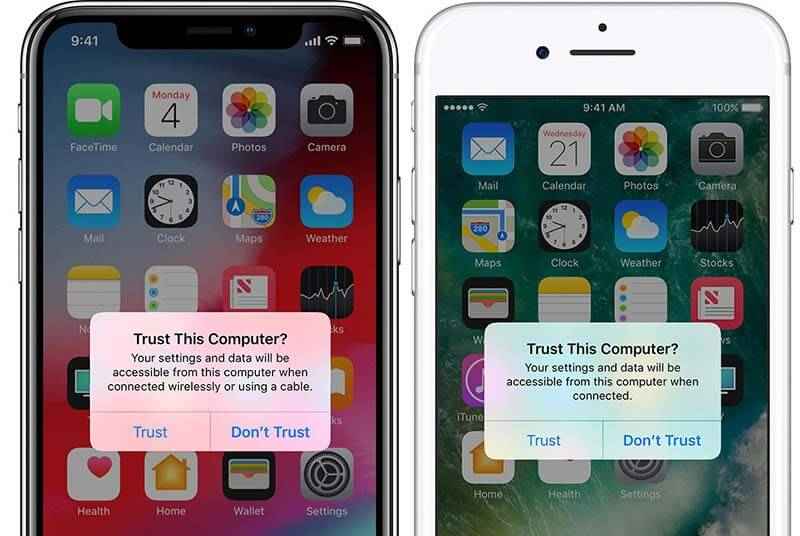
Krok 1: Spusťte iTunes a znovu připojte iPhone k Macu.
Krok 2: Zapněte iPhone a klepněte na Důvěra když uvidíte výstrahu Důvěřujte tomuto počítači.
Krok 3: Poté otevřete aplikaci Image Capture a měly by se zobrazit všechny fotografie.
Řešení 4: Odstraňte soubory předvoleb Image Capture
Pokud na Image Capture con něco není v pořádku, nebude to fungovat správně. Řešení je jednoduché, odstranění souborů předvoleb.
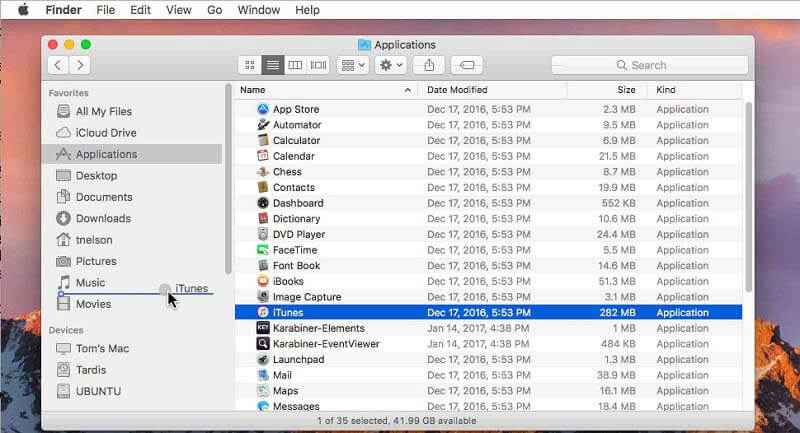
Krok 1: Otevři Nálezce aplikace a přejděte na / Library / Preferences / adresář.
Krok 2: Poté najděte soubory ve složce adresáře a přesuňte je do jiné složky, například na plochu.
Krok 3: Znovu připojte iPhone a Mac a spusťte aplikaci Image Capture. Nyní by to mělo fungovat jako obvykle.
Řešení 5: Zakažte iCloud Photo Library
Zachycení obrazu někdy nefunguje částečně, protože je přerušeno iCloud Photo Library. Pokud je to povoleno spolu s Optimalizovat úložiště iPhone, vaše fotografie půjdou pouze na iCloud, ale na vašem iPhone už ne.
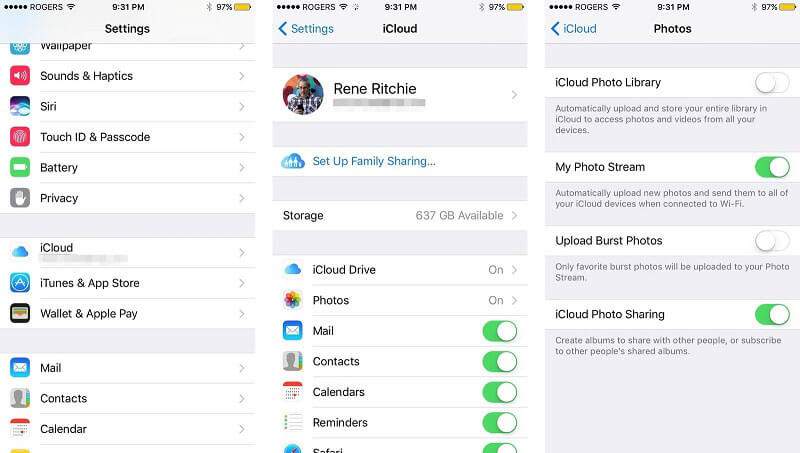
Krok 1: Otevři Nastavení aplikace pro iPhone a přejděte na Fotky. U starého iOS vyberte Fotografie a fotoaparát namísto.
Krok 2: Vypnout Knihovna fotografií na iCloudu. Poté bude deaktivována také Optimalizace úložiště iPhone.
Krok 3: Připojte iPhone a Mac a zkuste Image Capture znovu.
Část 2: Nejlepší alternativa k Image Capture pro Mac / PC
Pokud používáte Image Capture k pořizování snímků na Macu a nefunguje to, měli byste hledat jinou alternativu, například Rekordér obrazovky Vidmore. Jedná se o flexibilní způsob pořizování obrázků na počítačích PC i Mac. Poskytuje funkce na úrovni, které se každý rychle naučí.
![]() Hlavní vlastnosti nejlepší alternativy k zachycení obrazu
Hlavní vlastnosti nejlepší alternativy k zachycení obrazu
- Pořizujte snímky na počítači bez externího hardwaru.
- Zcela zdarma k použití na Windows a Mac.
- Upravte snímek obrazovky v reálném čase.

Netřeba dodávat, že je to nejlepší alternativa k aplikaci Image Capture pro PC a Mac.
Jak používat nejlepší alternativu k zachycení obrazu
Krok 1: Získejte Screen Recorder
Pokud Image Capture nefunguje nebo chcete pořizovat snímky obrazovky na PC, nainstalujte si tu nejlepší alternativu. Je kompatibilní s Windows 10/8/7 a Mac OS X. Spusťte jej a otevřete okno nebo obrazovku, kterou chcete zachytit. Pokročilí uživatelé mohou kliknout na ikonu Nabídka a zvolit Předvolby. Poté nastavte výstup související s volbami, klávesovou zkratku a další.

Krok 2: Vyfotit
V hlavním rozhraní klikněte na možnost Screen Capture. Poté se váš kurzor změní na křížek. Chcete-li vytvořit snímek obrazovky, klikněte na něj. Pokud chcete vytvořit snímek vlastní oblasti, uzavřete požadovanou oblast levým tlačítkem myši.

Krok 3: Upravte a uložte snímek obrazovky
Jakmile uvolníte levé tlačítko myši, vyskočí panel nástrojů. Chcete-li na obrázek přidat tvar, vyberte jej, vyberte svou oblíbenou barvu a umístěte ji do správné polohy. Chcete-li na obrázek napsat, vyberte ikonu T, nastavte barvu, velikost, písmo a další, klikněte na obrázek a zadejte text. K kreslení na obrázek se používá nástroj Pero.
Po úpravách klikněte na tlačítko Uložit a exportujte snímek obrazovky na pevný disk. Nebo vyberte ikonu Schránka a odešlete ji do schránky.

Podobnější software pro snímání snímků obrazovky pro Windows a Mac jsou zde.
Část 3: Časté dotazy týkající se zachycení obrazu nefunguje
Proč Image Capture nezobrazuje všechny fotografie?
Aplikace Image Capture nemusí zobrazovat všechny fotografie, i když jste iPhone připojili správně. Mezi běžné příčiny patří:
1. Nesprávná konfigurace.
2. Zastaralý software.
3. Fotografie nejsou v paměti iPhone.
Jak mohu použít Image Capture?
Krok 1: Připojte iPhone a Mac pomocí bleskového kabelu.
Krok 2: Otevřete aplikaci Image Capture a vyberte svůj iPhone v seznamu zařízení.
Krok 3: Vyberte konkrétní složku v Importovat do volba. Poté klikněte Importovat vše tlačítko pro přenos fotografií z iPhone do Mac.
Jak získám Image Capture, aby rozpoznal můj iPhone?
Pokud Image Capture nerozpozná váš iPhone, zkontrolujte kabel USB a znovu připojte zařízení iOS. Restartujte Mac i iPhone a zkuste se připojit znovu. Mělo by to být rozpoznáno programem Image Capture.
Tento článek hovořil o jedné z integrovaných aplikací pro Mac, Image Capture, což je užitečný nástroj pro přenos fotografií z iPhone do Mac nebo pro pořizování snímků fotoaparátem v Macu. Pokud narazíte na problém, že Image Capture nefunguje, musíte jej podle našich řešení opravit. Pokud pořizujete snímky, Vidmore Screen Recorder je dobrou volbou, pokud Image Capture přestane fungovat. Je to nejen snadné, ale také dobře funguje na PC i Mac. Další problémy? Neváhejte zanechat zprávu níže.



