Jak pořizovat snímky obrazovky s VLC na Windows a Mac OS X
"Používám VLC ke sledování filmů a videí na svém počítači, někdy chci pořídit snímek obrazovky a extrahovat snímek jako obrázek, ale nemohu najít funkci snímku obrazovky ve VLC?"
Jako přehrávač médií je VLC populární po celém světě, částečně proto, že podporuje téměř všechny multimediální formáty. Další výhodou VLC je nabídka rozsáhlých bonusových funkcí. Je však obtížné je najít, protože pokročilé funkce jsou v seznamu nabídek hluboce ukryty. Tato příručka se zaměřuje na to, jak na to pořizovat snímky obrazovky ve VLC.

OBSAH STRÁNKY
Část 1: Jak pořizovat snímky obrazovky s VLC
Ve VLC máte tři způsoby, jak pořídit snímky obrazovky pro přehrávání videa. Sdílíme je všechny níže a můžete použít libovolný podle vašich preferencí.
Metoda 1: Jak pořídit snímek obrazovky ve VLC pomocí klávesových zkratek
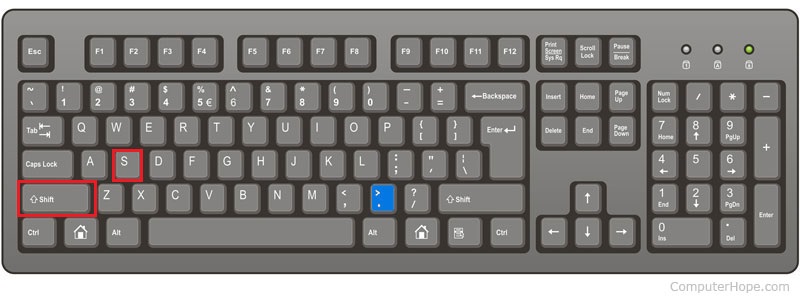
Krok 1: Otevřete požadované video ve VLC a přehrajte na snímek, který chcete extrahovat.
Krok 2: Lis Shift + S ve Windows, Cmd + Alt + S na počítačích Mac nebo Ctrl + Alt + S v systému Linux. Poté se snímek VLC uloží do vaší knihovny médií.
Krok 3: Ve výchozím nastavení je umístění snímků VLC C: / Users / uživatelské jméno / My Pictures na PC, vaše plocha na Macu a $ (HOME) /. Vlc / na Linuxu. Chcete-li to změnit, přejděte na Nástroje menu a vyberte Předvolby, jděte do Video kartu a nastavte možnosti pod videem snapchaty sekce.
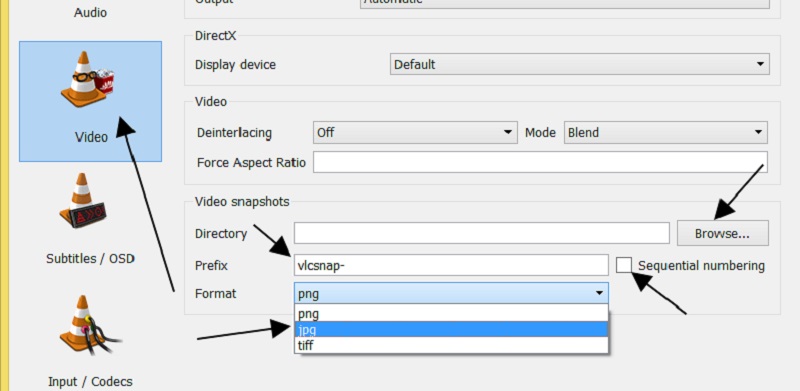
Poznámka: VLC nativně ukládá snímky ve formátu PNG, ale můžete je změnit na JPG nebo TIFF.
Metoda 2: Jak pořídit snímek obrazovky ve VLC pomocí nabídky
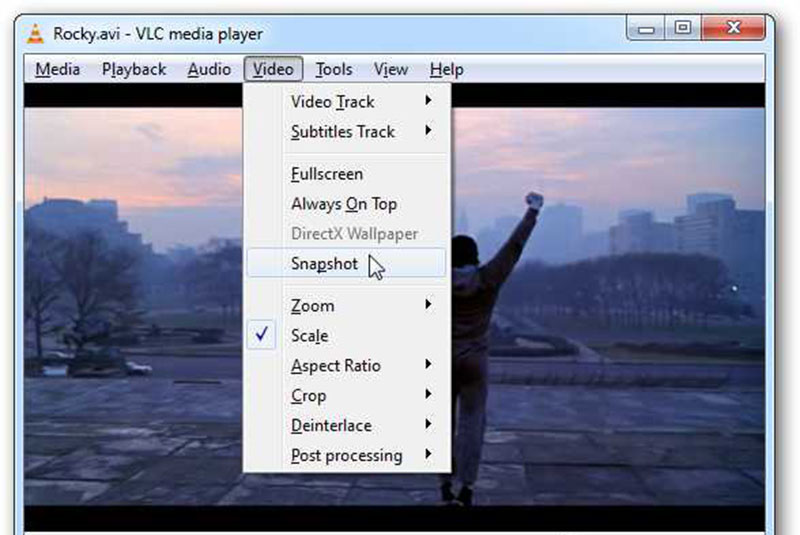
Když ve videu objevíte snímek, který chcete uložit, pozastavte přehrávání a přejděte na ikonu Video menu a vyberte Momentka nebo relativní možnost.
Případně klepněte pravým tlačítkem myši na video a vyberte Momentka ze seznamu místní nabídky. Pokud je úspěšný, zobrazí se ve videu umístění miniatury a snímku.
Metoda 3: Jak vytvářet snímky obrazovky ve VLC s pokročilými ovládacími prvky
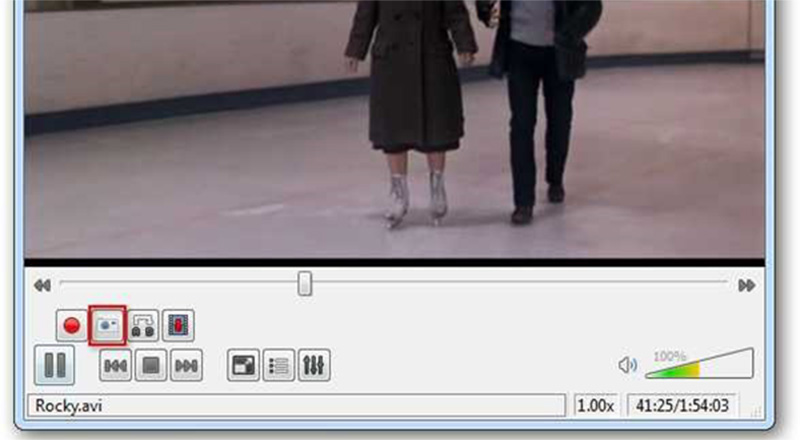
Krok 1: Otevřít film ve VLC. Přejít na Pohled nabídku a povolte Pokročilé ovládání. Ve spodní části pak získáte čtyři pokročilé ovládací prvky.
Krok 2: Přehrávejte video, dokud nedosáhnete cílového snímku, nebo použijte funkci snímek po snímku na panelu pokročilých ovládacích prvků k vyhledání požadovaného snímku. Klikněte na ikonu Momentka tlačítko s ikonou kamery dole pro snímek obrazovky ve VLC.
Část 2: Nejlepší alternativa VLC k pořizování screenshotů
Ačkoli VLC poskytuje funkci snapshot, je obtížné ji najít a ovládat, zejména pro netechnicky zdatné. Rekordér obrazovky Vidmore, na druhou stranu, je nejjednodušší alternativou k VLC pro pořizování snímků obrazovky. Navíc jej můžete používat zdarma bez registrace nebo jiných omezení.
Hlavní vlastnosti nejlepší alternativy k VLC Snapshot
- Pořizujte snímky obrazovky pro videa ve VLC a jiném přehrávači médií.
- Upravujte snímky VLC v reálném čase.
- Ukládejte snímky obrazovky jako vysoce kvalitní obrázky.
Není nutné říkat, že je to nejjednodušší způsob, jak extrahovat snímky z videa a pořizovat snímky obrazovky ve VLC zdarma.
Jak snadno pořídit snímek obrazovky ve VLC
Krok 1: Nainstalujte alternativu VLC
Nástroj pro vytváření snímků obrazovky nabízí dvě verze, jednu pro PC a druhou pro Mac. Stáhněte a nainstalujte správnou verzi podle svého systému a poté ji spusťte. Pokud chcete upravit vlastní možnosti, klikněte na Jídelní lístek tlačítko, vyberte Předvolby, jít do Výstup kartu a nastavte Umístění souborů snímků obrazovky a Formát obrazovky. Udeřil OK potvrdit.

Krok 2: Pořiďte snímek pro VLC
Přehrajte video ve VLC a zastavte se u snímku, který chcete extrahovat. Přejděte na nástroj pro snímek obrazovky a vyberte Snímání obrazovky. Pak se váš kurzor změní na křížek. Chcete-li pořídit celý snímek videa, klikněte na okno VLC. Pokud chcete zachytit jen část rámečku, nakreslete levým tlačítkem myši oblast přání.

Krok 3: Upravit a uložit snímek obrazovky
Jakmile pustíte myš, snímek videa se uloží jako obrázek a zobrazí se vám panel nástrojů. Můžete také okamžitě upravit snímek. Chcete-li do snímku přidat například text, vyberte ikonu T ikona, nastavit barvu, písmo, velikost a další parametry, kliknout na správnou pozici a zadat texty. Kromě toho můžete na snímek přidat obrazy, tvary a šipky.
Nakonec máte dvě možnosti, jak snímek zpracovat. Klikněte na ikonu Disk ikona a snímek se uloží na váš pevný disk. Chcete-li jej použít v jiných programech, klikněte na ikonu Schránka ikona.

Tento nástroj můžete také použít k snímek obrazovky FaceTimenebo pořizovat snímky obrazovky na tvém počítači.
Část 3: Časté dotazy k VLC Screenshot
Kde jsou uloženy snímky obrazovky VLC?
VLC nativně ukládá snímky obrazovky na různých místech v systémech Windows, Mac a Linux:
Ve Windows 7 a novějších: C: / Uživatelé / uživatelské jméno / Moje obrázky.
V systému Windows XP: C: / Moje dokumenty / Moje obrázky.
V systému Mac: Ukládejte přímo na plochu.
V systému Linux: $ (HOME) /. Vlc /.
Navíc máte povoleno přizpůsobit umístění na Předvolby dialog.
Může VLC zobrazit statické fotografie?
Ano, VLC dokáže otevírat obrázky, například soubory JPG. Vše, co musíte udělat, je přetáhnout obrázek do přehrávače VLC Media Player. Tato funkce nyní není omezena na jediný obrázek. Pokud vyberete více obrázků a otevřete je ve VLC, zobrazí se jako prezentace.
Jak pořídím snímek obrazovky v programu Windows Media Player?
Ve Windows máte několik způsobů, jak pořídit snímky obrazovky v programu Windows Media Player, například klávesu Print Screen, Snipping Tool a Snip & Sketch ve Windows 10. WMP však nenabízí žádné funkce související se snímkem obrazovky.
Závěr
Tato příručka pojednávala o tom, jak pořizovat snímky obrazovky ve VLC při přehrávání filmů. Ačkoli VLC je projekt s otevřeným zdrojovým kódem, poskytuje několik způsobů, jak extrahovat důležité snímky. Můžete si vybrat svou oblíbenou metodu a podle našeho průvodce ušetřit důležité okamžiky. Pokud chcete získat pokročilejší funkce, Vidmore Screen Recorder může vyhovět vašim potřebám. Používání je nejen snadné, ale také přímo možné upravovat snímky obrazovky. Více otázek? Svou zprávu můžete zanechat níže.


