Jak vytvořit snímek konkrétní oblasti na PC ve vysoce kvalitním obrázku
Snímek obrazovky je snímek pořízený z čehokoli, co je na vaší obrazovce. Je dobře známo, že můžete pořídit snímek obrazovky pro celou obrazovku pomocí tlačítka Tisk obrazovky; ale co specifická oblast obrazovky na PC?
Ve skutečnosti existují jak vestavěné nástroje, tak nástroje třetí části schopné zachytit vlastní oblast a odeslat snímek obrazovky do schránky nebo uložit jako obrázek. Tato příručka identifikuje tři nejjednodušší metody a sdílí jejich kroky.


Část 1. Nejlepší bezplatný způsob, jak pořídit snímek části obrazovky
Na každém počítači jsou již předinstalované nástroje a zkratky, které uživatelům umožňují pořizovat snímky konkrétních oblastí na svém počítači. Jeho funkce jsou však omezené a bývá obtížné splnit další požadavky na editory obrázků. Ve světle událostí, Rekordér obrazovky Vidmore, výkonný a snadno použitelný nástroj pro nahrávání obrazovky, který podporuje zachycení jakékoli části obrazovky, se důrazně doporučuje. S tímto nástrojem se už nikdy nebudete muset starat o to, abyste do svého počítače zachytili to, co chcete.
- Podpora anotování snímků obrazovky a snadné sdílení.
- Volný výběr zachytit celou obrazovku, okno nebo určitou oblast.
- Vybaven různými výkonnými funkcemi včetně výběru oblasti, kreslení v reálném čase, efektů myši, plánovaného nahrávání, ořezávání nahrávek atd.
- Šikovná pomůcka pro firmy a lektory
- K dispozici pro Windows a Mac
- Snadno pořiďte snímek obrazovky pro jakoukoli část obrazovky.

Stručně řečeno, je to nejlepší způsob, jak pořídit snímek obrazovky pro konkrétní oblast na PC.
Jak vytvořit snímek konkrétní oblasti na PC
Krok 1: Zachytit snímek
Zadejte obrazovku, kterou chcete zachytit. Vyberte Videorekordér, klikněte na rozevírací seznam vedle tlačítka fotoaparátu v pravém horním rohu a poté můžete vybrat režim snímání.
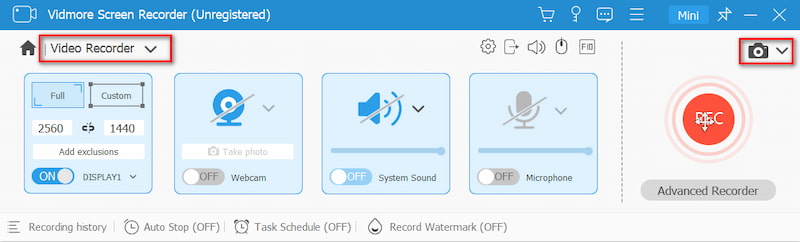
Poté se kurzor změní na křížek. Pokud pořídíte snímek obrazovky okna, klikněte na něj. Vlastní oblast získáte kliknutím a přetažením levého tlačítka myši.
Krok 2: Upravte snímek obrazovky
Když je screenshot konkrétní části na PC hotový, pusťte levé tlačítko myši a vyskočí lišta menu. Nyní můžete na snímek obrazovky přidat tvar, text nebo malbu. Vyberte správný nástroj, vyberte další a další možnosti a přidejte jej přímo na snímek obrazovky
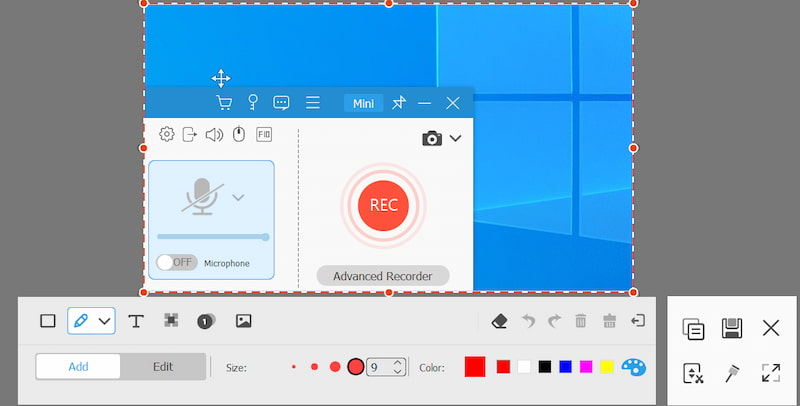
Krok 3: Uložte výsledky
Pokud nejste s malbou spokojeni, můžete ji odstranit tlačítkem Guma. Nakonec kliknutím na tlačítko Uložit exportujte snímek obrazovky na pevný disk. Pokud chcete snímek obrazovky použít v jiných programech, vyberte místo toho tlačítko Schránka.
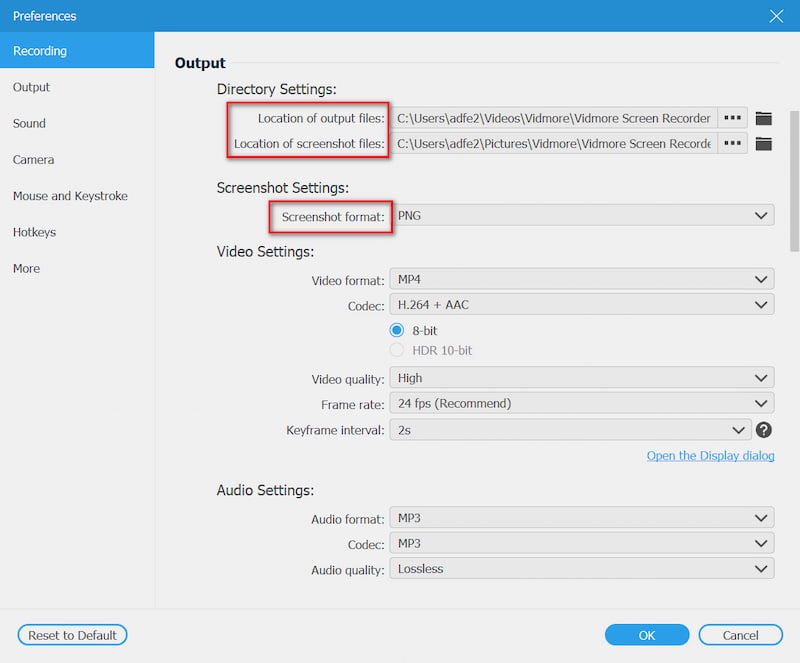
Část 2. Jak pořídit snímek konkrétní oblasti na PC pomocí nástroje Snipping Tool
Nástroj Výstřižek je vestavěný nástroj pro pořizování snímků obrazovky pro konkrétní oblast na PC. Kromě toho můžete k přepracování snímku obrazovky použít základní nástroj pro úpravy obrázků.
Krok 1: Přejděte do svého Start v levém dolním rohu vyhledejte Snipping Tool a otevřete jej.
Krok 2: Klikněte na ikonu Režim také na liště nabídek a vyberte správný režim. Chcete-li snímek obrazovky určité oblasti na PC, můžete vybrat Obdélníkový výstřižek, Windows Snip nebo Volný tvar Snip.
Spropitné: Chcete-li změnit cílovou složku a další, klikněte na Možnosti Jídelní lístek.

Krok 3: Dále stiskněte Nový nabídka a obrazovka se změní na šedou. Pokud vyberete, klikněte na okno Výstřižek okna. Nebo použijte kurzor k pokrytí požadované oblasti.

Krok 4: Uvolněte myš a snímek obrazovky se vloží do editačního panelu. Poté jej jednoduše upravte a klikněte na ikonu Uložit ikona pro uložení snímku obrazovky na pevný disk. Alternativně stiskněte Schránka ikona pro odeslání do schránky.
Více nástroje pro snímky obrazovky ve Windows jako Snipping Tool jsou zde.
Část 3. Snímek obrazovky části obrazovky s kombinací tlačítek
Kromě jediné klávesy Print Screen můžete pomocí některých zkratek na PC pořídit snímky obrazovky podle svých potřeb. Chcete-li vytvořit snímek konkrétní oblasti, například okna, jsou k dispozici tlačítka Alt + Tisk obrazovky.
Krok 1: Umístěte na plochu libovolný snímek obrazovky, například okno programu nebo přehrávání videa.
Krok 2: lis Alt + tisknout obrazovku společně, pokud si přejete vytvořit snímek aktivního okna. Chcete-li snímek obrazovky části obrazovky, stiskněte Win + Shift + S ve stejnou dobu.

Krok 3: Vyhledejte MS Paint v Start v levém dolním rohu plochy. Poté jej otevřete a klikněte Vložit do horního pásu karet vložte snímek obrazovky. Potom můžeš ořízněte snímek obrazovky ve Windows jak chceš.

Krok 4: Upravte to jako normální obrázek. Pak jděte na Soubor menu, vyberte Uložit jako a vyberte vhodný formát. V rozbalovacím dialogovém okně přejděte do umístění, zadejte název souboru a klikněte na ikonu Uložit knoflík
Část 4. Často kladené otázky o snímku obrazovky Část obrazovky
Jak vytvořím snímek konkrétní oblasti na iPadu?
Když uvidíte obrazovku, kterou chcete vytvořit, podržte obě Domov a Napájení tlačítka, dokud nebliká obrazovka. U iPad Pro 2020 vyměňte Domov tlačítko s Zvýšit hlasitost. Poté přejděte do aplikace Fotky, najděte snímek obrazovky a ořízněte nechtěnou část. V opačném případě můžete použít aplikaci obrazovky třetí strany.
Kde je klávesa Print Screen?
Klávesa Print Screen je obvykle na horním řádku klávesnice vedle funkčních kláves. Někdy se používá zkratka jako Prscr, PRTSC, PrtScrn, Ps atd.
Kde jsou uloženy tiskové obrazovky?
Ve výchozím nastavení se snímky obrazovky ukládají do schránky, pokud použijete klávesu Print Screen. Poté můžete přejít na vhodný program, například Office Word, a přímo vložit snímek obrazovky. Složka umístění se liší v závislosti na tom, jakým způsobem používáte. Ve většině případů je výchozí umístění C: \ UsersYour Namepictures na PC.
Proč nemůžete udělat snímek obrazovky?
Někdy se může stát, že selžete, když pořídíte screenshoty některých stránek. Je to způsobeno tím, že stránky obsahují citlivé informace a je zakázáno z nich vytvářet snímky obrazovky z důvodu ochrany vašeho soukromí a bezpečnosti. Například platební QR kódy, stránky bankovního softwaru atd.
Snižuje snímek obrazovky kvalitu fotografie?
Snímek obrazovky nemění kvalitu původního obrázku. Protože však kvalita zobrazená na obrazovce může být nižší než původní kvalita obrázku, pořídíte-li snímek obrazovky, rozlišení výsledného obrázku může být nižší než skutečný obrázek.
Tato příručka hovořila o tom, jak na to snímek obrazovky konkrétní oblasti na PC. Je to užitečná obrazovka pro fotografování všeho, co máte na ploše. Zkratka je nejjednodušší způsob, jak to udělat, i když nemůžete přímo upravovat snímky obrazovky. Pokud dáváte přednost nástroji na vystřihování, může také vyhovět vašim potřebám. Vidmore Screen Recorder také stojí za vyzkoušení. Ještě důležitější je, že nabízí funkce na profesionální úrovni způsobem, který si každý rychle osvojí. Další otázky týkající se screenshotu části na PC, zanechte zprávu níže.



