Top 7 måder at konvertere MP4 til AVI på Windows 10/11 og macOS
Mindre kendt som MPEG-4, MP4 er et filbeholderformat, der kan indeholde en kombination af digital lyd og video defineret som MPEG. Det kan også indeholde data, inklusive stillbilleder og undertekster. Dette format accepteres af mange medieafspillere og kan afspilles på næsten alle enheder. Derfor er det et populært videoformat.
Der kan dog være tidspunkter, hvor du finder, at dine MP4-videoer ikke er kompatible med nogle afspillere, såsom dvd-afspillere. Nogle brugere kan også finde, at MP4 optager for meget hukommelsesplads på deres disk. Hvis du har det samme problem, har vi din ryg. Denne guidepost vil demonstrere hvordan man konverterer MP4 til AVI med lethed. Nedenfor er en gennemgang af de bedste værktøjer, du kan bruge sammen med deres brugervejledning til din gennemlæsning.
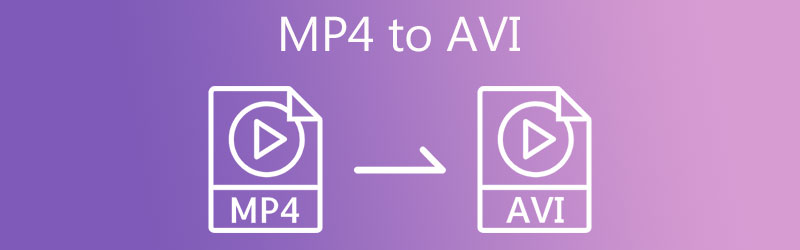
SIDEINDHOLD
Del 1. Grunden til at konvertere MP4 til AVI
Mange brugere lærte, at MP4 er et universelt videoformat, da det tilbyder kompatibilitet og fleksibilitet. Men lidt vidste de, at det også lider af kompatibilitet på nogle medieafspillere. Der vil være tilfælde, hvor du vil placere dine MP4-film eller videoer på DVD-afspillere eller fjernsyn for maksimal nydelse. Alligevel kan du ikke forvente, at MP4-filer vil fungere fejlfrit på disse afspillere, som du typisk ville gøre på andre enheder.
Til dette formål kan du konvertere dine MP4-videoer til et format, der er kompatibelt med de nævnte afspillere. AVI har overtaget med hensyn til streaming af videoer på tv og dvd-afspillere. Sammenlignet med MP4 tager AVI mindre plads end MP4. Desuden kræver det ikke yderligere software eller codec for at blive set eller gøre det afspilbart. Ingen bekymringer, for vi har sorteret praktiske metoder til, hvordan du hurtigt kan ændre filformat fra MP4 til AVI.
Del 2. Professionelle MP4 til AVI-konverteringsprogrammer
1. MP4 konverter til AVI software: Vidmore Video Converter
Før konverteringen overhovedet starter, tænker du måske på at beholde den originale kvalitet af dine MP4-videofiler. Det er ikke et problem med Vidmore Video Converter. Dette værktøj er udviklet til at hjælpe brugere med at konvertere mediefiler uden at gå på kompromis med den originale fils kvalitet.
Den kommer også med justerbare parametre, så du kan indstille bithastighed, codec, skærmopløsning og lydkvalitet på samme måde som originalen. Det bedste af det hele er, at det understøtter op til 4K UHD-videoer. Dette vil gøre dig i stand til at bevare den høje kvalitet af dine videoer. Brug denne hurtige MP4 til AVI-konverter og fuldfør processen i 4 nemme trin.
Trin 1. Installer MP4 til AVI videokonverter
Først og fremmest skal du tage fat i værktøjet fra dets officielle hjemmeside eller øjeblikkeligt få dets installationsprogram ved at bruge Gratis download knapperne nedenfor. Afhængigt af dine krav kan du vælge at konvertere til din Mac eller Windows-pc. Nu skal du installere og starte programmet.
Trin 2. Tilføj MP4-filen
Når værktøjet kører, skal du klikke på Plus sign-knappen på hovedgrænsefladen for at importere MP4-filen, som du kan lide at ændre. Du kan også trække og slippe MP4-filen, hvilket er en anden måde at uploade filer på.
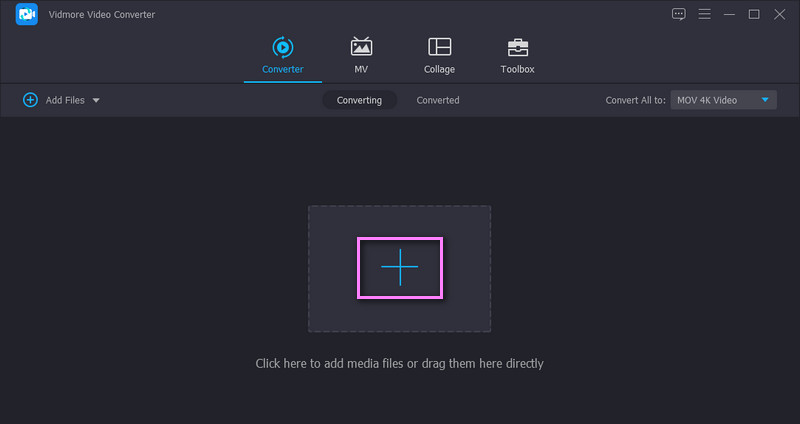
Trin 3. Vælg et format og skift parametre
Gå derefter til Profil menuen og åbn formatbakken. Under Video fane, se efter AVI format og vælg det. Klik derefter på Brugerdefineret profil ikonet for at indstille parametrene og trykke Opret profil efter parameterændringen.
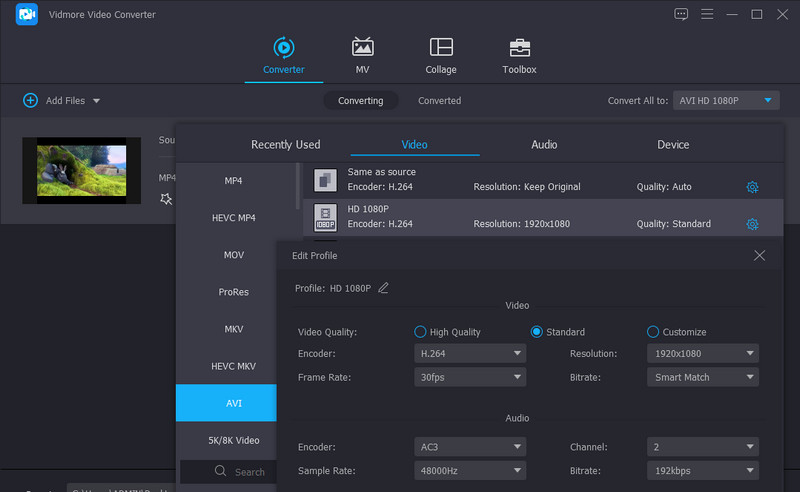
Trin 4. Konverter MP4 til AVI
Når du er konfigureret, skal du vælge en fildestination for outputfilen ved at klikke på Folder ikonet nederst til højre. Klik derefter på Konverter alle knappen for at starte konverteringsopgaven. Processen starter øjeblikkeligt, og du vil få det færdige output fra en mappe, som automatisk vises efter hver konvertering.
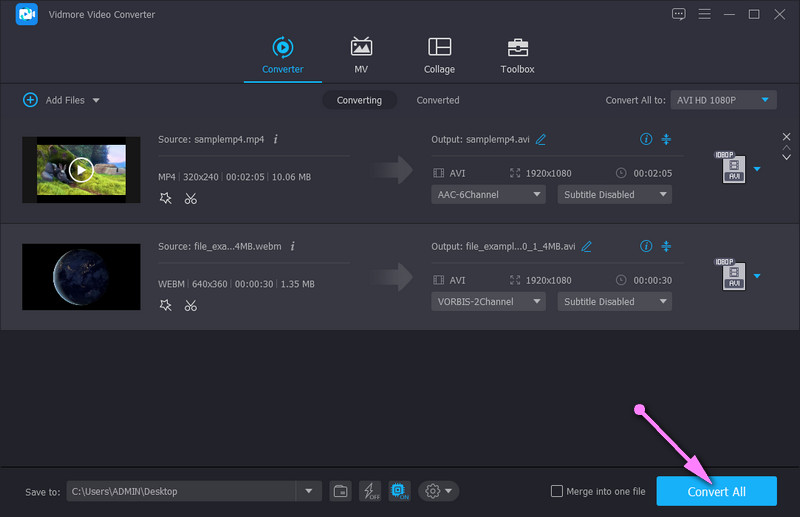
2. Adobe Media Encoder MP4 til AVI
Serveret som den primære kodningsmotor for Adobe Premiere Pro og Adobe After Effects, Adobe Media Encoder kan konvertere og eksportere optagelser af næsten alle videoformater som MP4 og AVI. Du kan erhverve softwaren individuelt, fordi den er mere let. Softwaren kan opretholde kvaliteten så meget som muligt under MP4 til AVI konverteringen. I mellemtiden understøtter den MP4 til AVI batchkonvertering.
Trin 1. Tryk på "+"-tallet for at tilføje den MP4-fil, du vil konvertere, til køen.
Trin 2. Vælg eksportindstillingerne for at vælge AVI som outputformat.
Trin 3. Klik på knappen Eksporter for at starte MP4 til AVI-konverteringen.
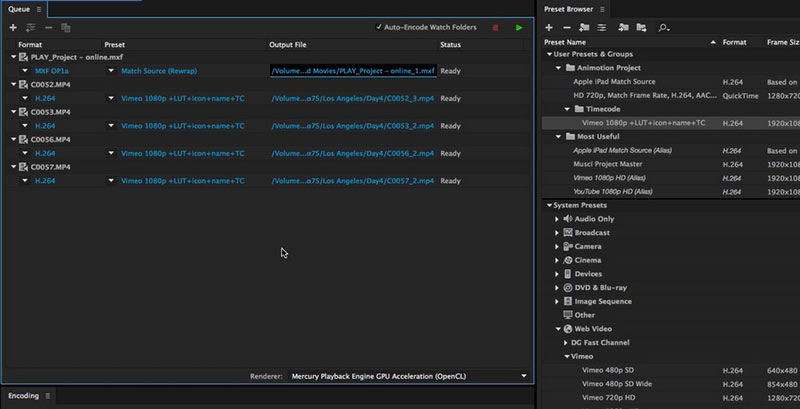
3. Skift videoformat MP4 til AVI af Adobe Premiere Pro
Som vi nævnte ovenfor, adopterer Adobe Premiere Pro Adobe Media Encoder som sin kodningsmotor. Derfor understøtter Adobe Premiere også videoformatkonvertering af MP4 til AVI. Der kan gøres mere end Media Encoder, Premiere giver sin bruger mulighed for at foretage yderligere AVI-indstillinger som at justere videoens bitrate, frame rate eller frame rates.
Trin 1. Klik på Filer og gå til Eksporter. Vælg derefter Medier.
Trin 2. I vinduet Eksportindstillinger skal du vælge AVI som outputformat.
Trin 3. Finjuster indstillingerne for videobithastighed, billedhastighed og mere til din eksport AVI-fil.
Trin 4. Klik på Eksporter for at få din MP4 til at blive AVI.
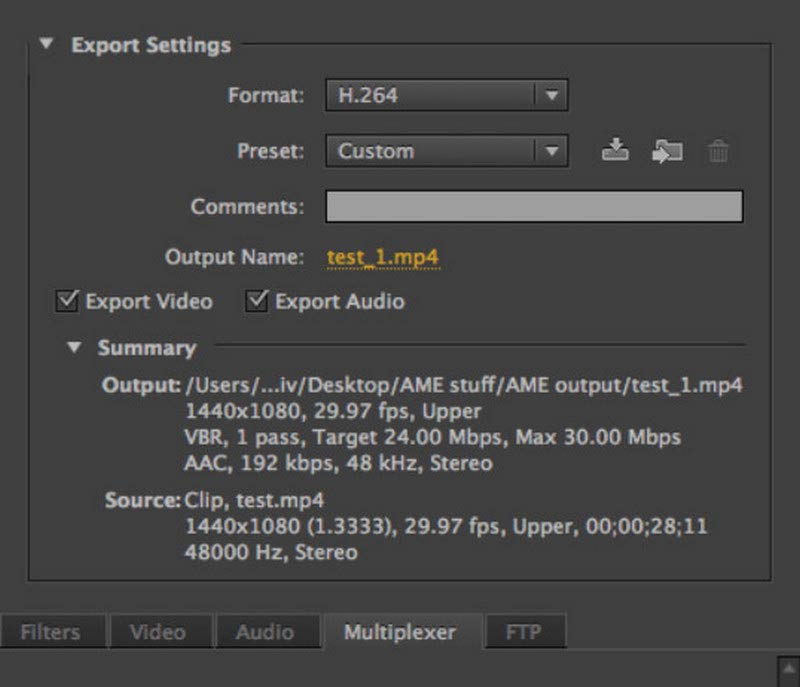
Del 3. Top gratis måder at overføre MP4 til AVI på
Du undrer dig måske også over MP4-film til AVI-konvertere til gratis værktøjer. De er faktisk i overflod, og det virker som en skræmmende opgave at slå dem op for dem én efter én på internettet. Derfor valgte vi de effektive og bedste MP4 til AVI konverter freeware programmer. Lær om dem efter springet.
1. Konverter MP4 til AVI i VLC Media Player
VLC medieafspiller tilbyder en suite, der giver dig mulighed for at manipulere videoer og lydfiler. Du hørte det rigtigt. Værktøjet lader dig streame dine yndlingsmediefiler og konvertere, rotere, trimme, klippe og redigere videoer. Den eneste ulempe er, at konverteringsprocessen er lidt kompliceret. Du skal muligvis justere en håndfuld indstillinger. Ikke desto mindre kan værktøjet effektivt konvertere filer. Her er trinene til, hvordan du konverterer MP4 til AVI i VLC.
Trin 1. Download og installer VLC-medieafspilleren på din enhed. Start den efter installationsprocessen.
Trin 2. Gå derefter til Medier og åbn Konverter / Gem menu. Herfra skal du tilføje MP4-filen, som du ønsker at konvertere.
Trin 3. Efter det skal du trykke på Konverter / Gem knappen i bunden af grænsefladen. Derefter skulle du se en dialogboks, hvor du indstiller en profil til dine konverteringsbehov.
Trin 4. Hit på Opret en ny profil og indstil AVI ved outputformatet ved at markere dens radioknap på Indkapsling fanen. Navngiv profilen og tryk skab. Til sidst skal du vælge den nyoprettede profil fra formatmenuen og trykke Start.
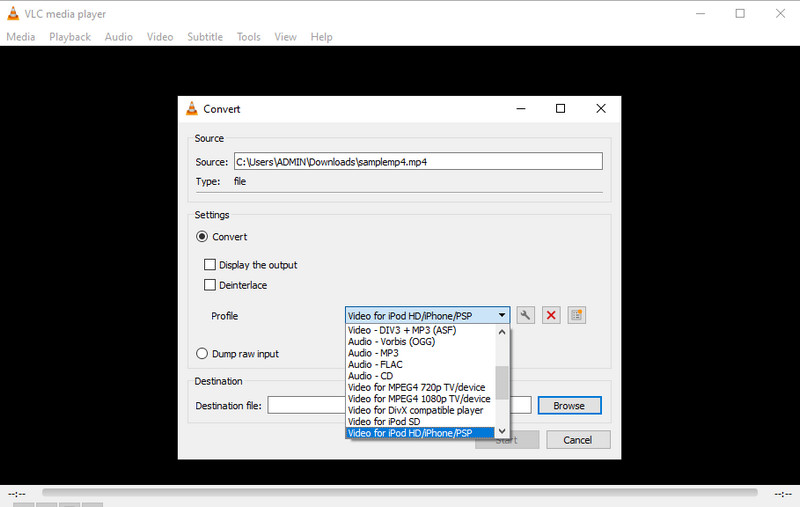
2. Hent AVI fra MP4 med Freemake Video Converter
Et andet nyttigt program til at konvertere MP4 til AVI på Windows 10 er Freemake Video Converter. Det letter konvertering af videoer til AVI, WMV, DVD, MPEG og mange flere videoformater. Derudover kan du vælge mellem forudindstillede profiler, som værktøjet tilbyder. Bortset fra det kan den også håndtere DVD-videoer til at konvertere til andre filformater og endda lader dig brænde til DVD. Se nedenstående trin, hvis du har til hensigt at konvertere MP4 til AVI ved hjælp af dette værktøj.
Trin 1. Hent applikationen fra dens officielle side og installer den på din computer.
Trin 2. Klik nu på Video knappen fra menuen. Gennemse derefter og vælg den mP4-fil, du ønsker at konvertere.
Trin 3. Når du har uploadet en videofil, skal du vælge til AVI fra menuen i bunden af grænsefladen. Vælg kvalitet og hit Konvertere.
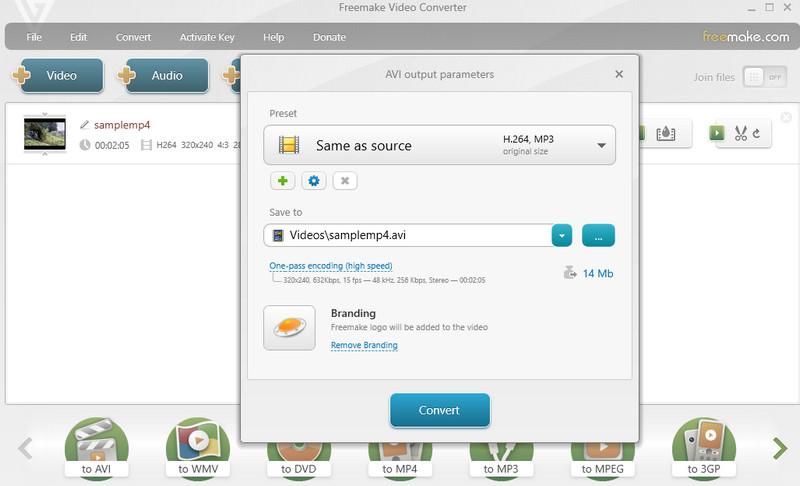
3. Skift MP4 til AVI via en hvilken som helst videokonverter
Her er et glimrende alternativ til at konvertere MP4 til AVI på Mac og Windows. Enhver videokonverter kan udføre konverteringen fra MP4 til forskellige enhedsunderstøttede formater. Den har forudindstillinger til konsoller som Xbox, HTML, tv'er og meget mere. Den kommer også med ekstra funktioner, der giver dig mulighed for at tilføje cd-diskfiler og brænde dem til dvd. For ikke at nævne, du kan konfigurere DVD-, brænder-, video- og lydindstillingerne. Dette er et godt valg, hvis du ønsker at få adgang til mere avancerede funktioner. Se følgende retningslinjer for at bruge dette værktøj.
Trin 1. Første ting først, anskaffe denne software fra dens officielle webside.
Trin 2. Upload derefter den video, du gerne vil konvertere, ved at klikke på Tilføj video knap.
Trin 3. Åbn Profil menuen og søg efter AVI-formatet. Klik til sidst på Konverter nu! knappen for at begynde konverteringsprocessen.
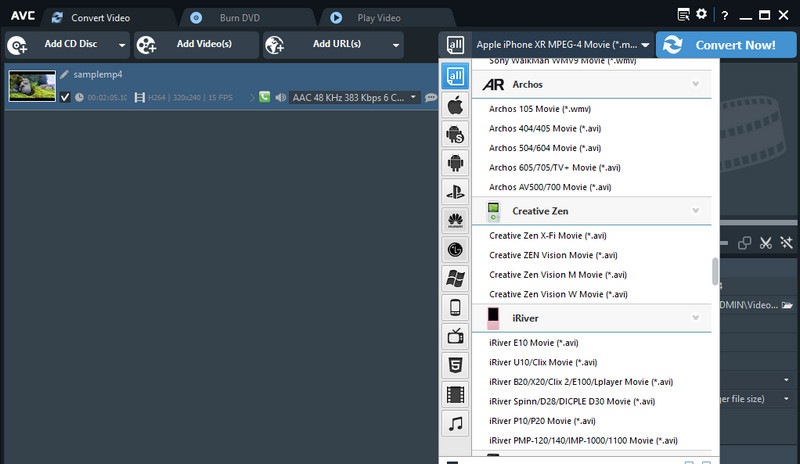
4. FFmpeg konverterer MP4 til AVI
For at opnå videoformatkonverteringer som MP4 til AVI er FFmpeg et freeware, du kan overveje. Dette open source-program er kompatibelt med Windows, macOS og Linux. FFmpeg er meget brugt til at afkode, kode, omkode, streame, filtrere og afspille forskellige video- eller lydfiler. Men for begyndere kan FFmpeg være kompliceret at betjene.
Trin 1. Gå til FFmpegs officielle side og følg instruktionerne for at installere det på din computer.
”Trin
Trin 3. Indtast følgende kommandolinje: ffmpeg -i file.mp4 -vcodec copy -acodec copy file.avi. Du kan modtage AVI-filen uden kvalitetstab.
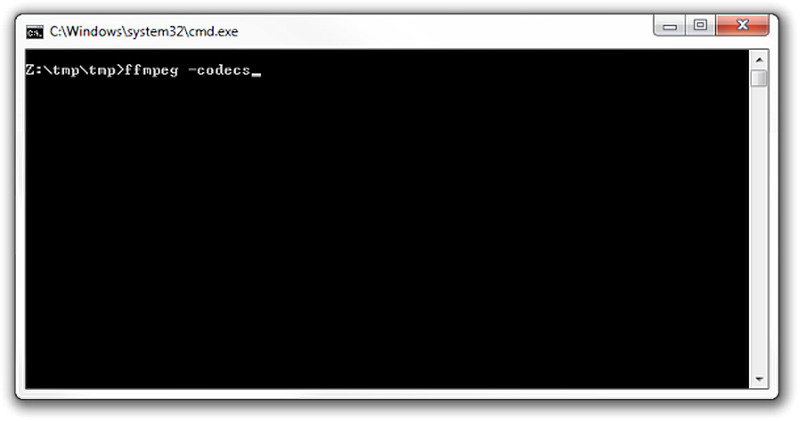
Yderligere læsning:
2 hurtige måder at konvertere MP4 til FLV-videoer i den originale kvalitet
AVI Media Player - 10 bedste metoder til at afspille AVI-videoer på Windows og Mac
Del 4. Ofte stillede spørgsmål om konvertering af MP4 til AVI
Kan jeg konvertere MP4 til AVI i Linux?
Dette er absolut muligt. Du skal bare kigge efter en videokonverter, der er tilgængelig i Linux OS, såsom FFmpeg. Dette værktøj på tværs af platforme lader dig manipulere lyd- og videofiler på Windows-, Mac- og Linux-platforme.
Er der nogen Microsoft MP4 til AVI-konverter?
Ja. Du kan downloade konvertere fra Microsoft Store for at udføre dine konverteringsopgaver. Et af eksemplerne er Quick Video Converter. Dette lader dig konvertere fra MP4 til AVI, WMV og endda redigere videoopløsning.
Sådan konverteres flere MP4 til AVI?
Forudsat at værktøjet understøtter massekonvertering, vil du være i stand til at konvertere flere MP4 til AVI. Tag Vidmore Video Converter, for eksempel. Du kan uploade alle MP4-filer og konvertere dem til forskellige eller samme format samtidigt.
Hvordan konverterer jeg MP4 til AVI på Android?
Søg online filkonverter med en Android-browser, og vælg en kraftfuld. Følg instruktionerne for at tilføje MP4-filen, du vil konvertere til AVI. Indstil outputformatet som AVI. Tryk på startknappen for at overføre MP4 til AVI.
Er der nogen app til at konvertere MP4 til AVI?
Der er forskellige MP4 til AVI konverter apps at vælge imellem til Android-enheder eller iPhones. For eksempel kan iPhone-brugere downloade The Video Converter fra App Store. Android-brugere kan vælge VidsoftLab Video Converter.
Kan håndbremse konvertere MP4 til AVI?
Nej, håndbremse fjernet ved at oprette AVI-filer for år siden, for AVI kan ikke understøtte moderne video/lyd/undertekster. Håndbremse understøtter nu kun output MP4-, MKV- og WebM-formater.
Konklusion
Dette indlæg tilbyder syv effektive måder for dig at konvertere MP4 til AVI. Desuden, hvis du søger efter måder at konvertere MP4 til AVI gratis uden vandmærke, er disse værktøjer også velegnede. Afslutningsvis hjælper alle værktøjerne dig med at manipulere dine videofiler, især med at konvertere videoer. Antag i mellemtiden, at du leder efter en ligetil metode til at konvertere filer med avancerede funktioner. I så fald er Vidmore Video Converter den rigtige pasform til dine behov.
MP4 og AVI


