Sådan konverteres MPEG til MP4: 5 Top-Notch Video Converters at prøve
Du er parat til at præsentere dit færdige projekt for offentligheden. Det eneste, der er tilbage at gøre, er at eksportere det i et format, der fungerer med din enhed. MPEG er den vellidte formatstandard for videokomprimering. Høje kompressionsforhold tilbydes uden at sænke kvaliteten af videoen nævneværdigt. For denne standard er de mest anvendte filtypenavne .mpeg og .mp4. MPEG-1 eller MPEG-2 video codecs bruges til at komprimere MPEG videoer. Den mere moderne MPEG-4-standard, som er et af de mest udbredte videoformater til lagring af optagelser på computere og mobile enheder, fungerer som grundlaget for MP4. I dette indlæg lærer du de bedste måder, du kan prøve at vende MPEG til MP4 på desktop og mobile enheder. Så læs til slutningen.
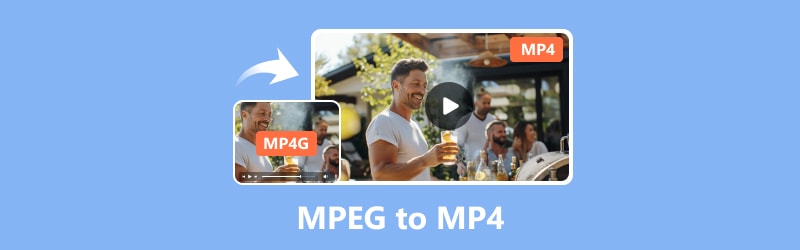
SIDEINDHOLD
Del 1. Konverter MPEG til MP4 på skrivebordet
Brug Vidmore Video Converter til at konvertere MPEG til MP4
En måde at ændre en videos format er ved at bruge konverteringssoftware; Vidmore MPEG til MP4 konverter er tilgængelig for gratis prøveversion. Vidmore Video Converter har en brugervenlig grænseflade og en række bemærkelsesværdige funktioner til at opfylde forskellige behov for konvertering af videoer. Som et resultat bliver brugernes konverteringsprocesser gjort enklere. Det rummer også et stort antal input- og outputformater. Populære, herunder MP4, AVI, MKV, MOV, M4V og andre er inkluderet.
En bemærkelsesværdig fordel ved dette værktøj er dets sømløse 4K UHD-videokonverteringshåndtering. Desuden kan du nemt oprette vandmærker, anvende effekter, klippe, beskære, flette og mere med det. Denne software lover op til 50 gange hurtigere konverteringsrater. Det holder outputkvaliteten fremragende på samme tid. Derfor er det en god mulighed for folk, der leder efter et pålideligt videokonverteringsværktøj. Sådan kan du konvertere MPEG til MP4 ved hjælp af denne software:
Fordele
- Tilbyder funktionsrige ressourcer, du kan bruge til lyd- og videoredigering.
- Understøtter mange lyd- og videoformater.
- Den understøtter op til 4K UHD-opløsning.
- Tilbyder batchkonvertering.
Ulemper
- Det er ikke gratis og er tilgængeligt i en begrænset gratis prøveperiode.
Trin 1. Download og installer softwaren Vidmore Video Converter på din computer.
Trin 2. Træk de MPEG-filer, du vil konvertere i værktøjet, eller klik på fanen Tilføj filer. Du kan også klikke på plus-indikationen i midten for at åbne dit lokale lager.
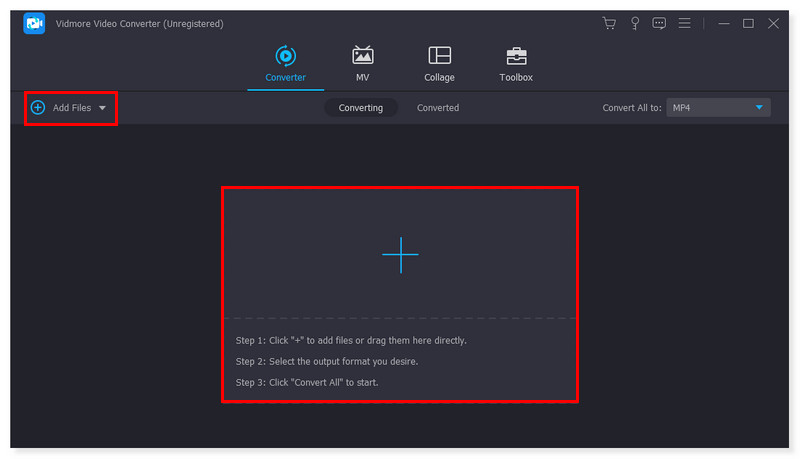
Trin 3. Når du har tilføjet filerne, skal du indstille outputformatet til MP4. Klik på rullemenuen ved siden af filen. Der er også en mulighed for at justere hvert forudindstillet format efter din smag.
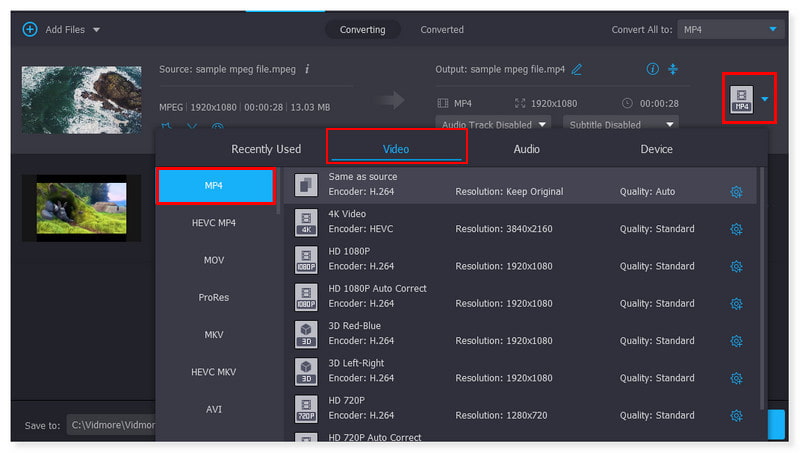
Trin 4. Når du er færdig med at ændre filen, skal du klikke på knappen Konverter alle for at begynde konverteringen. Dette er de grundlæggende trin, du kan følge for at konvertere MPEG til MP4 på Windows 10 ved hjælp af dette værktøj.
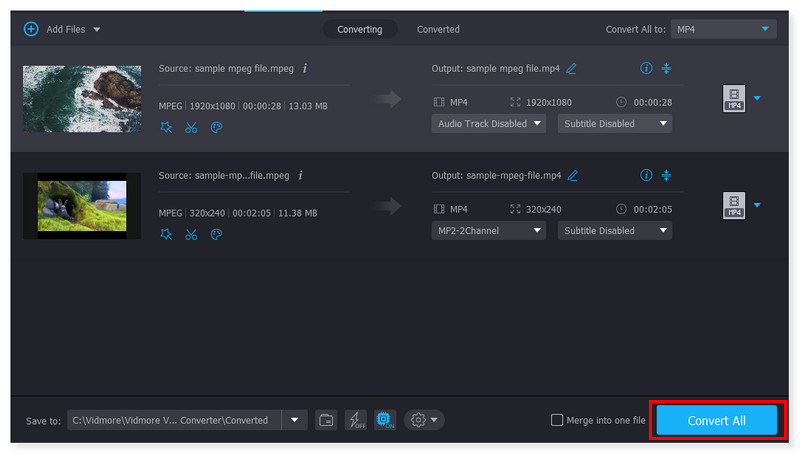
Skift MPEG til MP4 ved hjælp af Vidmore Free Video Converter Online
Hvis du foretrækker en konverter, som du kun kan få adgang til online, så anbefaler jeg stærkt Vidmore gratis videokonverter online. Det er et brugervenligt 100% gratis webværktøj, der er kompatibelt med almindelige lyd- og videoformater. Det kan understøtte MP4, AVI, M4V, WebM, FLV, MOV, MP3 og mere. Den er tilgængelig til både Windows og macOS. Med dette værktøj kan du konvertere film til 1080p HD, 720p HD og SD uden at ofre kvaliteten i nogen af de nuværende browsere. Det er ikke nødvendigt at installere tredjepartssoftware, og du kan frit konvertere så mange videoer, som du ønsker. Vidmore har ingen størrelsesbegrænsninger og kræver ikke registrering i modsætning til andre konverterwebsteder. Når du har brug for at konvertere lyd- og videofiler gratis, er denne gratis konverter en enorm hjælp. Her er trinene til, hvordan du konverterer MPEG til MP4 online og gratis:
Fordele
- Tilbyder ubegrænset konvertering gratis.
- Nem adgang online uden at installere noget.
- Tilbyder og understøtter en lang række filformater.
- Understøtter batchkonvertering.
Ulemper
- Manglende understøttelse af lyd- og videoredigering.
Trin 1. Gå til webstedet for Vidmore gratis videokonverter online. For en førstegangsbruger af dette værktøj skal du først downloade Vidmore Launcher for at få fuld adgang til det.
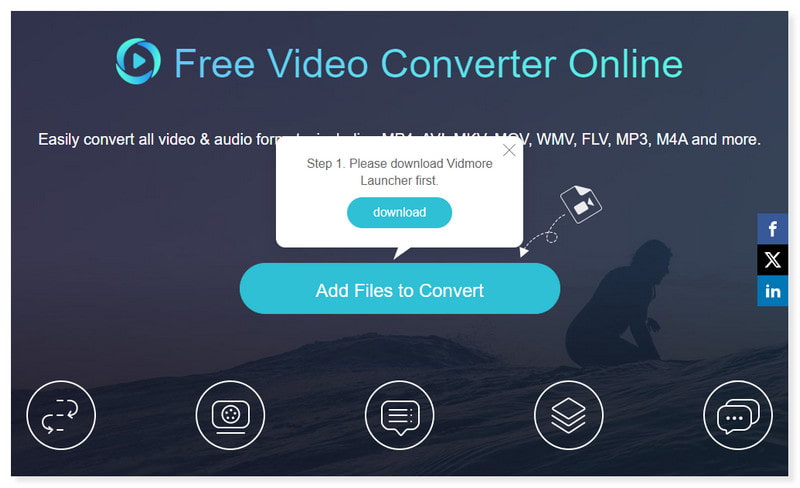
Trin 2. Klik på Tilføj filer til konvertering midt på siden for at åbne filer. Vælg de MPEG-filer, du ønsker at konvertere, fra din lokale mappe, og klik derefter på Åbn.
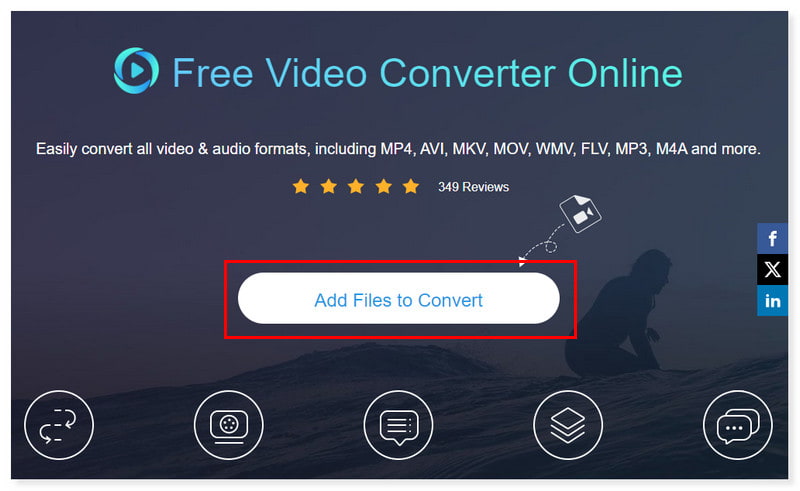
Trin 3. Når du har tilføjet filen, skal du indstille outputformatet til MP4. Du kan ændre indstillingen af outputformatet ved at markere gearikonet Indstillinger. Klik på OK, når du er færdig.
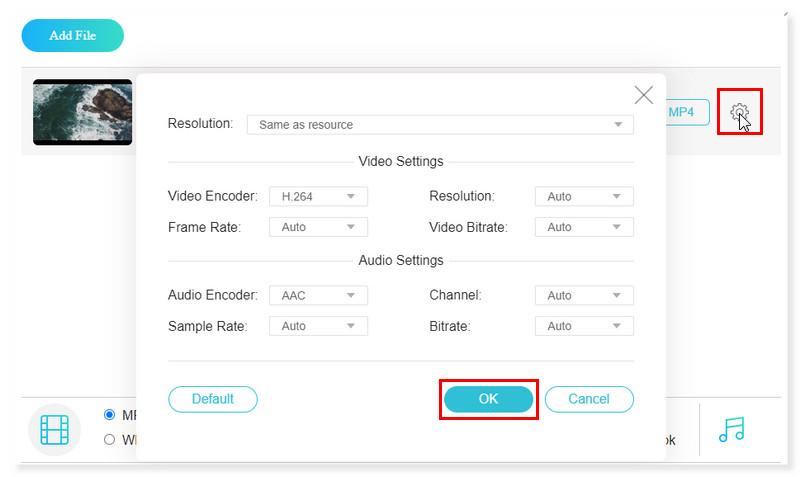
Trin 4. Start dens konvertering ved at klikke på knappen Konverter nedenfor. Og det er det! Dette er de grundlæggende trin til at konvertere MPEG-film til MP4 online med Vidmore Free Converter Online.
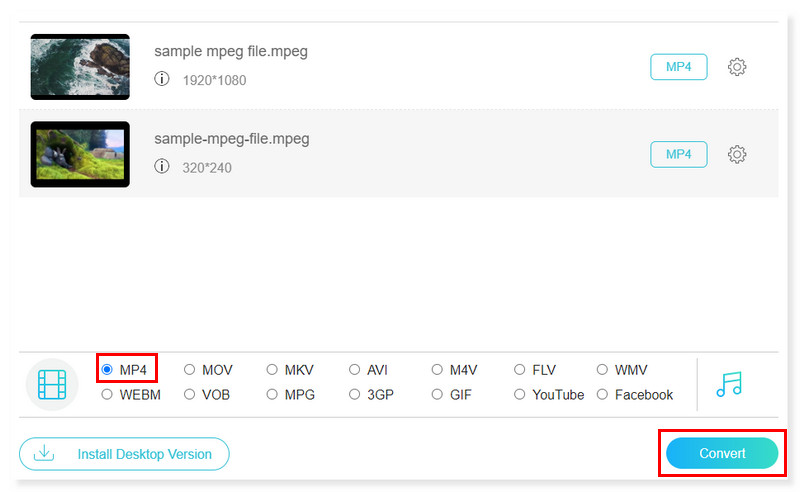
Konverter MPEG til MP4 ved hjælp af Adobe Premiere
Adobe Premiere Pro er et redigeringssoftware primært til video udviklet af Adobe Systems. Med dens rigelige funktioner kan den nemt omdanne MPEG til MP4. Windows- og macOS-computere kan begge køre Premiere Pro. Desuden kan den importere video, lyd og grafik, og nykonverterede MPEG-videofiler kan produceres og eksporteres til det passende format og medium til distribution. Det er muligt at redigere stillbilleder og videoer sammen, mens du bruger Premiere Pro til at lave videoer. Sådan kan du konvertere MPEG til MP4 ved hjælp af Premiere Pro ved at følge nedenstående trin:
Fordele
- Premiere tilbyder videokonvertering af høj kvalitet for at sikre lidt eller intet tab af kvalitet under konverteringsprocessen af MPEG-filer til MP4.
- Det giver brugerne mulighed for at tilpasse forskellige indstillinger, såsom bithastighed, opløsning og billedhastighed, for at optimere MP4-output i henhold til deres præferencer.
- Det tilbyder videoredigeringsfunktioner før konvertering af filer til MP4, hvilket gør det muligt for brugerne at ændre deres video først.
Ulemper
- Dette værktøj er ikke gratis og har en stejl indlæringskurve, der kan være overvældende for praktiske brugere.
Trin 1. Start Adobe Premiere på din computer. Dernæst skal du markere på fanen Filer og vælge Ny for at uploade en MPEG-videofil.
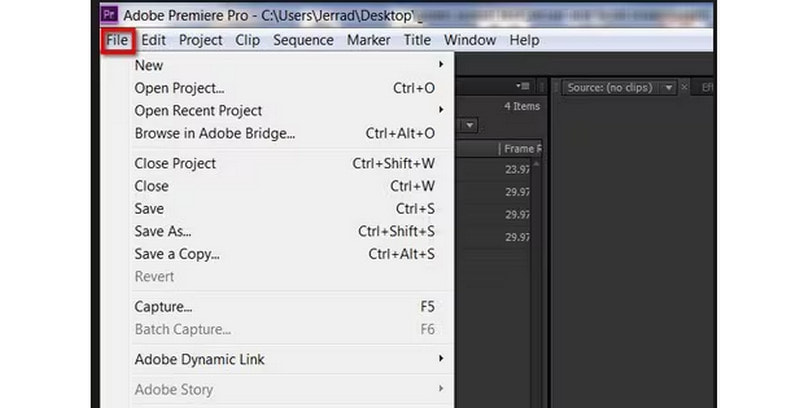
Trin 2. Når du er færdig, skal du klikke på fanen Filer igen og vælge indstillingen Eksporter. Vælg Medier i de nye rullemenuer, der vises.
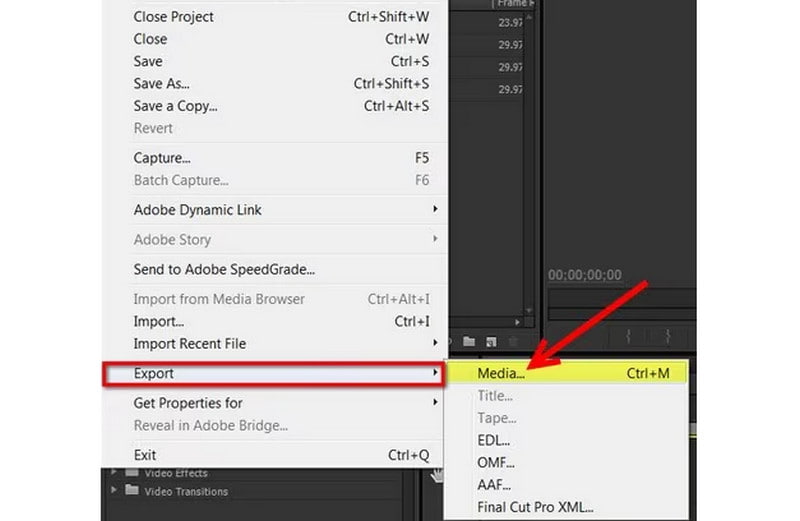
Trin 3. I dialogboksen skal du ændre eksportindstillingerne for din uploadede fil. Klik på fanen Format, og indstil den til MP4. Når du er færdig, skal du klikke på Gem og eksporter din fil. Og det er det! Dette er de trin, du kan følge for at konvertere MPEG til MP4 på Mac.
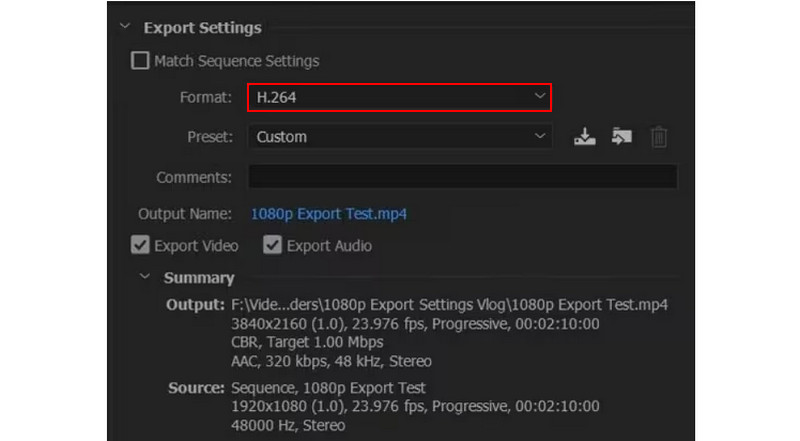
Drej MPEG til MP4 i VLC
En gratis og open source medieafspiller udviklet af VideoLAN, VLC Media Player er kendt for sin alsidighed, da den kan afspille næsten enhver form for videofil. Du ved måske ikke, at VLC også kan omkode dine MPEG-videofiler til mere bredt understøttede filformater, såsom MP4. Så du kan se dem på enheder som din iPhone, der ikke er særlig opmærksomme på de filformater, de kan understøtte. VLC er kompatibel med alle større filtyper, inklusive MP4, MPEG, AVI, MOV og mere. Målfilens codec, billedhastighed og andre egenskaber kan vælges i de avancerede indstillinger. Tjek nedenstående trin for at konvertere MPEG til MP4 i VLC:
Fordele
- VLC er et gratis og open source-program til alle typer brugere.
- Det giver mulighed for tilpasning af konverteringsprofiler.
- Det giver en forhåndsvisning af output under konvertering.
Ulemper
- Mangler videoredigeringsmuligheder.
Trin 1. Start VLC-softwaren på din computer. Klik på fanen Medier og vælg Konverter/Gem i rullemenuen for at uploade din MPEG-videofil.
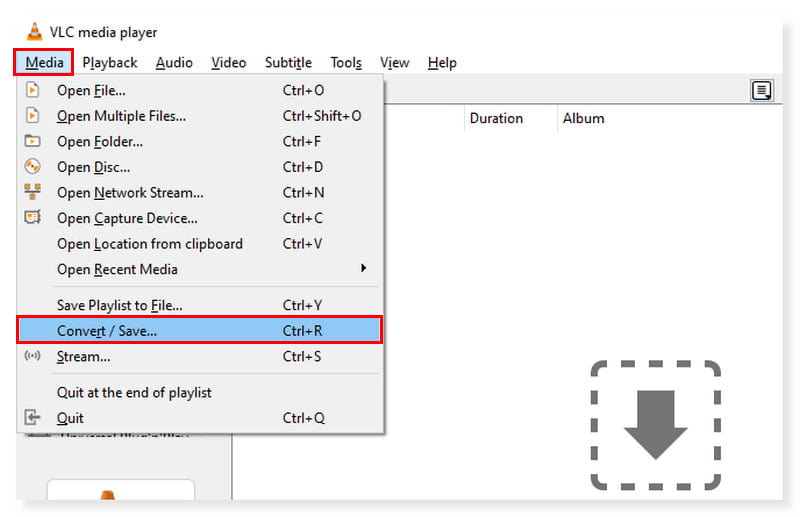
Trin 2. I den nye dialogboks skal du klikke på fanen Tilføj og vælge de filer, du vil omkode. Klik derefter på knappen Konverter/Gem og vælg Konverter.
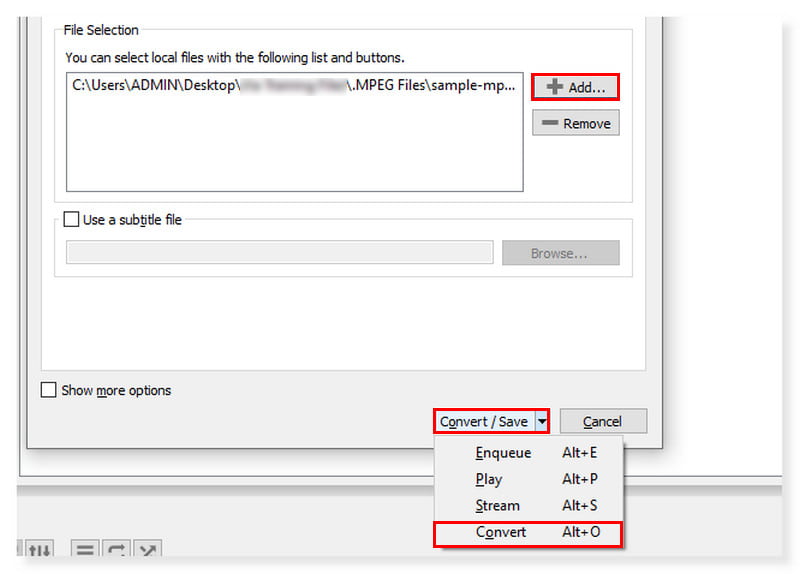
Trin 3. Derefter vises en anden dialogboks. Indstil dit outputformat til MP4, og vælg din destinationsfil for din nye konverterede fil. Når du er færdig, skal du klikke på Start.
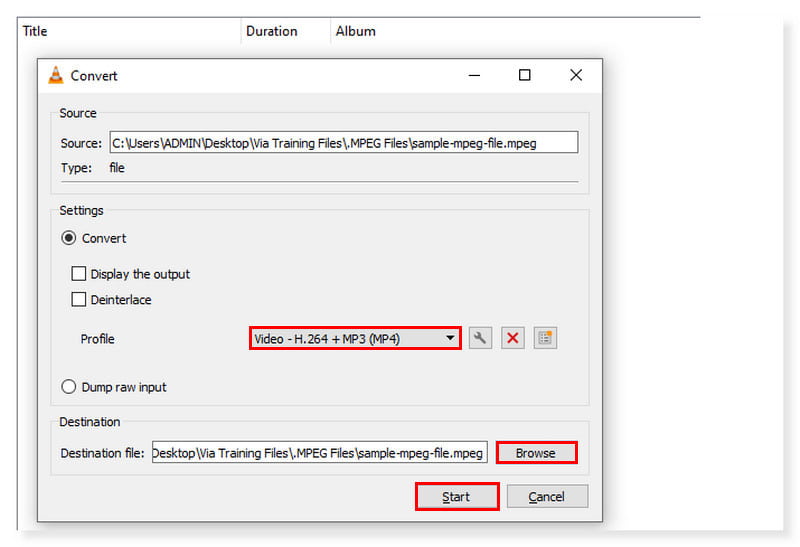
Del 2. Drej MPEG til MP4 på iPhone og Android
Antag, at du leder efter en app, som du kan bruge på din mobile enhed, så er her Video Converter, Compressor. Det er den hurtigste video kompressor og konverter tilgængelig til både Android og iOS. Det understøtter næsten alle videoformater, inklusive FLV, MTS, MPEG, MPG, WMV, M4V, MP4 og mere. Denne app tillader konvertering, komprimering og kombination af lyd- og videofiler. En videofils opløsning, bitrate og video kan alle ændres i indstillingerne. Det kan også ændre størrelsen på en video, mens dens originale kvalitet bevares. Videofiler kan også konverteres til lydformater, såsom WAV, MP3, AAC, AC3, OGG og M4A. Følg trinene nedenfor for at konvertere MPEG til MP4 på Android:
Fordele
- Understøtter 4K opløsning.
- Understøtter video- og lydkomprimering.
- Brugervenlig grænseflade.
Ulemper
- Tonsvis af annoncer i grænsefladen.
Trin 1. Først, når du har downloadet appen, skal du starte den på din smartphone. Klik på indstillingen Konverter eller Komprimer i grænsefladen for at uploade den MPEG-fil, du ønsker at omkode.
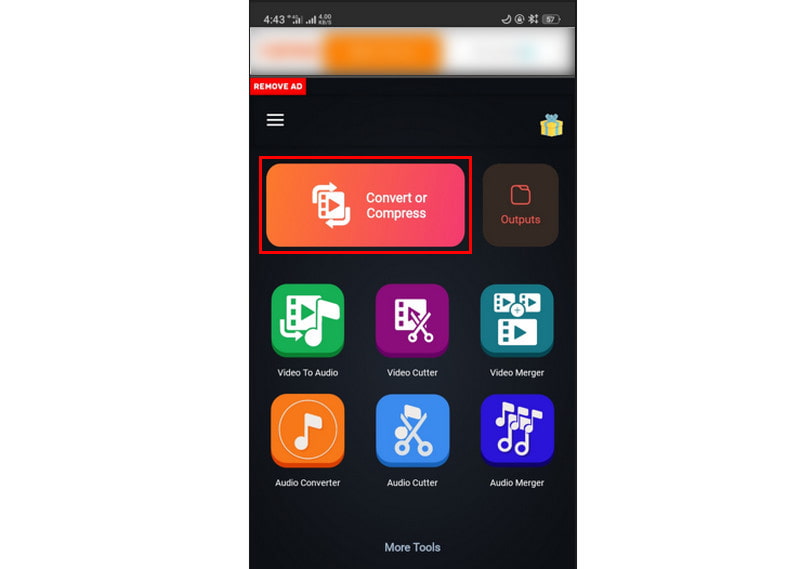
Trin 2. Når du er færdig, kan du ændre indstillingerne i henhold til, hvad du foretrækker. Indstil derefter outputformatet til MP4.
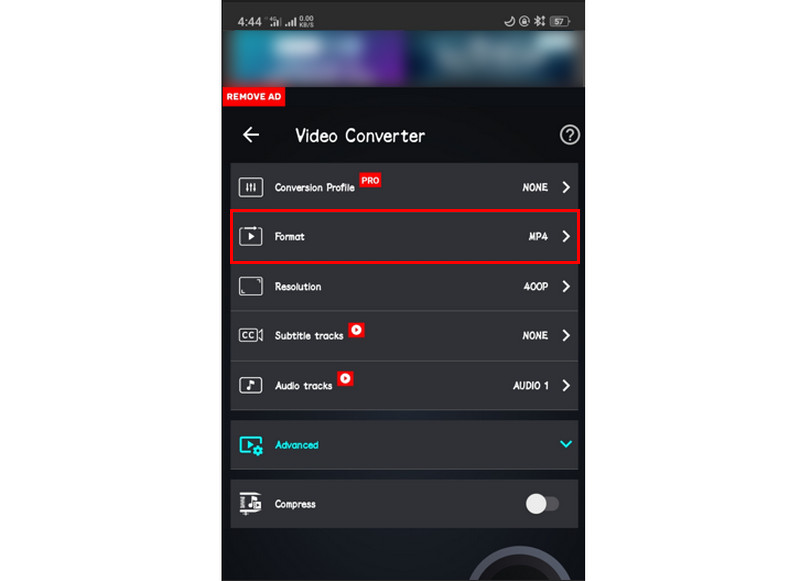
Trin 3. Derefter kan du nu omkode videofilen. Klik på knappen Konverter nedenfor for at starte processen og vente på, at den er færdig. Du kan også bruge denne vejledning til at konvertere MPEG til MP4 på en iPhone ved hjælp af denne app.
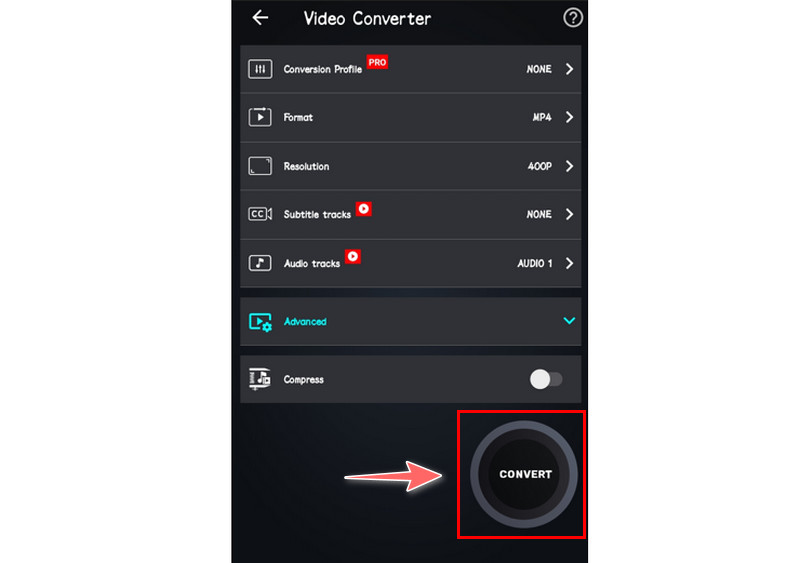
Del 3. Ofte stillede spørgsmål om MPEG til MP4
Er MPEG det samme som MP4?
Navnene "MP4" og "MPEG-4" har ikke de samme fortolkninger, selvom MPEG-4 er det fulde navn på MP4-standarden. Standarden for kodning af videoindhold til MP4-filer er MPEG-4, og MP4 er det digitale containerfilformat. MPEG-4-standarden bruges til at kode videomaterialet i MP4-filer.
Kan jeg konvertere MPEG til MP4 FFmpeg?
Selvfølgelig ja. FFmpeg er et velkendt kommandolinjeværktøj til optagelse, omkodning og streaming af lyd og video. Det kan også bruges til at konvertere MPEG-filer til MP4-filer. Ikke desto mindre vil de, der ønsker at konvertere MPG til MP4, opdage, at kommandolinjemetoden er noget sværere. Indtastning af en ny kommando korrekt i processen vil tage længere tid, hvis der er en kommandofejl. Nybegyndere bør absolut undgå at bruge et så tidskrævende værktøj.
Sådan konverteres MPEG til MP4 i HandBrake?
Trin 1. Sæt kryds på fanen Video og indstil følgende i indstillingerne: Video Codec skal indstilles til H. 264 (x264). Billedhastigheden skal være 30 fps eller mindre.
Trin 2. Derefter skal du markere menuen Værktøjer og vælge Indstillinger.
Trin 3. Klik på Outputfiler og sørg for, at Brug altid MP4 er valgt.
Konklusion
Når du når denne del, ved du allerede, hvordan du kan prøve at ændre dig MPEG til MP4. Ved at læse dette giver det dig yderligere muligheder for at vælge den ideelle konverter. Af alle disse konvertere er Vidmore Video Converter er den mest bemærkelsesværdige. Ud over at have mange understøttede formater, har den en masse redigeringsmuligheder. Det er også en god mulighed, hvis du leder efter en nem at bruge og effektiv konverter. Så download det nu for at gøre brug af alle dets funktioner.


