![]() DVD Creator
DVD Creator
Grundlæggende
Brænd video til DVD
Rediger video inden oprettelse
Vidmore DVD Creator er den bedste DVD-producent, der er i stand til at konvertere næsten alle populære videoformater, herunder MP4, AVI, MOV, MPEG, MKV, MPG, 3GP, VOB, FLV, M2TS, MTS, TS, SWF osv. Til DVD-disk / mappe / ISO-fil. Hvad mere er, med denne brugervenlige Blu-ray-brænder er du i stand til at oprette Blu-ray-disk, Blu-ray-mappe og Blu-ray ISO-fil fra enhver video, du har.
Bortset fra at brænde DVD / Blu-ray, er dette DVD-brændingsværktøj designet med en praktisk indbygget videoredigerer, der gør det nemt for både professionelle og begyndere at fremstille DVD med professionelt udseende. Og denne software giver dig mulighed for at stilisere din DVD med stiliserede menuer.

Trin 1 Start Vidmore DVD Creator på din computer. Indsæt en tom DVD eller Blu-ray-disk til DVD-drevet, hvis du vil brænde videoer på DVD eller Blu-ray-disk.
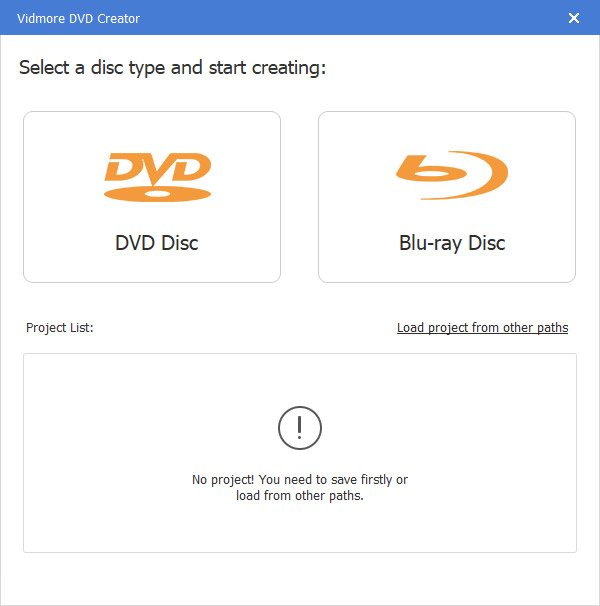
Eller klik på "Tilføj mediefil (er)" for at importere videofilerne til dette program. Klik derefter på “Næste”.

Trin 2 Rediger menu
Vælg menuskabelonen, eller tilpas skabelonen for at justere knappen eller titlen til din DVD-fil.

Trin 3 Brænd til DVD / Blu-ray
Efter redigering skal du klikke på "Brænd" for at gå ind i vinduet Indstillinger for at vælge en destination, foretage indstillinger for brænding og vælge afspilningstilstand. Klik derefter på knappen "Start" for at få videoerne til at brænde.

Efter lanceringen af denne software vil den åbne registervinduet for dig, hvor du klikker på "Registrer" og indtaste din e-mail-adresse og registreringskoden sendt i e-mail. Klik derefter på "Aktivér" for at registrere.
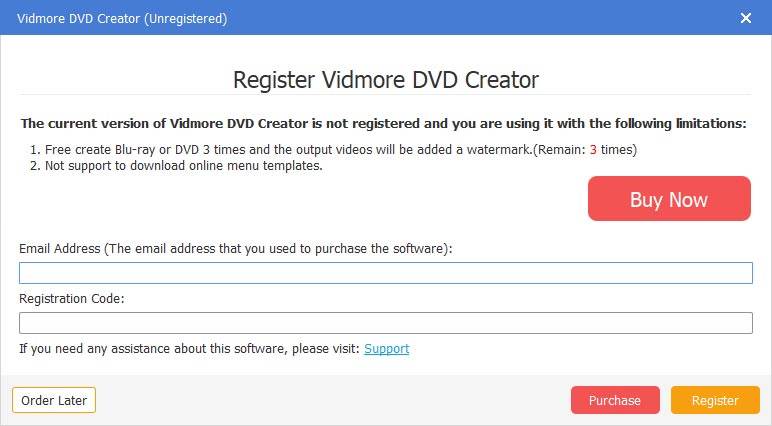
For at opdatere softwaren skal du klikke på menuikonet til højre for den øverste bjælke og vælge "Kontroller opdatering". Derefter kontrollerer programmet den version, du har installeret. Hvis versionen ikke er den nyeste, vil den minde dig om at opdatere softwaren.
Eller du kan downloade den nyeste version af Vidmore DVD Creator fra produktsiden.
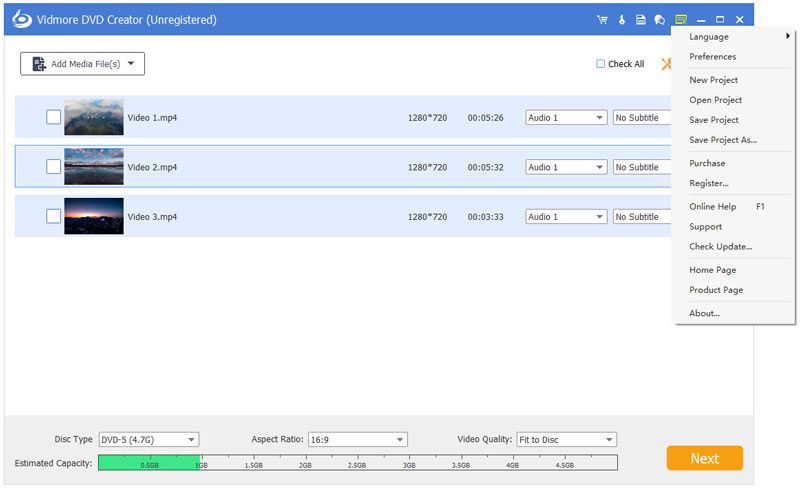
Trin 1 Tilføj video eller indlæs DVD
Efter download og installation af denne DVD-producent skal du starte den på din computer. Vælg "DVD-disk" på venstre side af grænsefladen.
Klik på "Tilføj mediefil (er)" for at importere videofilerne til dette program. Klik derefter på “Næste”.

Trin 2 Rediger menu
Vælg menuskabelonen, eller tilpas skabelonen for at justere knappen eller titlen til din DVD-fil.

Trin 3 Brænd til DVD / Blu-ray
Efter personliggørelse af dit DVD-projekt skal du klikke på "Brænd" for at gå ind i vinduet Indstillinger for at vælge en destination, foretage indstillinger for brænding og vælge afspilningstilstand. Klik derefter på knappen "Start" for at få videoerne til at brænde.

Trin 1 Tilføj video eller indlæs DVD
Åbn Vidmore DVD Creator på din computer. Vælg "Blu-ray Disc" på højre side af grænsefladen.
Klik derefter på "Tilføj mediefil (er)" for at importere videofilerne til dette program og klik på "Næste".

Trin 2 Rediger menu
Vælg en menu til dit DVD-projekt fra menuskabelonerne. Du kan tilpasse menuen ved at justere knappen eller titlen til din Blu-ray-fil. Du kan få vist din stiliserede Blu-ray-fil. Klik derefter på "Brænd" for at fortsætte.
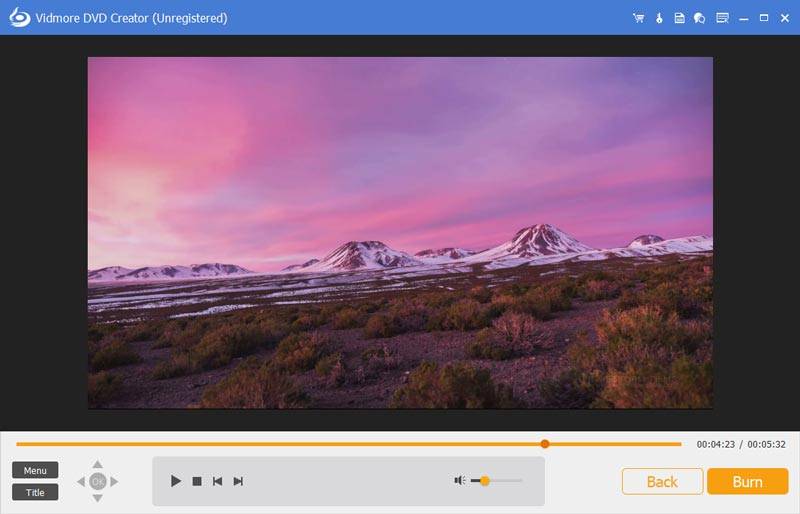
Trin 3 Brænd til Blu-ray
Derefter kan du vælge destinationen og ændre indstillingerne for forbrænding. Til sidst skal du klikke på "Start" for at lave videofiler til Blu-ray.
En af de mest attraktive funktioner i DVD Creator er den indbyggede editor, som giver dig mulighed for at redigere dine videoer, lyd, undertekster, miniaturebillede og flette eller opdele kapitel.
For at redigere dine videoer skal du blot klikke på "Kraftfulde værktøjer" i øverste højre hjørne for at åbne redigeringsvinduet. Her kan du finde, at der er to dele: Videoværktøjer og kapitelværktøjer.

Du kan rotere, klippe, beskære, tilføje videoeffekt, justere lydstyrke / lysstyrke / kontrast / mætning / nuance og tilføje vandmærke, før du opretter.
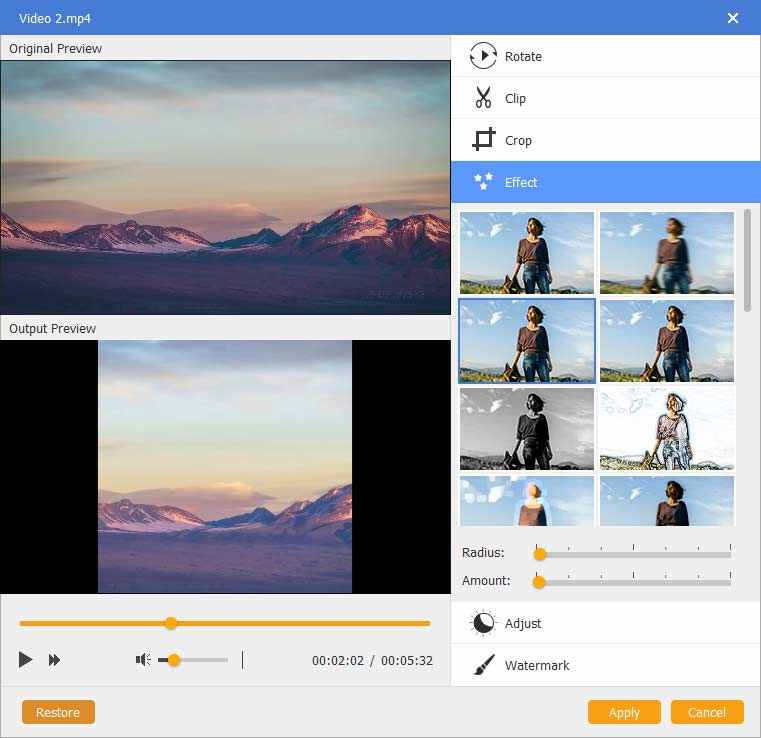
Til lydredigering kan du tilføje nyt lydspor eller fjerne det aktuelle lydspor, justere lydstyrken, vælge sprog og rette forsinkelsesproblemerne.
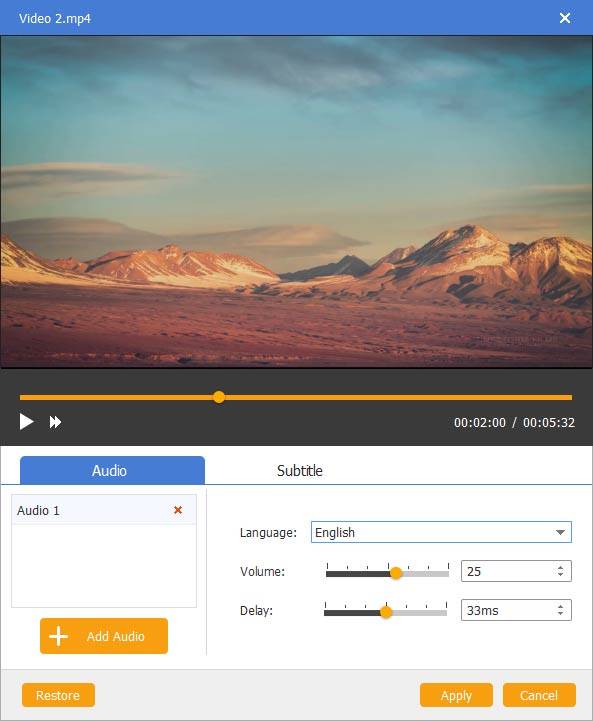
Du er i stand til at tilføje UTF, SRT, SMI, TXT, SSA, RT, JSS, AQT, JS, ASS og VTT undertekst. Hvad mere er, kan problemet med gennemsigtighed, position, forsinkelse løses.
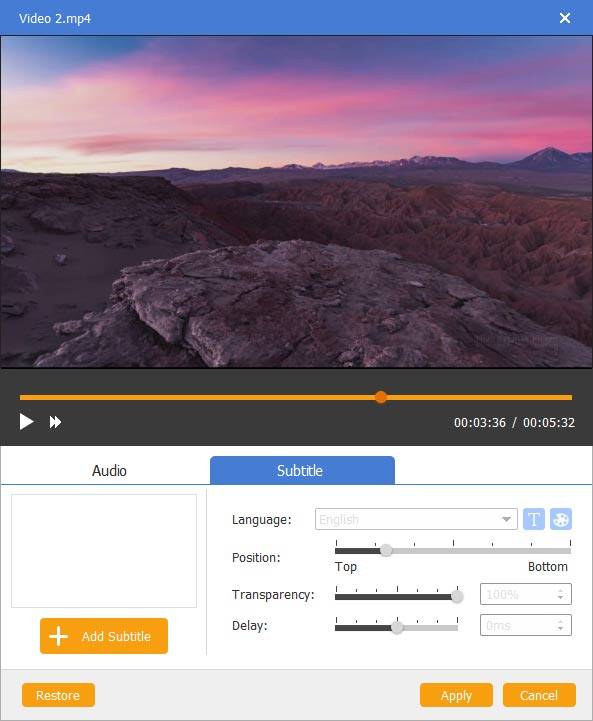
Download dette DVD / Blu-ray-brændingsværktøj for at fremstille DVD-mesterværk.