Tilføj lyd til skærmoptagelse ved hjælp af gennemprøvede og effektive måder
Registrering af aktiviteten på din computer på skærmen er nyttig på mange måder. Dette giver dig mulighed for at lave tutorials eller lave en gennemgang af spil for at hjælpe andre spillere online. Men ud over dette ville indsættelse af lyd i din skærmoptagelse gøre det mere behageligt og ikke kedeligt. Faktisk er denne opgave ikke svær at håndtere, da tilføjelse af lyd er blevet et almindeligt fænomen. Der er forskellige programmer udviklet til denne form for behov.
Det er dog ikke alle programmer, der er skabt lige. Nogle er ikke begyndervenlige eller svære at navigere i, hvilket vil hindre dig i at lave attraktive videotutorials. Hvis du vil tilføje lyd til skærmoptagelse eller baggrundsmusik oven på din skærmoptagelse, nedenfor er nogle af de fremragende og brugervenlige applikationer. Find ud af mere om disse programmer efter springet.
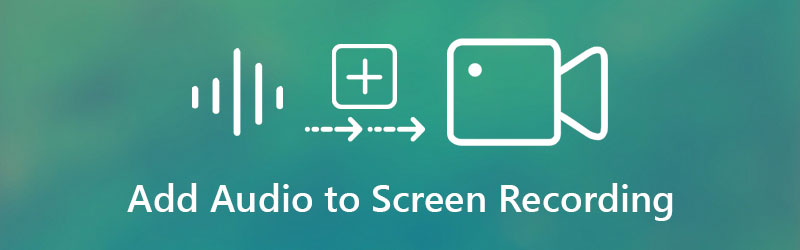
- Del 1. Hvorfor skal du tilføje lyd til skærmoptagelse
- Del 2. Sådan tilføjes lyd til skærmoptagelse
- Del 3. Bonus: Skærmoptagelse med lyd
- Del 4. Ofte stillede spørgsmål om tilføjelse af lyd til skærmoptagelse
Del 1. Hvorfor skal du tilføje lyd til skærmoptagelse
Når du opretter selvstudier, præsentationer eller gennemgange fra din computer, skal du registrere aktiviteten på din skærm og forbedre den ved at anvende effekter, tilføje animationer, kommentere på skærmen og andre grundlæggende redigeringsmuligheder. Men endnu vigtigere, tilføjelse af lyd oven på din skærmoptagelse er også afgørende for at lave fantastiske klip. Dette er især nyttigt, når du laver instruktionsvideoer eller gør-det-selv (DIY) videoklip.
Faktisk giver nogle programmer dig mulighed for at tilføje fortælling og skærmoptagelse på samme tid. Men hvis det værktøj, du bruger i øjeblikket, ikke understøtter denne funktion. På den anden side, hvis du foretrækker bekvemt at tilføje lydoptagelse til video, se programmerne, som vi gennemgår nedenfor.
Del 2. Sådan tilføjes lyd til skærmoptagelse
Vidmore Video Converter er en professionel måde, hvis du skal tilføje lyd oven på din videooptagelse med bekvemmelighed. Du kan tilføje en musikbaggrund, lydspor eller din egen stemmeoptagelse. Værktøjet kan på samme måde konvertere video- og lydfiler til forskellige formater, der understøtter MP4, AVI, MKV, MOV, WMV, MP3, AAC, WMA osv. Desuden kan det bevare videoens kvalitet og gå så højt som 4K-videokvalitet. Fortsæt til instruktionen nedenfor for at lære, hvordan du tilføjer baggrundsmusik til en lydoptagelse.
Trin 1. Anskaf Vidmore Video Converter
Før noget andet kan du hente programmets seneste version ved at klikke på en af de Gratis download knapper tilgængelige nedenunder. Få programmet installeret, og åbn det straks for at begynde at bruge dette program.
Trin 2. Upload skærmoptagelsen
Når du starter programmet, vil du se hovedgrænsefladen, der viser upload-knappen, som ligner en Plus tegn ikon. Klik på den, find og vælg derefter din målskærmoptagelse fra din computer.
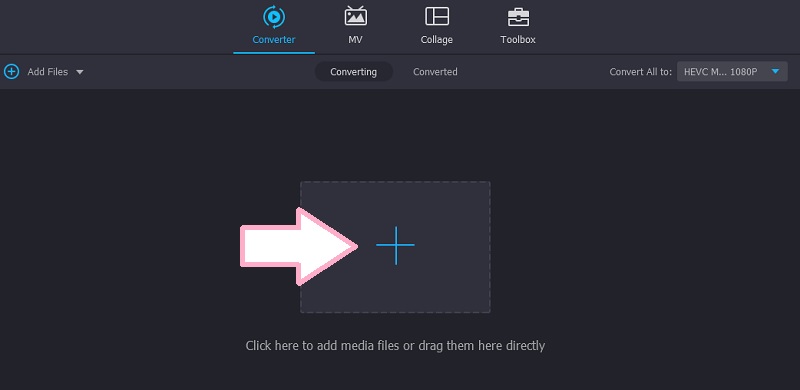
Trin 3. Tilføj lyd til skærmoptagelse
Efter upload af skærmoptagelsen vil du se sporets information. Klik nu på rullemenuen Lydspor, og klik på indstillingen Tilføj lydspor. Du skulle se en dialogboks, der spørger, om du vil redigere sporet.
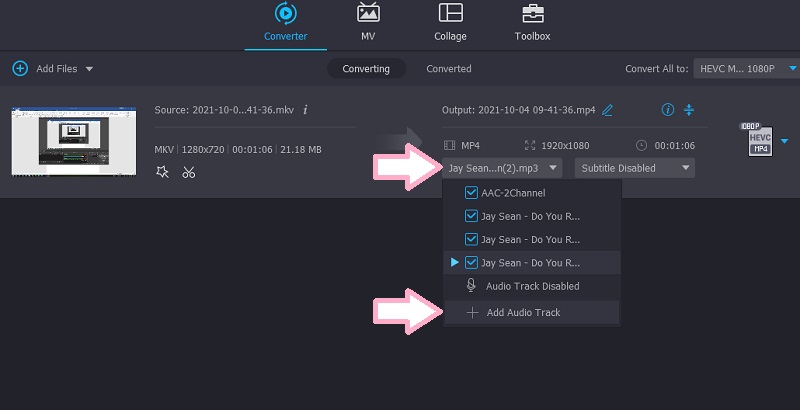
Hvis du klikker på Rediger nu, kommer du til et andet vindue, hvor du kan justere lydstyrken og forsinkelsen af lyden.
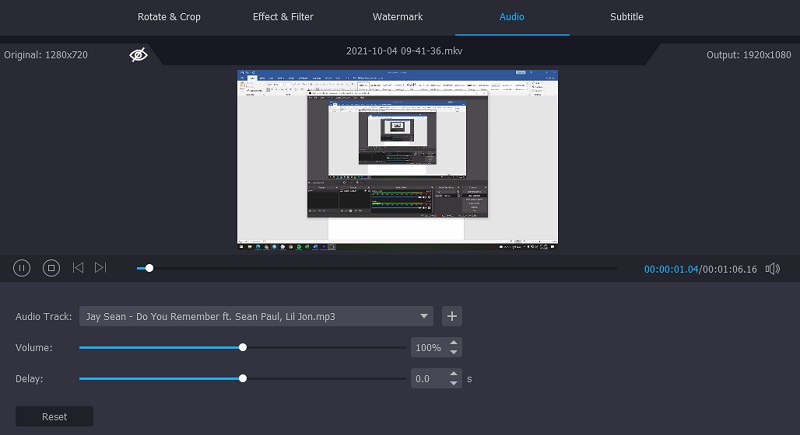
Trin 4. Gem det endelige output
For at bekræfte handlingen og gemme det endelige output, skal du åbne Profil bakke og vælg det passende format til videoen. Klik derefter på Konverter alle knappen for at tilføje en lydoptagelse til videoen.
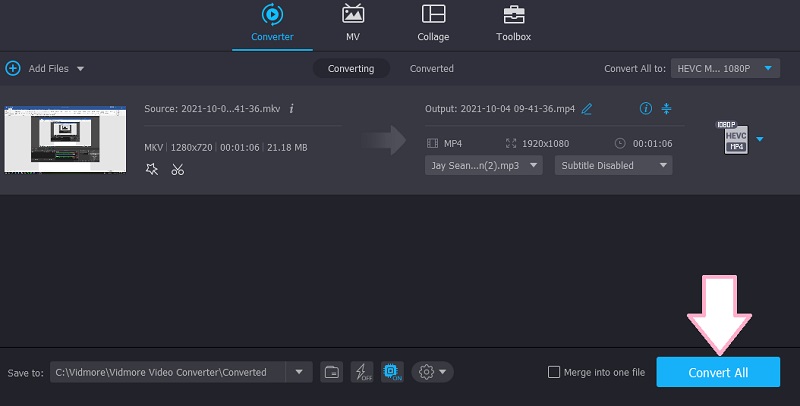
Del 3. Bonus: Skærmoptagelse med lyd
Hvis du vil optage skærmaktiviteten sammen med baggrundsmusikken fra din computer og voice-overen, kan du bruge metoderne nedenfor.
1. Vidmore skærmoptager
Vidmore skærmoptager er en professionel desktop-applikation designet til at optage begivenhederne på din computerskærm sammen med system- og mikrofonlyden. Med det vil du være i stand til at fange al skærmaktiviteten, inklusive gameplayet, videoer fra webcam, online forelæsninger og meget mere. Det, der er så godt ved dette program, er, at det har en spiloptager, der giver dig mulighed for at optage en app alene. Ethvert kørende program, som du vil optage uden at fange hele skærmen, kan opnås ved hjælp af denne funktion. Desuden er dette program tilgængeligt på Windows- og Mac-computere.
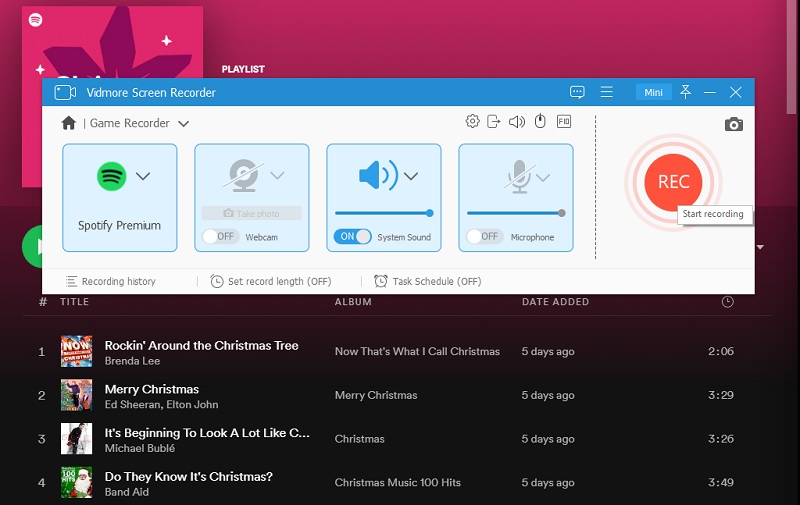
2. Vidmore gratis skærmoptager online
Hvis du ikke kan lide at downloade og installere et program på din computer for at spare plads, kan du bruge Gratis skærmoptager online af Vidmore. Det betyder, at du kan bruge din browser til at optage skærmen på din computer. Værktøjet understøtter Firefox, Chrome, Edge og Safari. Det giver dig også mulighed for at tilføje lyd til skærmoptagelse ved at aktivere indsættelse af eksterne enheder såsom en mikrofon og højttaler. Udover det giver værktøjet dig også mulighed for at optage i region- og fuldskærmstilstand.
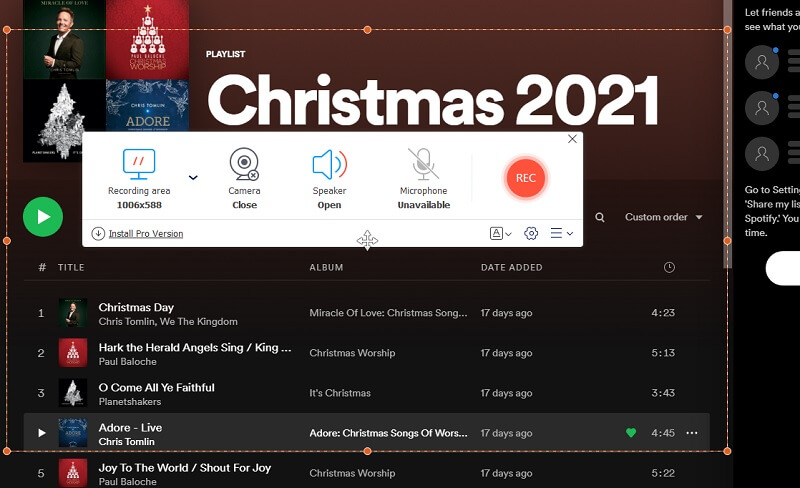
Del 4. Ofte stillede spørgsmål om tilføjelse af lyd til skærmoptagelse
Hvordan tilføjer man lyd til skærmoptagelse på iPad?
Der er to typer programmer, du kan bruge, enten en desktop- eller mobilapplikation. For enheder som iPad og iPhone kan du bruge Airshou til at hjælpe dig med at optage skærmen og tilføje lyd til den. Det virker på iPhone, iPad og Android-enheder. Du vil også være i stand til at optage alt på din skærm med høj kvalitet.
Hvorfor havde min skærmoptagelse ikke lyd?
Dette sker normalt, når du ikke har aktiveret lydoptageren i den skærmoptagelsesapp, du bruger. Det kan også være, at lydstyrken er indstillet for lavt, så den ikke kan høres.
Hvordan tilføjer man lyd til en Quicktime-skærmoptagelse?
Når du kan lide at optage skrivebordsskærmen på din Mac, kan du naturligt gøre det ved hjælp af Quicktime. For at optage både lyden og skærmen skal du tilslutte eksterne lydenheder som en mikrofon. Klik på rullemenuen på optagerknappen, og sæt et flueben på den enhed, du sluttede til din computer. Inden da bør du være i stand til at optage både skærmaktivitet og lyd.
Konklusion
Generelt taler artiklen om to forskellige måder at tilføje lyd til skærmoptagelse. Den førstnævnte mulighed giver dig mulighed for at indsætte et lydspor på den optagede skærm. I modsætning hertil giver sidstnævnte muligheder dig mulighed for at tilføje lyd, mens skærmoptagelsen er i gang. På den anden side kan du vælge det program, der passer til dine præferencer. Hvis du ønsker at tilføje lyden lige efter optagelse af skærmen, er Vidmore Video Converter vejen at gå. Antag desuden, at du vil tilføje lyd, mens du optager skærmen. I så fald er de to sidste muligheder de bedst egnede applikationer.


