Sådan optages iOS-skærm med lyd i enkle klik
Billeder taler tusinder af ord, og videoer taler tusinder af billeder.
Uanset om du vil lære andre at oprette en ny app på iPhone eller forklare den trinvise vejledning til at vise dine venner på iPad, er videopræsentation det relativt ligetil middel. Desuden er video med lydforklaring assistenten.
Det beder dig om at søge måder optagelse af iOS-skærm med lyd.
Optagelse af din iPhone eller iPad skærm med lyd er praktisk, specielt iOS 11-opdateringen.
Følg den detaljerede vejledning, der er nævnt nedenfor, for at vide hvordan.


Del 1. Sådan optages iOS-skærm med lyd via skærmoptagelse
Skærmoptagelse med stemme er utrolig praktisk på iPhone og iPad, der kører i iOS 11 og nyere.
En af de største fordele ved iOS 11-opdateringer er den indbyggede optagefunktion, Skærmoptagelse. Det giver dig mulighed for at optage hele skærmen med lyd fra telefonsystemet og stemmer fra din mikrofon. Sådan gør du.
Bemærk: For iOS-enheder, der kører i iOS 11 og fremefter, skal du bruge den professionelle app til skærmoptager til iPhone optage skærm med lyd.
Trin 1. Tilføj skærmoptagelse til kontrolcenter
Åbn Indstillinger app på iPhone, gå til Kontrolcenter og tryk på Tilpas kontrolelementer. Rul ned for at finde Skærmoptagelse og tryk på den grønne cirkel for at tilføje optageren til Kontrolcenter.
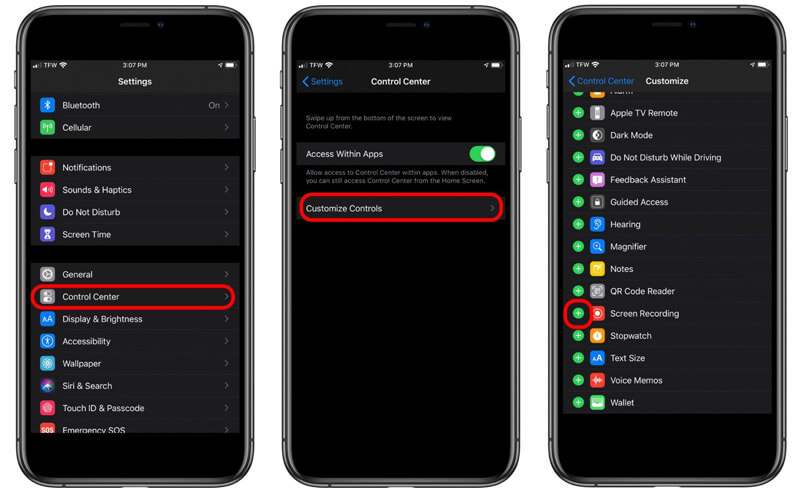
Trin 2. Optag iOS-skærm
Stryg op fra den nederste kant af enhver skærm (stryg ned fra det øverste højre hjørne af skærmen på iPhone X eller nyere eller iPad med iOS 12 eller nyere eller iPadOS) for at finde ikonet til skærmoptagelse.
Tryk dybt på optageknappen, og tryk på Mikrofon for at optage iOS-skærm med din lyd fra mikrofonen.
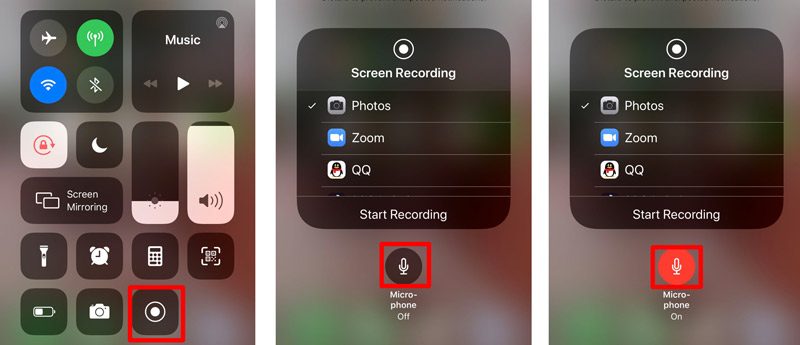
Tryk derefter på den grå optagemulighed fra Kontrolcenter for at starte optagelsen af din iOS-skærm. Hvad du skal gøre er at udføre operationerne (som at foretage et FaceTime-opkald, se YouTube-videoer, foretage indstillingerne på iPhone / iPad osv.) På iPhone, og det fanger hele handlingerne.
Tryk på den røde blinkende optageknap, eller tryk på den røde statuslinje øverst på skærmen for at stoppe skærmoptagelsen.
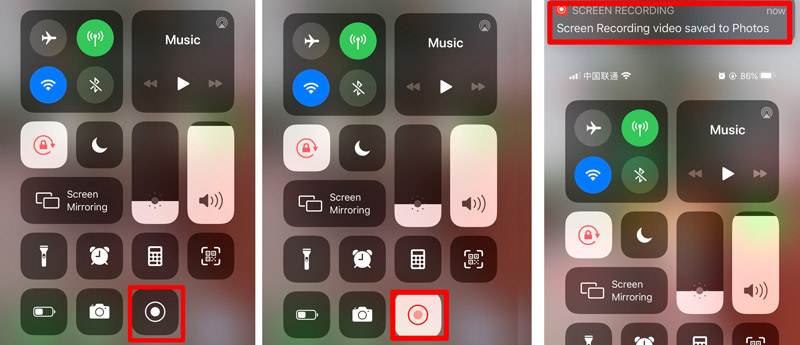
Derefter kan du gå til Fotos app for at finde din skærmoptagelse i Fotos app.
Bemærk
Skærmoptagelse optager automatisk den interne lyd fra din telefon. Hvis du ikke ønsker at optage lyden fra selve telefonen, skal du bare skrue ned på din iPhone for at holde stille. Ellers skal du ikke glemme at skrue op for det.
Når du bruger den indbyggede skærmoptager på iPhone eller iPad, afvises skærmoptagelsen af de indgående eller kommende opkald. Kort fortalt optager skærmoptagelse ikke telefonopkaldene.
Del 2. Sådan optages iPhone iPad-skærm på Mac via QuickTime
Den anden måde at optage iOS -skærm med lyd er gammel, men den virker via QuickTime. Måske har du vidst, at QuickTime kan optage skærm på Mac, men det kan også være værktøjet til at optage din iPhone eller iPad skærm med lyd. Alt hvad du behøver for at forberede:
● En iOS-enhed, der kører iOS 8 eller nyere
● En Mac, der kører OS X Yosemite eller nyere
● Lynkabel eller 30-polet stik.
Lad os nu strømline processen.
Trin 1. Tilslut din iPhone eller iPad med Mac med lynkablet.
Trin 2. Kør QuickTime på Mac, og klik Fil fra topmenuen for at vælge Ny filmoptagelse.
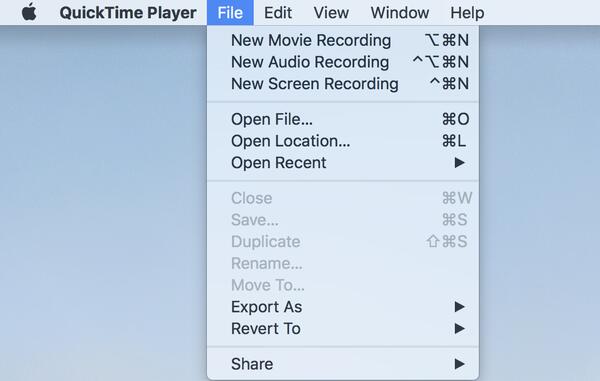
Trin 3. Klik på pilen ved siden af optageknappen i QuickTime for at vælge dit iPhone / iPad-navn fra kameralisten.
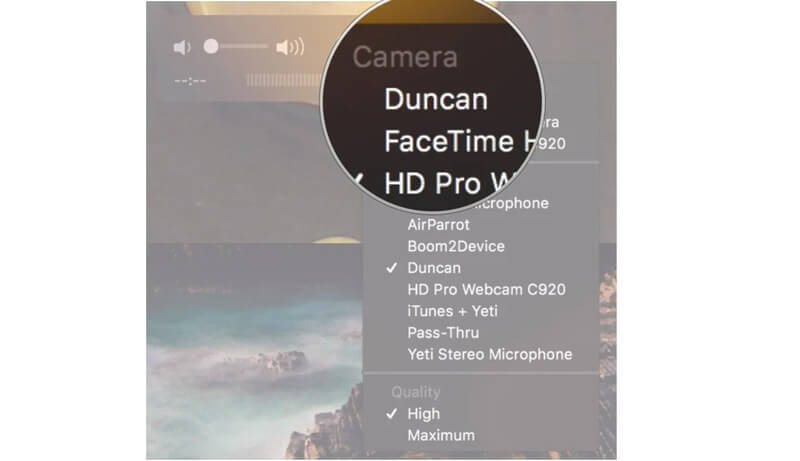
Trin 4. Derefter spejles din iPhone i Mac via QuickTime. Klik på Optage knappen i QuickTime for at starte optagelse af skærmen på iOS-enheden.
Trin 5. Klik på Hold op knappen i QuickTime for at afslutte din optagelse.
Trin 6. Klik på Fil int Menu bar for at vælge Gem.
Derefter skal du give navnet og indstille destinationen til at eksportere iOS-skærmoptagelsesvideoen på Mac.
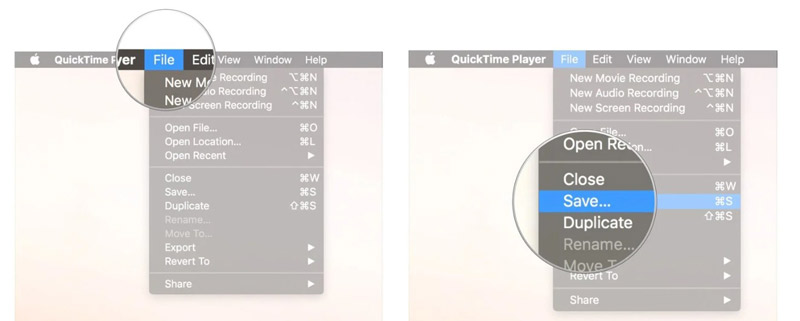
IOS-skærmoptagelsen gemmes som MOV-format, og du havde det bedre konvertere MOV til MP4 til redigering eller afspilning på din enhed.
Del 3. Bonustip: Optag enhver skærm og lyd på computeren
At lave en video tutorial af indstillinger på iPhone eller iPad kan opnås. Men hvis du vil optage videoopkaldene eller ønsker at lave dine egne vlog-videoer, anbefales det at optage på computeren. Det optager dig ikke på en stor skærm, men lader dig optage videoen stabilt.
Vidmore skærmoptager er den skærmoptagelsessoftware, du ikke kan gå glip af på computeren.
- Optag video med lyd fra det interne system og mikrofon.
- Optag VoIP-telefonopkald på computeren.
- Optag webkameraet for at oprette video-i-billede-videoer.
- Optag kun lyden eller stemmen uden nogen skærm.
- Optag skærm på Windows og Mac-computer let.

Få de detaljer, du kan bruge skærmoptageren til optage VoIP-opkald i denne software.
Del 4. Ofte stillede spørgsmål om optagelse af iOS-skærm med lyd
iPhone-skærm optager ingen lyd?
Mens du optager iPhone-skærm, skal du sørge for, at lydløs-knappen ikke er aktiveret. Desuden kan du justere lydstyrkeknappen for at optage den interne lyd. For at optage lyd fra mikrofonen skal du bare aktivere den ved at tappe med tvang på skærmoptageren fra Kontrolcenter.
Kan du optage et telefonopkald på en iPhone uden at installere nogen app?
Nej du kan ikke. Som et resultat af lands- og statsspecifikke love installerer Apple ikke nogen indbygget optager til at optage telefonopkaldene. For at optage telefonopkald skal du søge efter nogle løsninger, og installation af opkaldsoptagerappen er en af dem.
Underretter optagelse af FaceTime-opkald den anden person?
Nej. Mens du optager FaceTime-opkald på iPhone via skærmoptagelse eller på Mac via QuickTime, modtager den anden person ingen underretning. Kun Snapchat sender alarmen, mens du optager videoopkaldet.
Konklusion
Screen Recording er den indbyggede funktion, som du kan optage iOS-skærm. Desuden giver det dig mulighederne for at optage den interne lyd- og mikrofonlyd. En ulempe ved skærmoptagelse er, at det ikke tillader optagelse af telefonopkald. Desuden giver Vidmore Screen Recorder dig en mere detaljeret måde at lave en video tutorial eller optage online videoer på computeren i stedet for iPhone eller iPad.
Tøv ikke med at dele dette indlæg med flere venner, hvis det hjælper dig.
Giv mig besked ved at efterlade dine kommentarer, hvis du har nogen ideer om dette emne.


