En omfattende guide til, hvordan man kombinerer GIF'er
GIF'er giver brugerne en sjov og udtryksfuld måde at kommunikere online på. De kan bruges til bedre at reagere på beskeder og formidle følelser. Sammenlignet med statiske billeder kan animerede GIF'er være endnu mere engagerende.
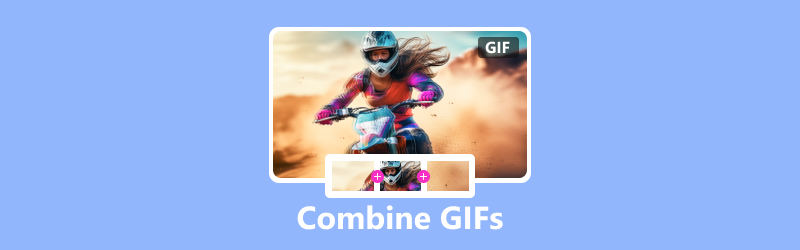
En af de gode ting ved GIF'er er, at de kan kombineres for at skabe endnu mere interessant og kreativt indhold. For eksempel kan du kombinere to GIF'er for at oprette en længere animation, eller du kan flette flere GIF'er for at skabe en collage eller et diasshow. Dette indlæg vil guide dig til at kombinere GIF'er ved hjælp af forskellige GIF-kombineringsværktøjer.
SIDEINDHOLD
Del 1. Bedste måde at kombinere GIF'er på
Mange online- og desktop GIF-kombinere kan hjælpe dig med nemt at flette to eller flere animerede GIF'er til én, afhængigt af de værktøjer, du har til rådighed, og de ønskede resultater. For det første vil vi gerne anbefale alle funktioner Vidmore Video Converter for at du kan kombinere GIF'er. Det lader dig redigere GIF'er og kombinere flere GIF'er sammen. Desuden giver det dig mulighed for nemt at flette videoklip og konvertere dem til GIF'er.
- Flet to eller flere GIF'er til én med høj kvalitet.
- Tilbyd mange redigeringsmuligheder for at redigere animerede GIF'er og forbedre kvaliteten.
- Rediger videoklip og kombiner dem til én GIF-fil.
- Understøtter alle almindeligt anvendte video-, lyd- og billedformater.

Trin 1. Download denne GIF-fusion gratis på din computer og start den. Klik på Værktøjskasse fanen for at vise flere værktøjer. Rul ned for at åbne Fusion af video. Det lader dig nemt kombinere GIF'er.
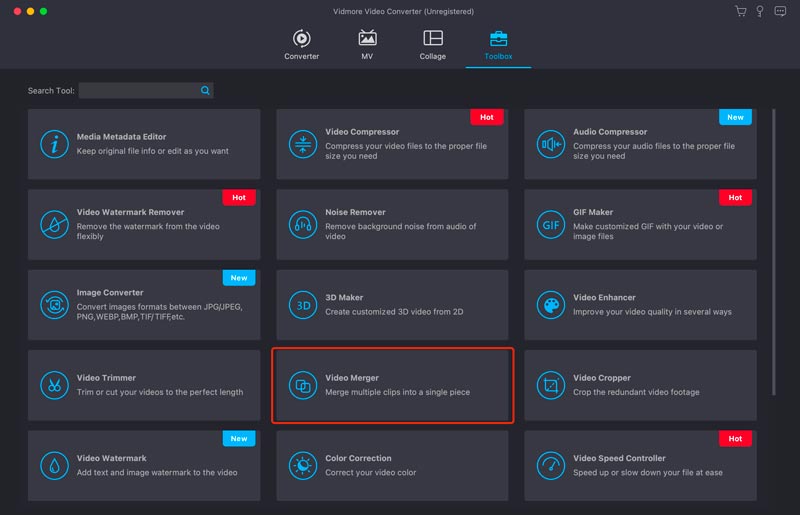
Trin 2. Klik på den store plusknap for at gennemse og indlæse dine GIF-filer. Under fremviservinduet får du nogle nødvendige funktioner til at administrere og redigere dine tilføjede GIF'er. For eksempel kan du ændre rækkevidden af deres ordrer, trimme for at fjerne uønskede dele og redigere dem efter dine behov.
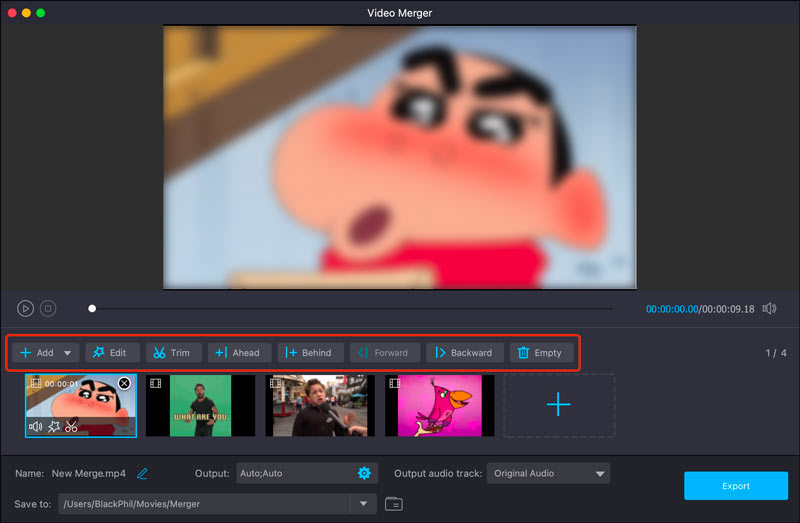
Trin 3. Klik på Produktion og sæt GIF som målformat. Du kan tilpasse opløsningen, billedhastigheden, indkoderen og zoomtilstanden for den flettede GIF-fil. Du kan også aktivere eller deaktivere Loop Animation. Klik på OK for at gemme dine ændringer.
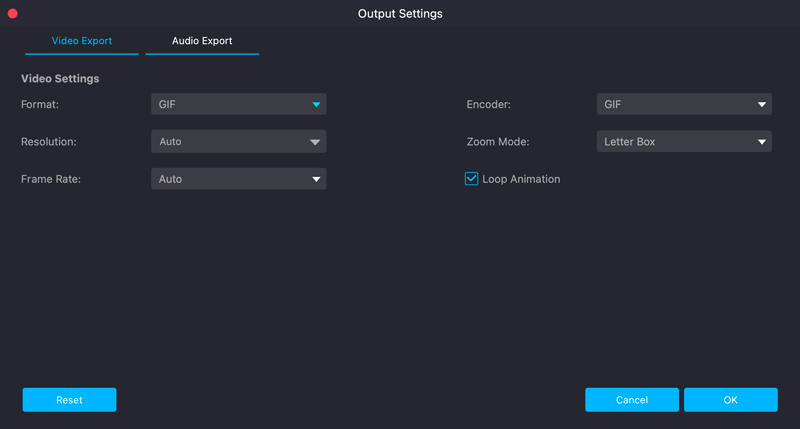
Trin 4. Omdøb den kombinerede GIF-fil, og vælg en passende mappe til at gemme den. Klik derefter på Eksport knappen for at kombinere dine GIF'er og gemme den flettede fil på din computer.
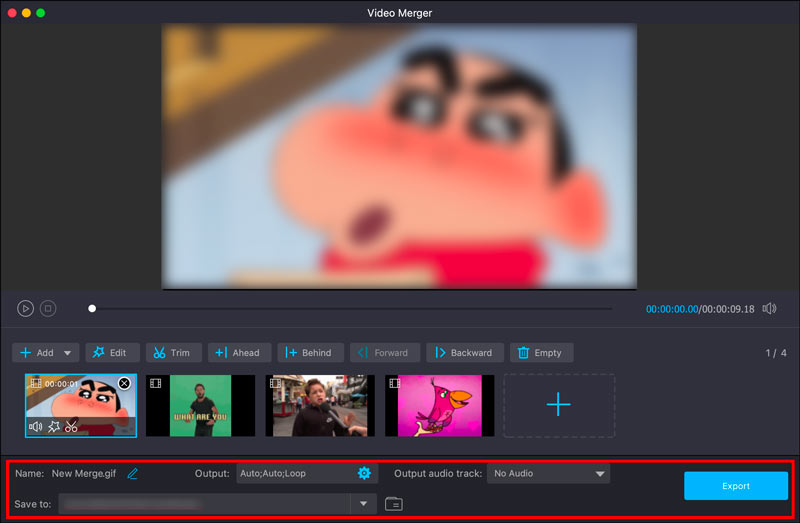
Del 2. Sådan flettes GIF'er online ved hjælp af Ezgif
Ezgif er en god mulighed for at flette GIF'er, hvis du leder efter et gratis og letanvendeligt onlineværktøj. Denne del fortæller, hvordan man kombinerer GIF'er online ved at bruge det.
Trin 1. Gå til det officielle Ezgif-websted på din webbrowser og vælg GIF Maker værktøj. Klik på Vælg Filer knappen og upload de GIF'er, du vil flette. Mens du bruger denne gratis online GIF-kombiner, vil du se mange annoncer.
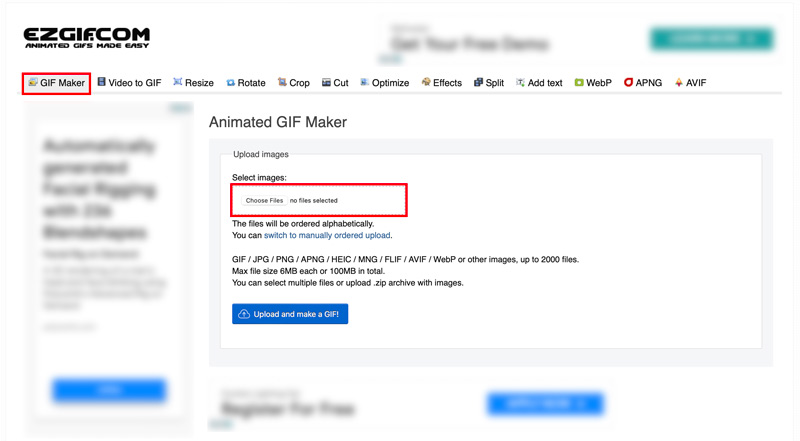
Trin 2. Dine tilføjede GIF'er vil blive vist som rammer. Du kan springe over eller kopiere disse rammer og ændre deres ordrer. Hvis dine GIF'er ikke er lige store, kan du klikke på Ændr størrelse knappen for hurtigt at beskære/ændre størrelsen på alle billeder, så de matcher det mindste.
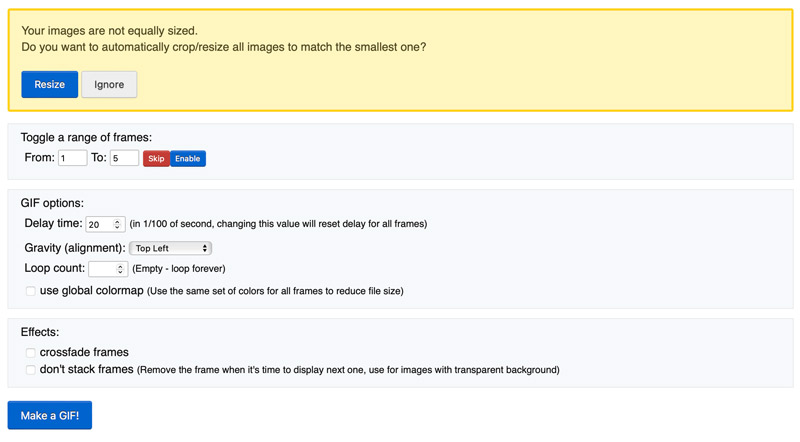
Trin 3. Ezgif tilbyder flere muligheder for at optimere din fusionerede GIF-fil. Efter alle disse indstillinger skal du klikke på Lav en GIF knappen for at kombinere alle disse rammer til én GIF-fil.
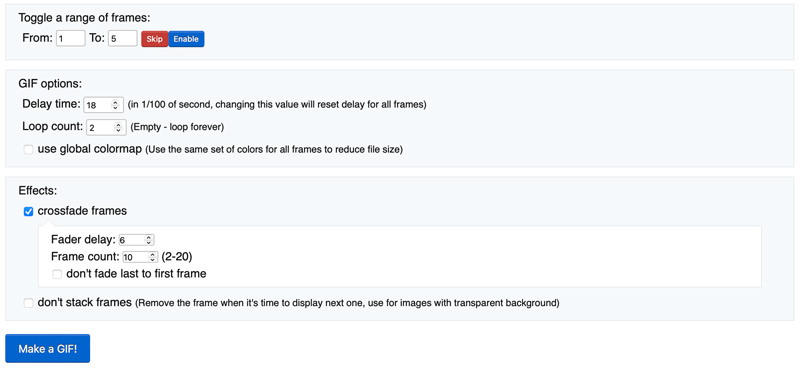
Trin 4. Du kan derefter forhåndsvise den nye GIF og klikke på Gemme knappen for at downloade den til din enhed. Hvis du er utilfreds med resultatet, kan du bruge de tilbudte muligheder til at foretage yderligere redigering.
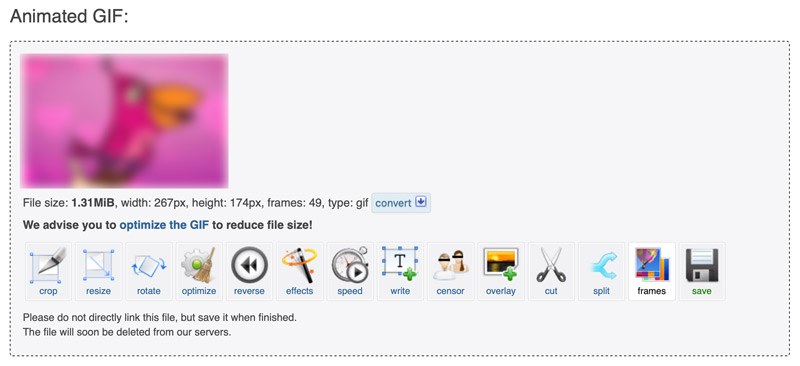
Ezgif giver en række muligheder for at flette GIF'er online. Det tilbyder dog ikke så mange avancerede funktioner som noget offline videoredigeringssoftware. Desuden er Ezgif ikke designet til at flette store eller komplekse GIF'er.
Del 3. Sådan flettes GIF'er i Adobe Photoshop
Adobe Photoshop tilbyder mange funktioner til redigering og manipulation af GIF'er. Det er velegnet til at kombinere GIF'er i alle størrelser og kompleksiteter. Det kan også tilføje overgange og effekter til GIF'er. Du kan også bruge Photoshop til at ændre størrelse på billeder. Men du skal vide, at Photoshop er en betalt softwareapplikation og kan være kompleks at bruge, især for begyndere.
Trin 1. For at flette GIF'er i Photoshop skal du tilføje dine GIF'er til det. Start Photoshop, klik på den øverste menu Filer, vælg Scriptsog Indlæs filer i stakken. Gennemse for at vælge de GIF'er, du vil flette, og klik på Åbn.
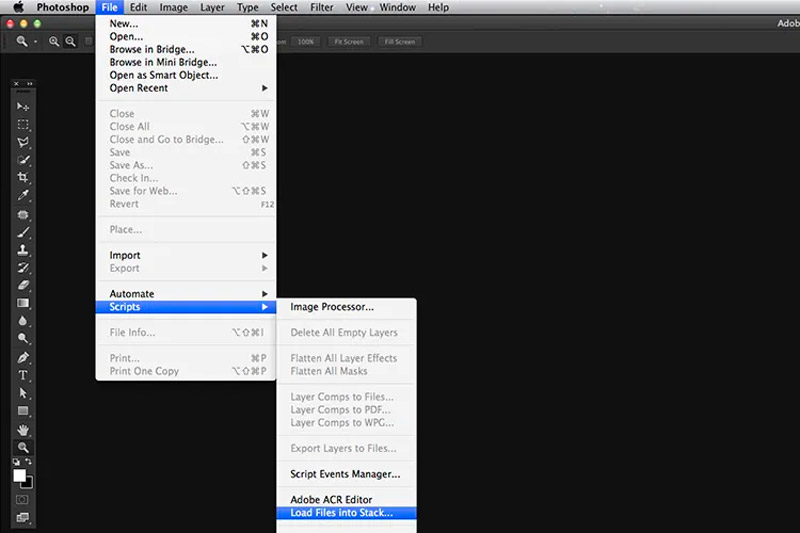
Trin 2. Photoshop vil oprette et nyt dokument med hver GIF som et separat lag. For at flette GIF'erne skal du blot trække og slippe lagene i den ønskede rækkefølge. Du kan også bruge Animation panel for at arrangere GIF'erne i den ønskede rækkefølge.
Trin 3. Når du er tilfreds med arrangementet af GIF'erne, skal du klikke på Spil knappen i animationspanelet for at få vist animationen.
Trin 4. Gå til for at gemme den flettede GIF Fil, vælg Eksportog Gem til web (ældre). I dialogboksen Gem til web (Legacy) skal du vælge GIF fra Forudindstillet Drop down menu. Klik Gemme og indtast et filnavn for den kombinerede GIF.
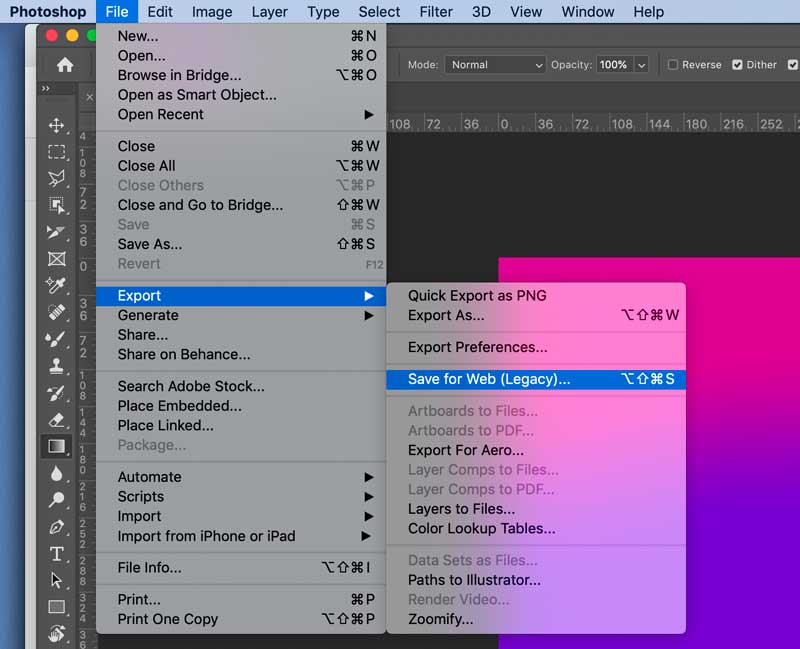
Del 4. Sådan kombinerer du to GIF'er på din telefon
Hvis du ønsker at kombinere to GIF'er direkte på din mobiltelefon, kan du bruge nogle tredjeparts GIF-kombineringsapps. Vid.Fun er en gratis og nem at bruge app, der kan hjælpe dig med at redigere og manipulere GIF'er, og beskære videoer på Android. Vi tager det som et eksempel for at vise dig, hvordan du kombinerer GIF'er på din telefon.
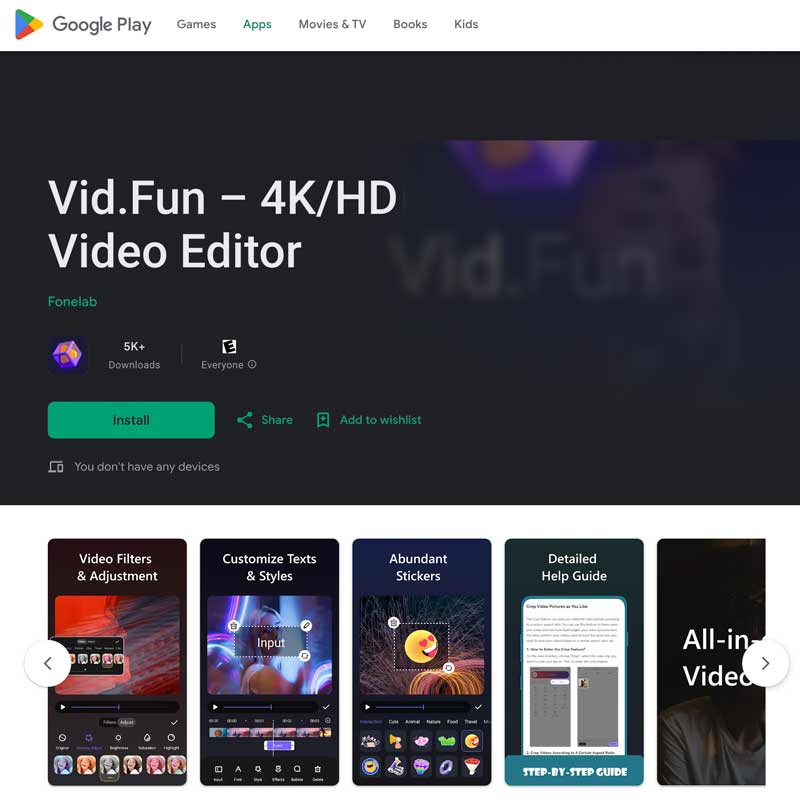
Trin 1. Åbn Vid.Fun-appen, og tryk på skab knap. Tryk på Video og vælg de to GIF'er, du vil kombinere. Tryk på Tilføje og tryk derefter på Næste knap.
Trin 2. Arranger GIF'erne i den ønskede rækkefølge, og tryk på Næste knap. Du kan derefter forhåndsvise den kombinerede GIF og foretage de nødvendige justeringer. Når du er tilfreds med den kombinerede GIF, skal du trykke på Eksport knappen og gem den på din telefon.
Del 5. Ofte stillede spørgsmål om, hvordan man kombinerer GIF'er
Spørgsmål 1. Kan du kombinere GIF'er på GIPHY?
Nej. GIPHY tillader ikke, at du tilføjer to eller flere billedfiler til redigering. Så du kan ikke kombinere GIF'er ved hjælp af GIPHY.
Spørgsmål 2. Hvordan laver man en GIF-collage?
For at lave en GIF-collage kan du bruge enten et onlineværktøj eller en offline videoredigeringssoftware. Gå til en online GIF collage maker som Ezgif eller Kapwing, upload de GIF'er, du vil inkludere i din collage, arranger dem i det ønskede layout, og eksporter derefter collagen som en GIF-fil. Du kan også bruge den anbefalede GIF fusion værktøjet ovenfor. Den har en specifik Collage-funktion, så du nemt kan lave en GIF-collage.
Spørgsmål 3. Hvordan laver jeg flere billeder til én GIF?
Du kan stole på, at nogle online GIF-fremstillere gør flere billeder til én GIF-fil. Den indførte Vidmore Video Converter har en individuel GIF Maker til at skabe animerede GIF'er med dine billeder eller videoklip.
Konklusion
Kombination af GIF'er er en sjov og nem måde at skabe nyt og unikt indhold. Ved hjælp af onlineværktøjer eller videoredigeringssoftware kan du nemt flette GIF'er på en række forskellige måder for at oprette GIF'er baseret på dine behov.


