Bedste og effektive måder til hvordan man laver GIF'er på mobil, desktop og online
Det umiddelbare og primære formål med GIF er at lave en meningsfuld og sjov samtale. For ikke at nævne, du kan bruge den til at vise forskellige følelser. Sig, at du føler dig trist, vred eller glad, GIF'er kan hjælpe dig med at udtrykke dig selv på en klar og effektiv måde. Alligevel er det sjovere at lave din egen GIF frem for dem, der er forudgenereret af apps, ikke? Derfor vil vi i dette indlæg finde ud af flere metoder til, hvordan du kan lav GIF'er fra en video eller opret en GIF fra bunden.

SIDEINDHOLD
Før du skriver, hvordan tester vi software til indlæg:
Ansvarsfraskrivelse: Alt indhold på vores hjemmeside er skrevet af mennesker i vores redaktion. Før vi skriver, laver vi dyb research om emnet. Derefter tager det os 1-2 dage at vælge og teste værktøjer. Vi tester software ud fra enheds- og systemkrav, funktioner, brugsoplevelse osv. For at gøre vores test mere omfattende ser vi også anmeldelseswebsteder som G2, Trustpilot osv. for at samle rigtige brugeres erfaringer til reference.
Del 1. Bedste GIF Makers til Windows og Mac
Vidmore Video Converter er et simpelt, men professionelt GIF -hjælpeprogram, der lader dig oprette GIF'er med en bred vifte af inputformataccept. Denne GIF-maker-app leveres med en brugervenlig grænseflade, der lader dig producere absolut imponerende GIF'er, selv for ikke-tekniske kyndige brugere. Der finder du forskellige tilpasningsmuligheder som at tilføje tekst, billede, filter eller en anden GIF til en GIF; samtidig have evnen til at håndtere både animerede og stillbilleder. Uanset hvilket operativsystem din computer kører, giver det dig mulighed for at oprette GIF'er uden ballade. Udover det kan du bruge denne GIF -maker online eller offline. Nedenfor er en detaljeret guide til, hvordan du bruger denne fantastiske app.
Trin 1. Installer GIF Maker -programmet
Først skal du downloade og installere appen på din computer. Når installationen er udført, skal du åbne Værktøjskasse fane med det samme for at få adgang til GIF Maker fungere.
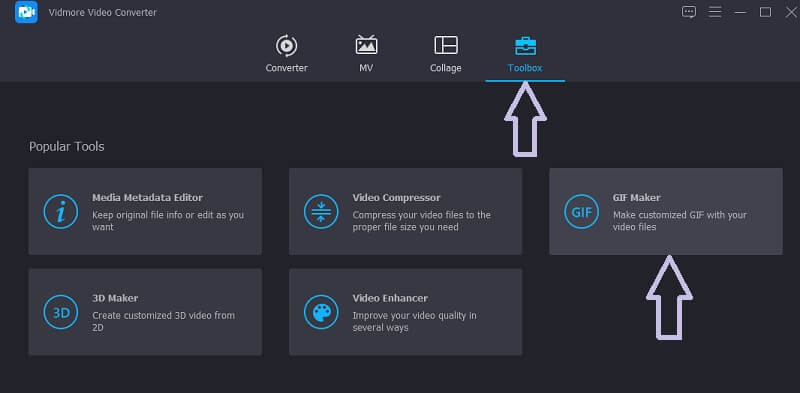
Trin 2. Indlæs videofilen
Klik derefter på værktøjet GIF Maker og tilføj en videofil, som du vil generere GIF fra. Klik på Video til GIF knappen, og vælg derefter din målvideo.
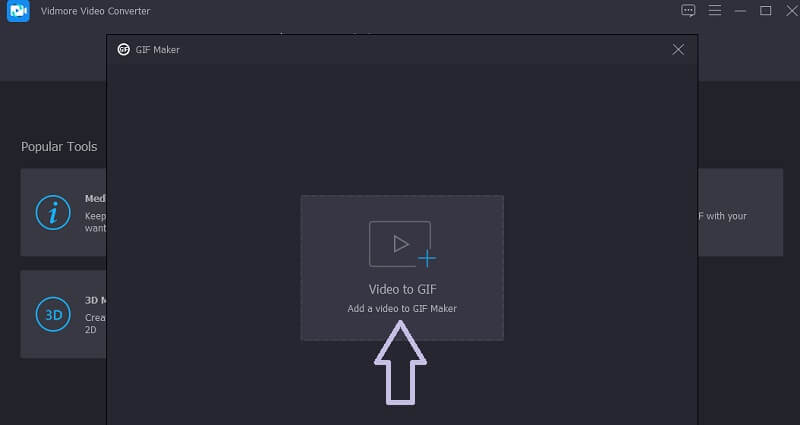
Trin 3. Klip videoklippet
For at lære at lave en GIF fra en video, kan du trimme videoen, især hvis den er længere end 5 sekunder. Klik på Skære knappen, indstil begyndelsen og slutningen på videoen, og tryk på Gemme knappen, så ændringerne træder i kraft.
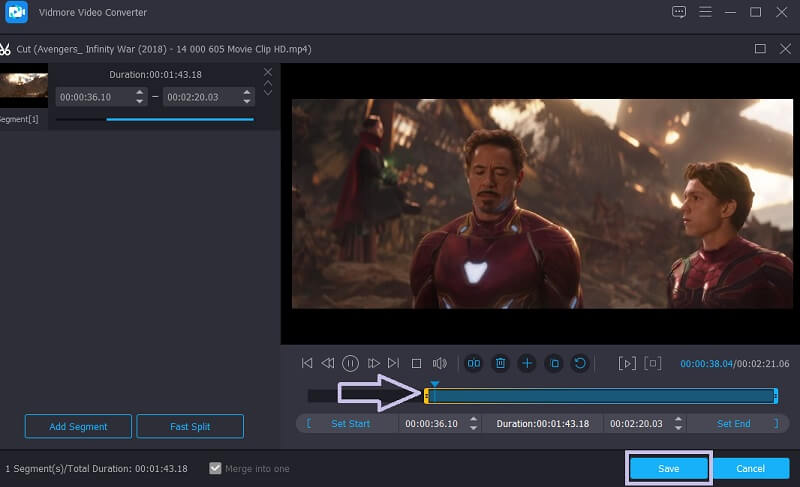
Trin 4. Tilpas videoen
Du kan også tilpasse klippet og producere en make-it regn GIF med et par enkle klik. Det gør du ved at klikke på Redigere knappen, og du vil se forskellige tilpasningsmuligheder. Herfra kan du beskære en del af videoen, rotere, tilføje vandmærker eller filtre. Hit Okay for at gemme ændringerne.
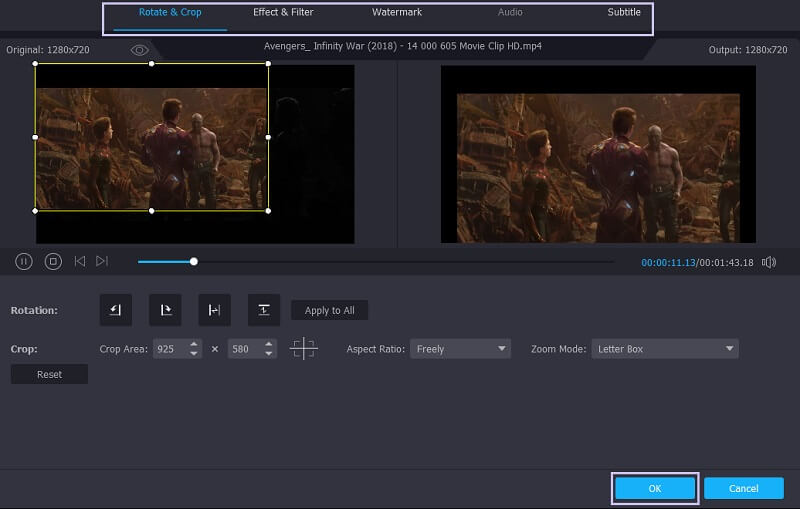
Trin 5. Gem videoen som GIF
Inden du konverterer GIF til video, kan du ramme Eksempel knappen for at kontrollere, hvordan det viser sig efter processen. Når du er tilfreds med resultatet, skal du blot trykke på Generer GIF knap. Derefter kan du straks kigge på det færdige produkt og åbne det som en GIF.
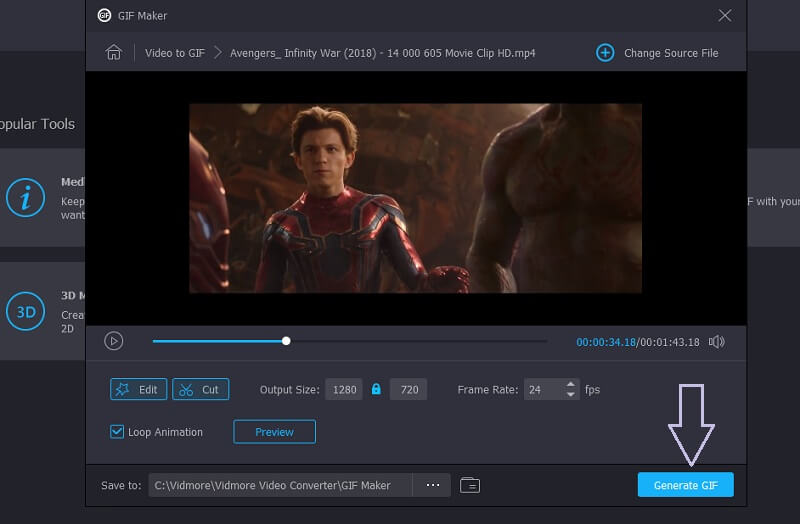
Del 2. Sådan laver du GIF'er på iPhone og Android
Der er tilfælde, hvor du skal oprette GIF'er direkte fra din smartphone. På denne måde behøver du ikke åbne din bærbare computer eller computer, da du kan gøre det samme lige ved hånden. Når det er sagt, lærer vi dig her, hvordan du laver en GIF på iPhone og Android -enheder.
Lav en GIF på iPhone
En af de berømte apps inden for GIF'er er Giphy. Du kan bruge den på både Android- og iOS -enheder. Med det kan du få adgang til og søge efter GIF'er. Du kan også sende dem direkte til dine tekstbeskeder. Desuden er dette også en fantastisk tekst GIF -maker med understøttelse af forskellige skrifttypestile. Nedenfor er en instruktionsguide til at hjælpe dig med at lave GIF'er fra videoer.
Trin 1. Først og fremmest skal du åbne App Store på din iPhone eller iPad og installere Giphy.
Trin 2. Start mobilappen, og tryk på skab knappen i øverste højre hjørne af skærmen. Vælg Galleri ikon i nederste venstre hjørne, og tillad tilladelse til at få adgang til dine fotos.
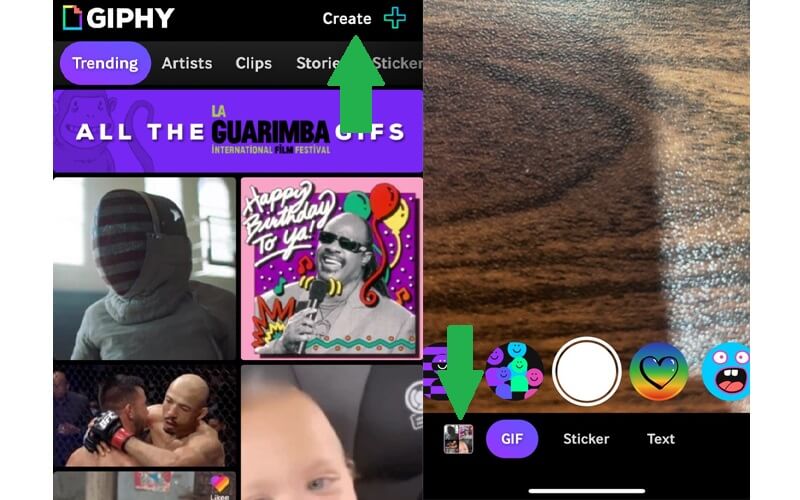
Trin 3. Vælg derefter den video, du vil gemme som GIF, og klik på Blive ved for at fortsætte til redigeringsgrænsefladen.
Trin 4. Du kan drage fordel af dens GIF -billedtekstfunktion ved at trykke på alfabettegnene fra værktøjslinjen. Bortset fra det kan du også ændre videoafspilning, tilføje animerede klistermærker og meget mere.
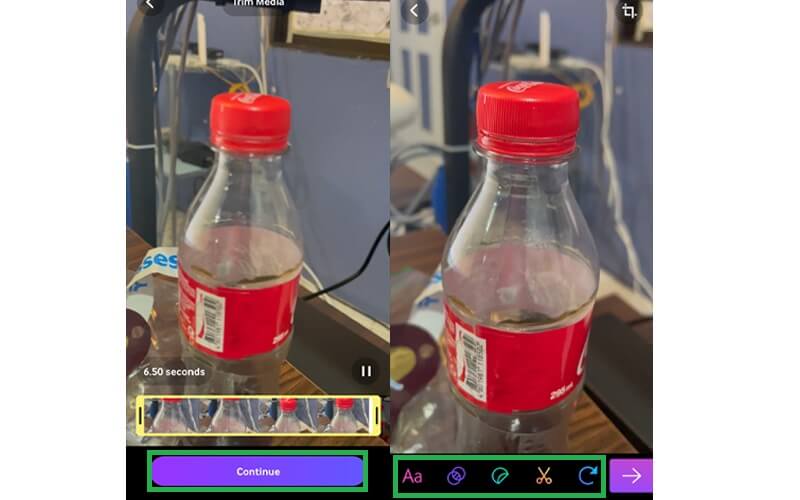
Trin 5. Tryk derefter på pilikonet i nederste højre hjørne efterfulgt af Del GIF knap. Endelig ramte Gem GIF knappen, og den arkiveres til din Giphy -konto.
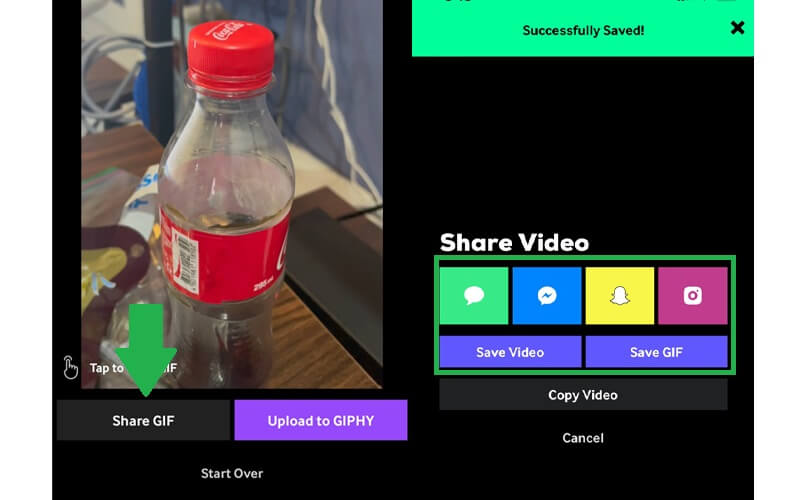
Lav en GIF på Android
At finde en GIF- eller meme -maker er et stykke kage, fordi der er en masse tilgængelige apps, som du kan installere og bruge frit. For Android -brugere kan du bruge GIF Studio. For at vide, hvordan du bruger dette program, kan du henvise til trinene herunder.
Trin 1. Åbn Play Store eller Huawei AppGallery på din mobilenhed, og søg efter GIF Studio. Kør appen bagefter.
Trin 2. Sørg for at aktivere enhver tilladelse, som appen beder om. Hvis du gør dette, får værktøjet adgang til dine mediefiler, herunder billeder og videoer fra dit galleri.
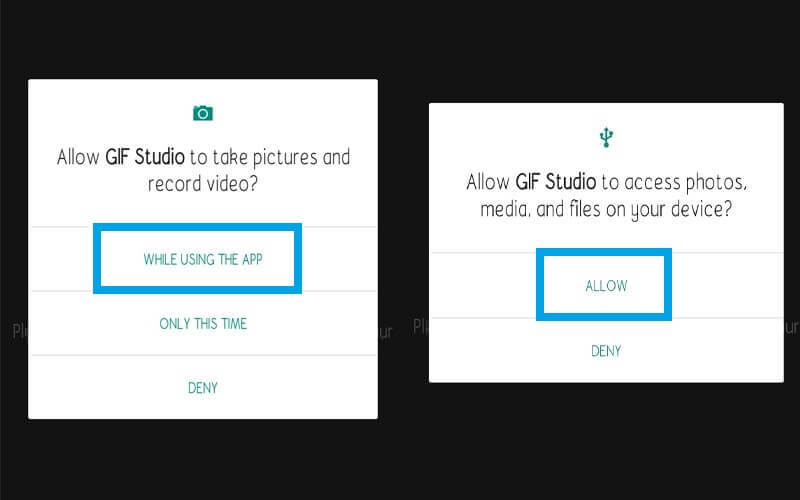
Trin 3. For fuldt ud at værdsætte denne animerede GIF -maker kan du få adgang til alle dens tilbudte funktioner fra menuen. Du skal blot trykke på de tre laterale søjler i øverste venstre hjørne af skærmen og vælge Video til GIF mulighed.
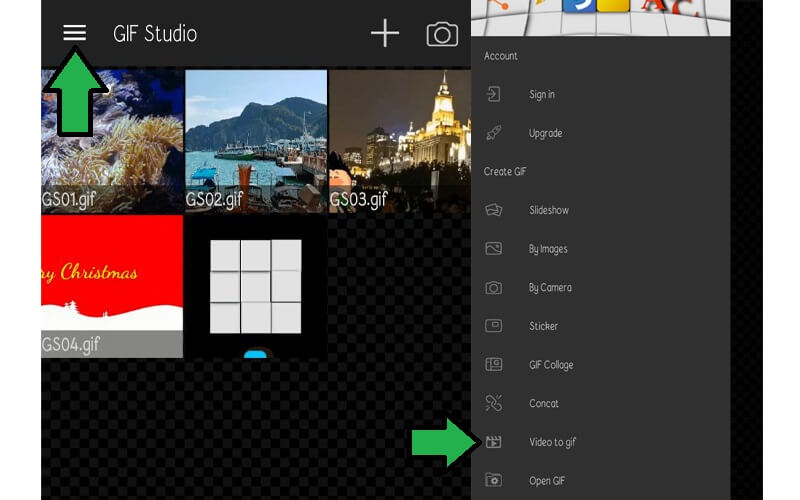
Trin 4. Vælg din målvideo fra de tilgængelige klip på din enhed, og tryk på VÆLG i øverste højre hjørne af skærmen.
Trin 5. Indstil nu den FPS, der matcher dine præferencer. Tryk derefter på Kontrollere ikon, så ændringerne afspejles. På et øjeblik skal videoafspilningen være klar til at blive gennemgået.
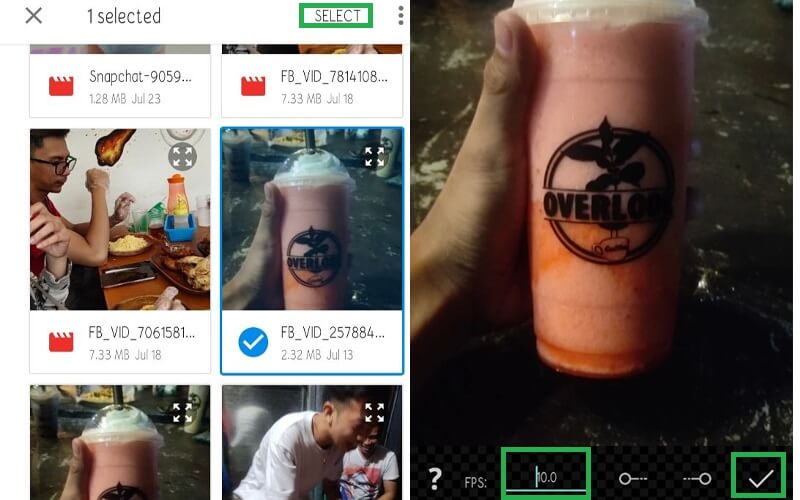
Del 3. Sådan laver du en GIF i Photoshop
Har du nogensinde spekuleret på, hvordan du laver en GIF i Photoshop? Faktisk er denne opgave ikke så vanskelig, som den lyder. Uanset om en serie fotos eller en video kan omdannes til en GIF ved hjælp af Photoshop. Desuden kan selv en bruger uden tidligere erfaring klare det med bare et par enkle klik. På den anden side er her en liste over trin, du skal følge.
Trin 1. Åbn Photoshop -appen på din computer, og start menuen for Fil. Vælg menuen Filer Importere mulighed.
Trin 2. Ret markøren mod Videorammer til lag fra rullemenuen. Når mappen åbnes, skal du vælge den video, du vil have, og indlæse den i programmet.
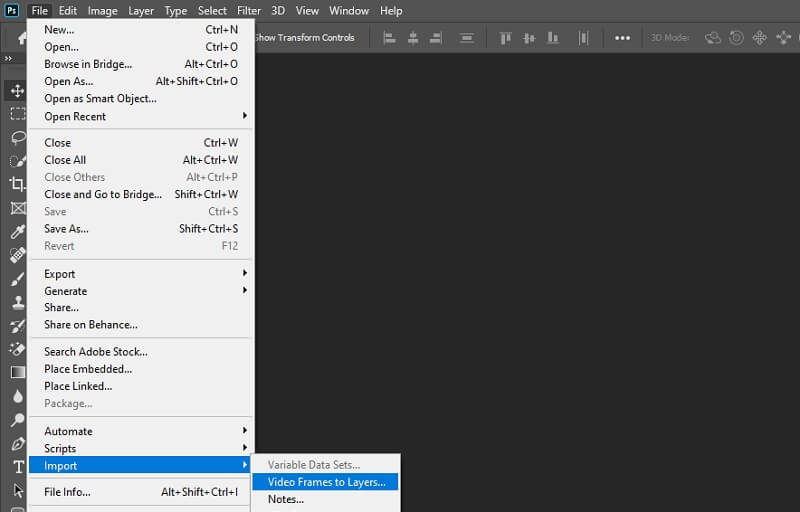
Trin 3. Brug trimningsindstillingen til at vælge et videoområde, som du skal konvertere til GIF. Klik derefter på Okay knappen for at foretage nogle justeringer af videoen.
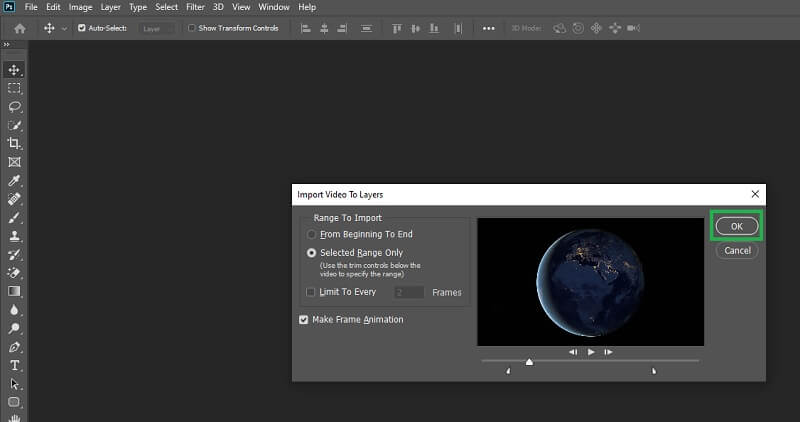
Trin 4. Gå til vinduespanelet for at se, hvordan GIF'en ser ud. For at gøre dette skal du gå til Vindue - Tidslinje. En lang vandret tidslinje for rammerne skulle vises i den nederste del af grænsefladen.
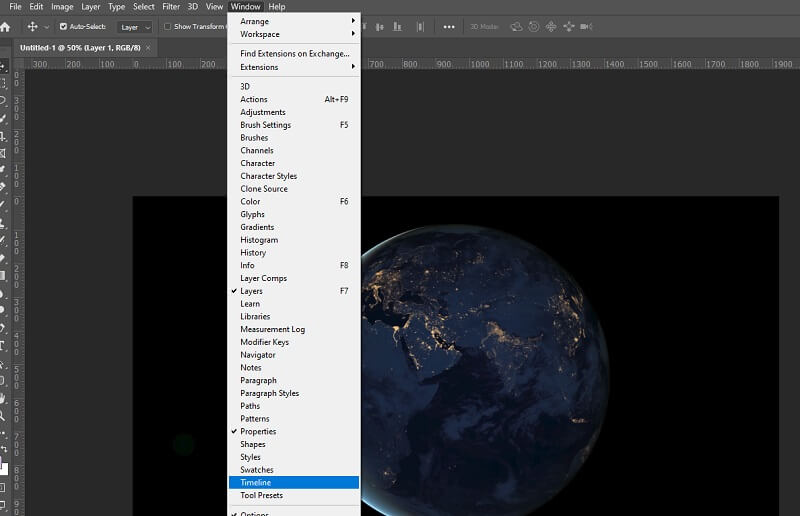
Trin 5. Fra værktøjslinjen herunder har du et sæt muligheder, hvor du kan slette rammer, indstille loop -indstillingen eller kopiere rammer, som du ønsker.
Trin 6. Når du er færdig med at redigere GIF'en, skal du gemme GIF -filen ved at gå til Fil - Eksporter - Gem til web (ældre) som vist på illustrationen.
Trin 7. I pop-up-dialogen kan du yderligere optimere GIF'en. Der finder du muligheder for at reducere farvetælling og dither. Klik til sidst på Gemme knappen i den nederste del af panelet, og indstil derefter en filsti, hvor du vil gemme output.
Del 4. Sådan laver du en GIF med Free GIF Maker
1. Vidmore gratis online videokonverter
Vidmore gratis online videokonverter er et praktisk værktøj til at lave en kvalitet GIF. Programmet kan også konvertere enhver form for video til GIF på ingen tid. Alle processerne foregår i webbrowseren, så du ikke behøver at bekymre dig om at installere et program. Oven i det kan enhver bruge denne animerede GIF maker -app uden at tilmelde sig en konto.
Nøglefunktioner:
1. Juster rammer i sekundet.
2. Der kræves ingen registrering.
3. Ingen filstørrelsesbegrænsning.
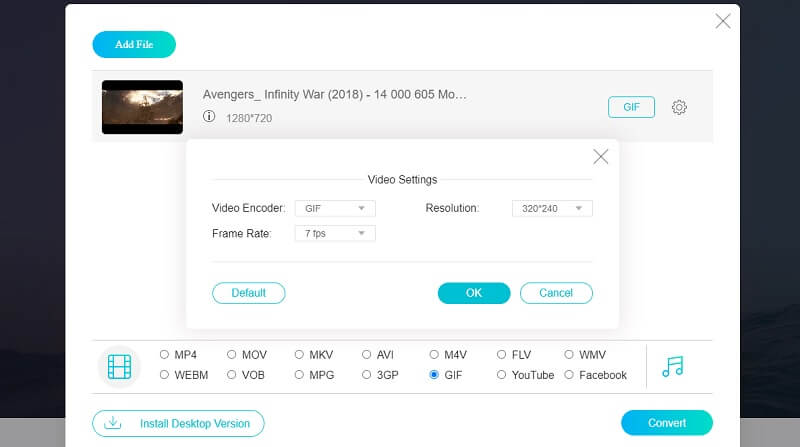
2. Online-konvertering
Et andet program, der kan hjælpe dig med at generere GIF'er fra videoer eller billeder. Det understøtter MKV, WMV, MP4, AVI og lignende. Bortset fra det giver det brugerne mulighed for at angive nogle præferencer for at forbedre grafisk indhold. Du kan justere farven til grå, monokrom eller negere. Bare vær opmærksom på, at uploadhastigheden kan variere afhængigt af videoens længde.
Nøglefunktioner:
1. Importer filer fra skyen.
2. Komprimer GIF -filer.
3. Gem aktuelle optimeringsindstillinger.
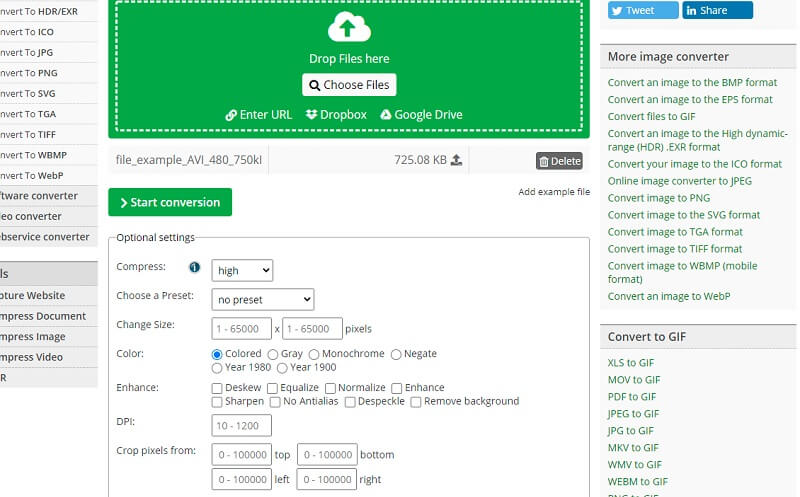
3. Ezgif
Ezgif er et fleksibelt og helt gratis program, du kan bruge til behandling af GIF'er. Med det kan du oprette en sjov afspilningseffekt ved hjælp af omvendt funktion. Frem for alt er dette værktøj i stand til at gøre en gennemsigtig video til en gennemsigtig GIF. Således betragtes det som den bedste og gratis gennemsigtige GIF -maker.
Nøglefunktioner:
1. Kan uploade mediefiler fra smartphone eller computer.
2. Understøtter formater, herunder MP4, AVI, WEBM, MPEG osv.
3. Få nøjagtig start- og sluttid ved hjælp af Brug den aktuelle position funktion.
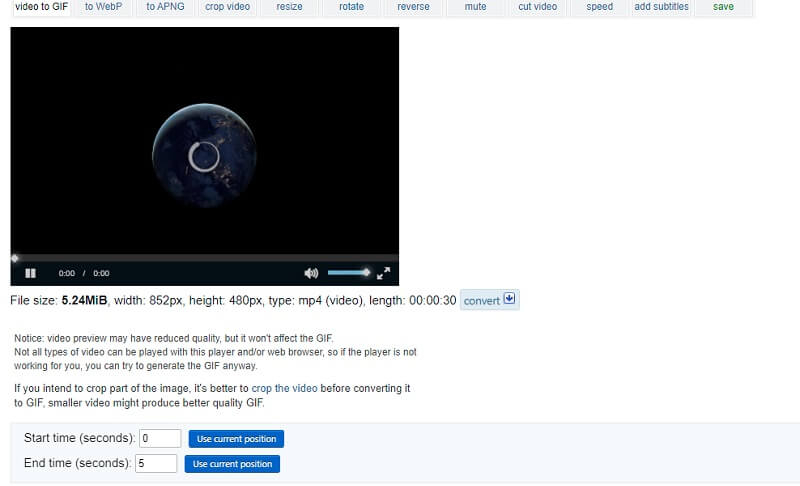
4. Video til GIFs.com
Du kan også lave sjove animationer ved hjælp af Video til GIFs.com. Ved brug af det på tværs af almindelige browsere fungerer værktøjet fint uden irriterende eller mærkbart problem. Interfacet er også ligetil, og der er ingen kompliceret opsætning for at afslutte opgaven.
Nøglefunktioner:
1. Download GIF'er uden registrering.
2. Har ikke nogen kompliceret konfiguration.
3. Kør problemfrit i hver webbrowser.
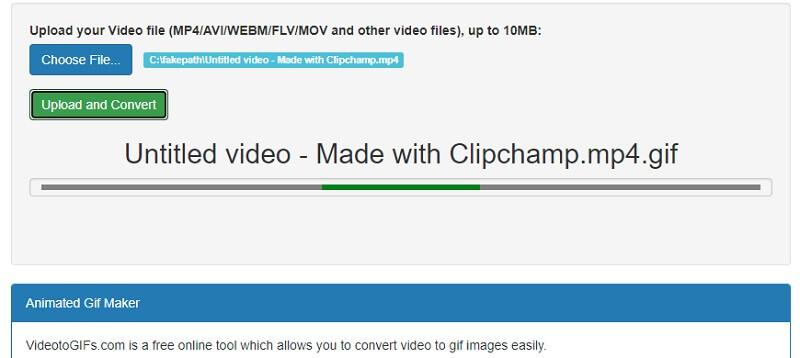
5. Zamzar
Hvis dit mål bare er at konvertere videoer, klip eller optagelser online, er Zamzar din go-to GIF-meme-maker. Værktøjet indeholder enkle trin til at konvertere videoer til GIF'er. Effektivt kan værktøjet konvertere enhver video til GIF med et ubegrænset antal eksport. Det giver dig også mulighed for at behandle en GIF ved hjælp af linket til videoen, hvilket gør den velegnet som YouTube GIF -maker.
Nøglefunktioner:
1. Træk-og-slip-grænseflade.
2. Komprimer GIF -fil.
3. Send en e -mail -meddelelse, når konverteringen er udført.
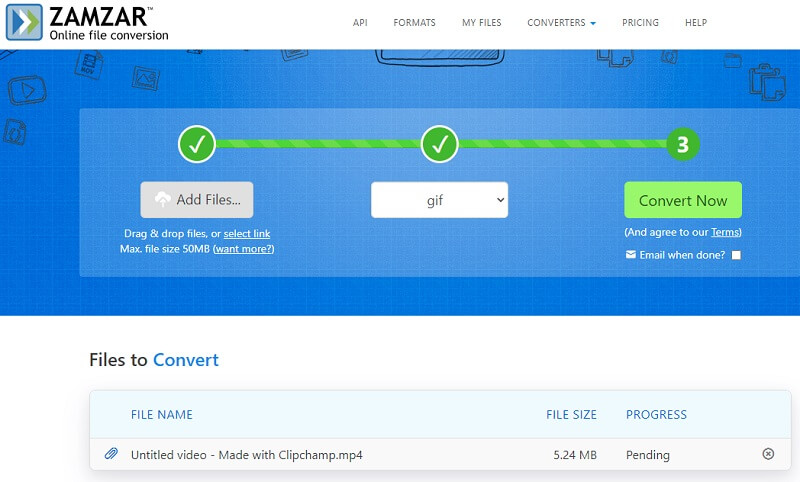
Del 5. Ofte stillede spørgsmål om GIF Maker
Hvordan laver man en GIF til Instagram?
Der er apps, der kan hjælpe dig med at lave en GIF, der leveres med en forudindstillet eller videoorientering til forskellige sociale netværkssider som Instagram. Et af de ovennævnte værktøjer har denne funktion, som er Vidmore Video Converter.
Hvordan laver man en GIF af sit tapet?
Hvis du vil indstille GIF'er som tapet på din smartphone, kan du bruge en af de ovennævnte GIF-mobilapps til at oprette og gemme GIF'er. Indstil dem derefter som tapet til din startskærm, der vises som et levende tapet frem for det statiske eller stillbillede.
Hvordan laver man en animeret GIF?
Der er to metoder til at oprette en animeret GIF. Den mest almindelige måde er ved at sy en række fotos til en animeret GIF. På den anden side kan du lave animerede GIF'er ved at konvertere videoer til GIF'er samme med procedurerne beskrevet ovenfor.
Konklusion
Det er bare nogle få enkle, men effektive GIF -beslutningstagere som du kan bruge. Hvis du er tryg ved at bruge din smartphone til at udføre din daglige opgave, så er mobilprogrammerne bedre stillet. Det samme gælder online- og desktopprogrammerne. Du kan dog altid udforske hver eneste metode, der vil være nyttig i fremtidige behov.
Video og GIF
-
Rediger GIF
-
Lav et diasshow
-
Video Converter


