Sådan fjerner du baggrund i Pixlr Editor (detaljeret gennemgangsvejledning)
Et af de almindelige fænomener for de fleste netbrugere i disse dage er at fjerne baggrunden, især lagdeling af billeder til udstationering på nettet og sociale netværkssider. Denne aktivitet er gavnlig på mange måder. Du kan bruge den til at levere visuelle hjælpemidler, lave en plakat eller presenning eller skifte fra et helt nyt miljø. Sagen er, at mange netbrugere ikke har råd til at fjerne baggrunde i Photoshop. Som vi ved, er det den førende fotoeditor, der tilbyder avancerede redigeringsmuligheder, herunder fjernelse af baggrund.
Hvis du er i samme situation, vil du være glad for at vide, at det er ret nemt ved hjælp af Pixlr. Du læste det rigtigt. Det er en af de bedste metoder til at gøre en gennemsigtig og erstatte baggrund online. Når det er sagt, vil du lære hvordan fjern baggrund fra et billede online med Pixlr. Desuden nørder vi også efter det bedste alternativ for en mere ligetil måde at fjerne baggrund online.
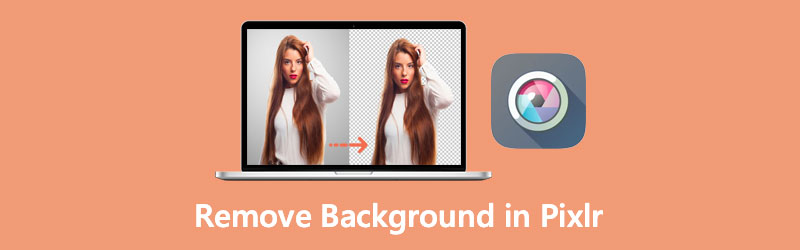
- Del 1. Sådan fjerner du baggrund i Pixlr
- Del 2. Troværdigt alternativ til Pixlr
- Del 3. Tips til brug af Pixlr
- Del 4. Ofte stillede spørgsmål om fjernelse af baggrund i Pixlr
Del 1. Sådan fjerner du baggrund i Pixlr
Brug af Pixlr-baggrundsfjerneren er en af Pixlrs bedste funktioner, du kan bruge. Derudover fungerer værktøjet på nettet, så du kan fjerne baggrunden for et billede direkte fra websiden. Med andre ord er det ikke nødvendigt at downloade en applikation for at hjælpe dig med at spare tid og hukommelse. Bortset fra det har webapplikationen endda værktøjer til at behandle komplekse baggrunde og vælge vanskelige områder som menneskehår og dyrepels. Med det kan du opnå fantastiske resultater ved at bruge Marquee, Lasso, Wand og Pencil værktøjer. På den anden side er instruktionen nedenfor om, hvordan man sletter baggrunden i Pixlr.
Trin 1. Få adgang til webstedsapplikationen
I en webbrowser skal du gå til den officielle hjemmeside for Pixlr eller kopiere og indsætte dette link http://apps.pixlr.com/editor/ til adresselinjen i din browser. Få adgang til Pixlr E Avanceret billedredigeringsprogram ved at vælge denne mulighed fra hovedsiden. Derefter åbner den den gratis version af Photo Shop Pixlr E Editor.
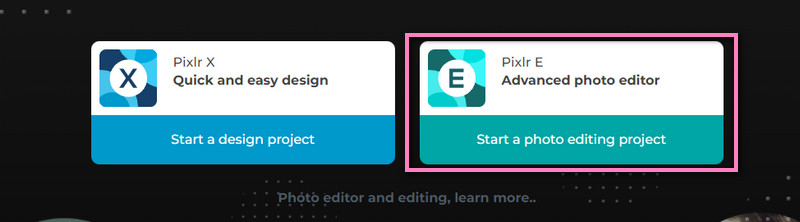
Trin 2. Upload en billedfil
Klik på ÅBN BILLEDE knappen fra Fotoredaktør og designmager side. Denne handling åbner File Explorer på din computer. Søg venligst efter dit målbillede og vælg det for at uploade det til programmet.
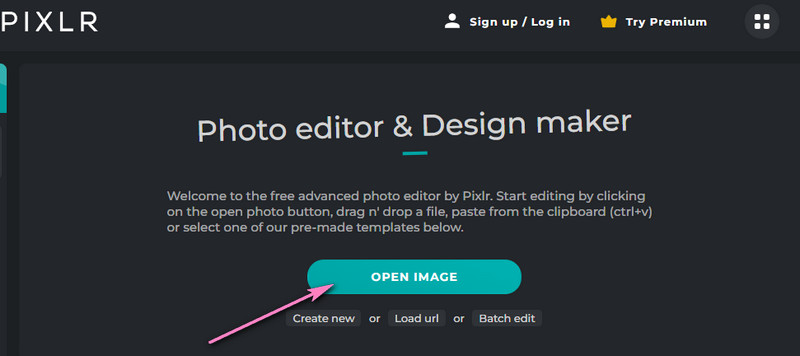
Trin 3. Slet billedbaggrund
Dernæst skal du sætte kryds Tryllestav værktøj, der ligner en tryllestav i værktøjslinjen til venstre. Denne indstilling giver dig mulighed for at vælge dele af et billede efter farve. Klik nu på billedets baggrund og vælg pixel med en lignende farve i området. Hit Slet for at fjerne baggrunden. Du kan også vælge flere områder ved at holde nede Flytte og klik på flere områder.
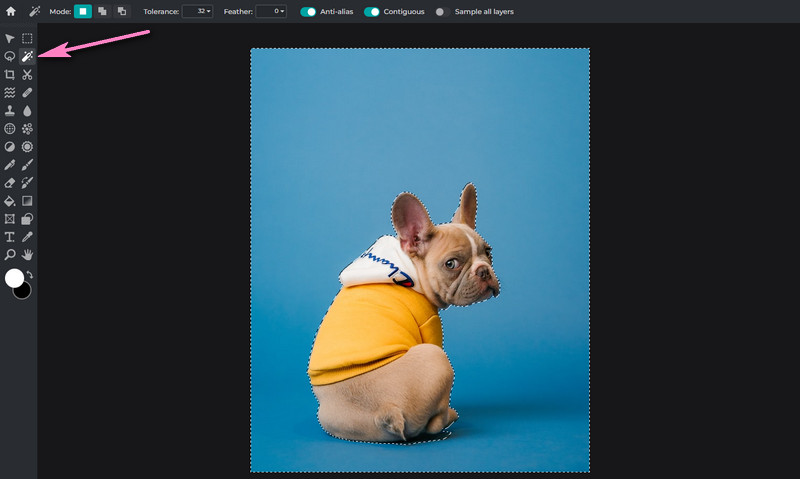
Trin 4. Gem den ændrede fil
For at få fjernet en kopi af baggrundsbilledet. På dette tidspunkt skal du holde musen hen til Fil mulighed i øverste venstre hjørne. Vælg Eksport og vælg derefter Hurtigt eksportlag som PNG. Indstil en fildestination og omdøb filen.
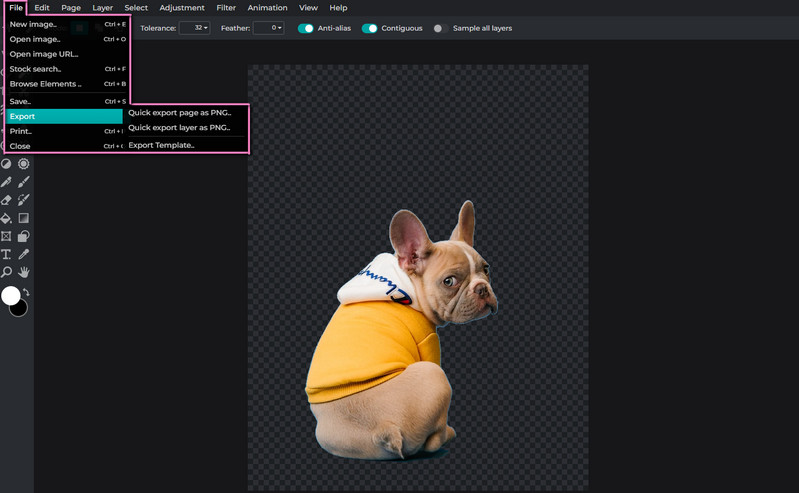
Del 2. Troværdigt alternativ til Pixlr
En af de mest tilgængelige apps til at fjerne baggrund fra et foto, der er kompatibel med næsten alle browsere Vidmore Background Remover Online. Værktøjet er bygget specifikt til at adskille forgrunden fra baggrunden på et billede. Den har en AI-teknologi, der automatisk skelner mellem motivet på et billede og effektivt fjerner baggrunden. Derudover har du frihed til at vælge baggrund. Det giver dig mulighed for at vælge mellem de almindelige farver eller uploade din egen grafik og indstille en ny motivbaggrund.
Derudover kommer den med et manuel fjernelsesværktøj, der hjælper dig med at vælge baggrunden, der skal slettes, eller emnet, der skal beholdes. Markeringsværktøjet kan konfigureres, og du har lov til at ændre størrelsen på penslen til den ønskede størrelse for en nem udvælgelsesprocedure. Du kan rotere og vende billedet for yderligere udgaver i henhold til din ønskede orientering. For at lære mere om, hvordan du rydder baggrunden i Pixlr-alternativet, kan du se nedenstående trin.
Trin 1. Start webstedsværktøjet
Først og fremmest skal du åbne programmets side. For at gøre dette skal du skrive programmets navn på adresselinjen for at komme til hovedsiden.
Trin 2. Tilføj en billedfil
Klik på værktøjets hovedside Upload portræt knap. Det åbner File Explorer på din computer. Se efter det billede, du ønsker at redigere, eller slip dit målbillede på uploadområdet.
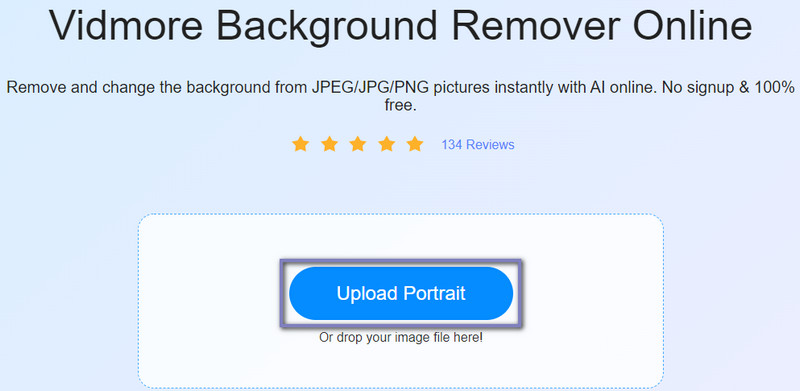
Trin 3. Rediger det importerede billede
Så skal du se, at forgrunden er adskilt fra baggrunden. Denne gang, gå til Redigere fanen for at erstatte baggrunden med de almindelige farver, der er tilgængelige, eller lag den over et andet billede. Du kan også gå til Bevæge sig fanen for at ændre orienteringen og vinklen på fotoets motiv.
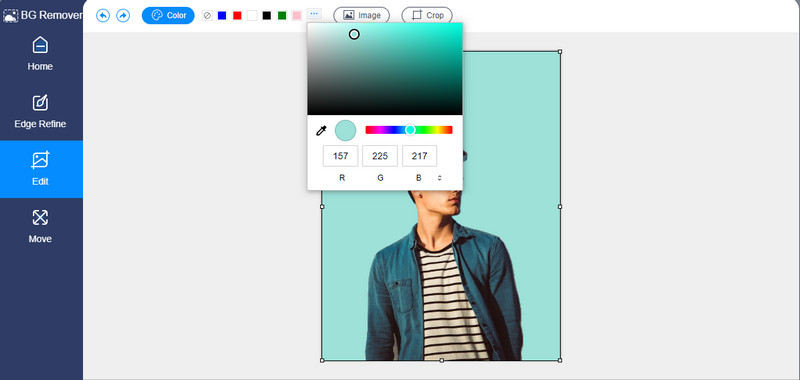
Trin 4. Eksporter filen
Du kan eksportere filen med den erstattede baggrund eller gøre den gennemsigtig ved at vælge Ryd BG i de almindelige farver under Redigere fanen. På den anden side skal du klikke på Hent knappen for at få en filkopi.
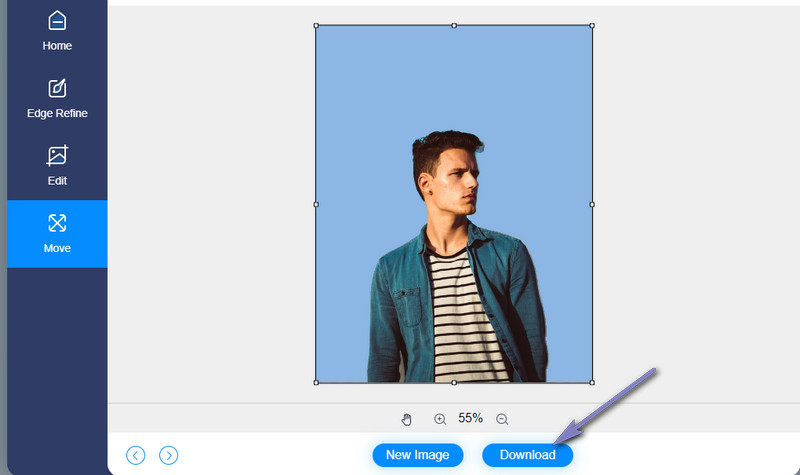
Del 3. Tips til brug af Pixlr
Pixlr tilbyder avancerede funktioner, der ligner Photoshop, som mange mennesker stadig har svært ved at navigere i. Derfor, hvis du har svært ved at arbejde med dine billeder ved hjælp af Pixlr, er her nogle tips og tricks, du kan finde nyttige.
Tip 1: Brug Magic Wand Tool ofte
Brug af Pixlr til at fjerne baggrund er nu let ved hjælp af Magic Wand Tool. Denne funktion giver dig mulighed for at vælge områder med lignende farver på det foto, du redigerer. Du kan vælge at omfarve de valgte områder eller slette dem.
Tip 2: Fjerning
Hvis du har svært ved at opnå en blød og gradvis kant, bør du øge befjerningen. Jo mindre fjer, jo mere kompleks er omridset. Men jo mere fjerningen er, jo mere slørede vil kanterne fremstå.
Tip 3: Tjek altid kontrasten
Justering af kontrasten på det billede, du har klippet, vil få det til at blande sig med baggrunden. Det er fordi det ofte fremstår mindre levende, hvis det ikke har noget billede. Forøgelse af kontrasten kan få det til at se ud til at matche sin nye baggrund.
Del 4. Ofte stillede spørgsmål om fjernelse af baggrund i Pixlr
Hvordan fjerner man gennemsigtig baggrund i Pixlr?
Fjernelse af en gennemsigtig baggrund er, at Pixlr angiveligt ændrer billedets baggrund fra gennemsigtig til en almindelig farve eller ny grafik. For at opnå dette skal du tilføje endnu et lag og placere det under motivet på dit originale billede.
Hvordan fjerner man den hvide baggrund i Pixlr?
Fjernelse af en hvid baggrund ved hjælp af Magic Wand-værktøjet. Det kan vælge områder med samme farve og fjerne dem samtidigt.
Kan jeg fjerne den ternede baggrund i Pixlr?
Ja. Den hurtigste måde at fjerne den ternede baggrund i Pixlr er at vælge emnet. Klip det valgte område og indsæt det til et andet lag. Inden da kan du gemme udskæringen separat.
Konklusion
Fjernelse af baggrund kan være så let som 1,2,3, når du bruger det rigtige program. Med andre ord, Pixlr fjerner baggrunden hurtigt og samtidig tilbyde lignende funktioner som Photoshop. Antag dog, at du stadig finder det udfordrende at navigere. I så fald kan du vælge et simpelt alternativ som Vidmore Background Remover Online. Se blot retningslinjerne ovenfor.


