Lær hvordan PowerPoint fjerner baggrundsgrafik i denne detaljerede vejledning
PowerPoint er et kendt værktøj til at skabe og levere præsentationer. Programmet er vært for en rigelig mængde af visuelle hjælpeværktøjer, der giver dig mulighed for at levere improvisatoriske og interaktive præsentationer. Derudover tilbyder PowerPoint muligheden for at tilføje multimedieindhold som billeder og videoer. Du kan redigere det multimedieindhold, du har tilføjet på den samme platform, hvilket er et glimrende værktøj til at forbedre præsentationer.
Du læste det rigtigt. Værktøjet giver dig mulighed for at fjerne baggrunden for et billede. Når det er sagt, er det ikke nødvendigt for dig at downloade et separat værktøj til redigering og fjernelse af baggrunden på dine billeder. Hvis du ikke er bekendt med, hvordan dette gøres, vil denne artikel vise dig hvordan man slipper af med baggrunden i PowerPoint. Samtidig gav vi et simpelt alternativ, som du vil finde nyttigt. Tag et kig på de detaljerede retningslinjer og den gode anbefaling.
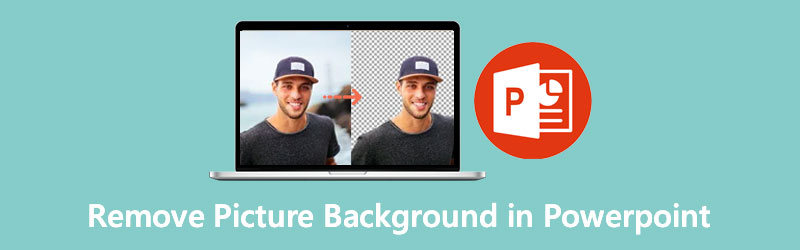
- Del 1. Anbefalet: Bedste måde at fjerne baggrund gratis på
- Del 2. Sådan fjerner du billedbaggrund i PowerPoint
- Del 3. Tips til at bruge PowerPoint til at fjerne baggrund
- Del 4. Ofte stillede spørgsmål om fjernelse af baggrund i PowerPoint
Del 1. Anbefalet: Bedste måde at fjerne baggrund gratis på
Før vi dykker ned i proceduren for, hvordan man fjerner baggrunden ved hjælp af PowerPoint, vil vi anbefale et dedikeret værktøj til at fjerne billedbaggrunde. Som navnet antyder, Vidmore Background Remover Online er et gratis program, der hjælper med at adskille forgrunden fra baggrunden. Den integrerer en AI-teknologi til at genkende objekter eller motiver på et billede. Uanset om du adskiller tøj, mennesker, produkter, biler, kan værktøjet klare det for dig.
Værktøjet tilbyder en manuel baggrundsfjernelse for fotos med indviklede detaljer, der nemt kan spore det objekt, du kan lide at beholde eller fjerne baggrunden. Endnu bedre kan du helt erstatte baggrunden med en ensfarvet baggrund eller et billede for at ændre miljøet. Du kan med andre ord bruge dette som et alternativ til at fjerne baggrunde i PowerPoint online. Lær processen med at håndtere dette program at kende ved at se nedenstående trin.
Trin 1. Få adgang til programmet
Først skal du besøge værktøjets officielle websted for at få adgang til det. Du kan gøre dette ved at åbne en browser, der er tilgængelig på din computer. Indtast derefter programmets navn på adresselinjen for at komme ind på siden.
Trin 2. Upload en billedfil
Fra hovedsiden skal du klikke på Upload portræt. Derefter vil den indlæse en mappe på din computer. Find den billedfil, du ønsker at redigere, og importer den til programmet.
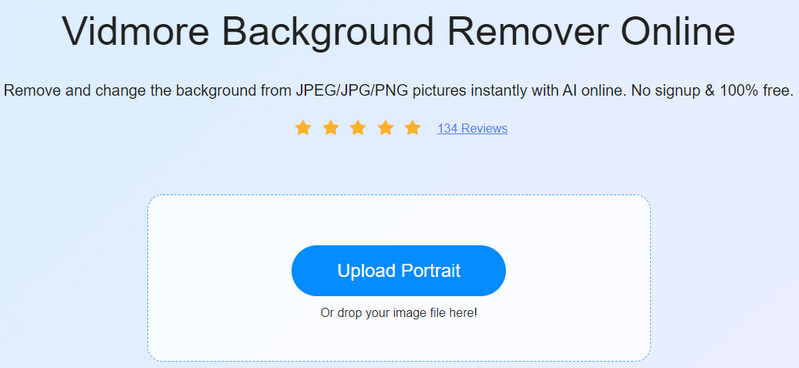
Trin 3. Rediger dit billede
Lige efter du har uploadet billedet, vil værktøjet øjeblikkeligt fjerne billedets baggrund. Gå til Redigere fanen for at erstatte baggrunden med en ensfarvet baggrund eller grafik. Alternativt kan du lade det være gennemsigtigt ved at vælge Ryd BG fra Farve muligheder. I mellemtiden kan du flytte forgrunden af dit billede hvor som helst på lærredet. Du kan også ændre størrelse, vende og rotere forgrunden, som du vil.
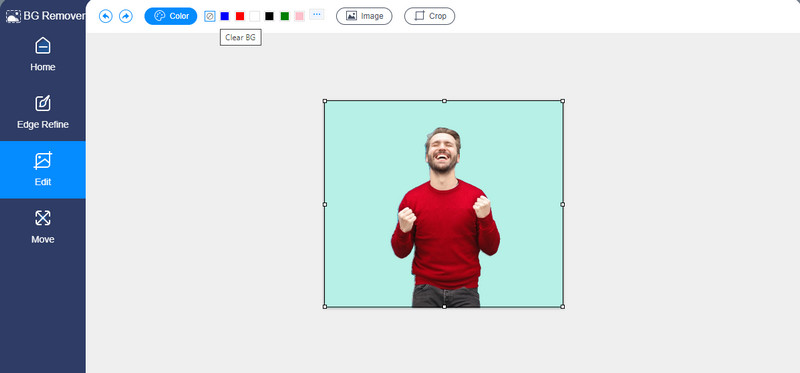
Trin 4. Download outputtet
Denne gang skal du klikke på Hent knappen i bunden af BG Remover-panelet for at gemme outputtet. Du kan behandle et andet billede ved at klikke på Nyt billede knap. Bare følg den samme procedure, hvis du ønsker at lære den nemme proces at fjerne baggrundsfarve fra et billede i PowerPoint alternativ.
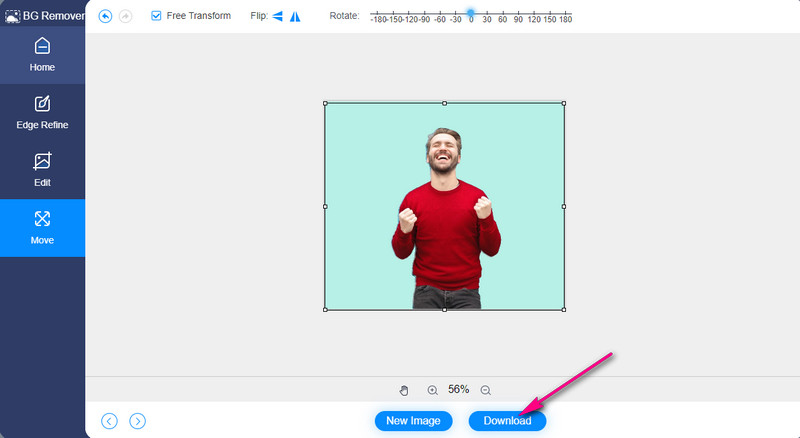
Del 2. Sådan fjerner du billedbaggrund i PowerPoint
Som vi nævnte tidligere, er der en anden måde at bruge PowerPoint på udover at levere en præsentation. Det er at fjerne baggrunden for et billede. Du kan slippe af med uønskede genstande og elementer på billederne med den. Derudover behøver du ikke nøjes med komplicerede grafiske værktøjer som Photoshop, da du kan tage baggrunden ud af et billede i PowerPoint. På den anden side, her er trinene, hvordan:
Trin 1. Hent PowerPoint-programmet
For at komme i gang skal du downloade PowerPoint-applikationen på din computer. Start derefter værktøjet og åbn et nyt dias.
Trin 2. Indsæt et billede
Indsæt derefter et billede, som du ønsker at redigere. Gå til fanen Indsæt på appens bånd. Klik på Billeder og vælg dette Enhed at uploade fra dit lokale drev. Eller vælg Online billeder at hente og indsætte billeder online.
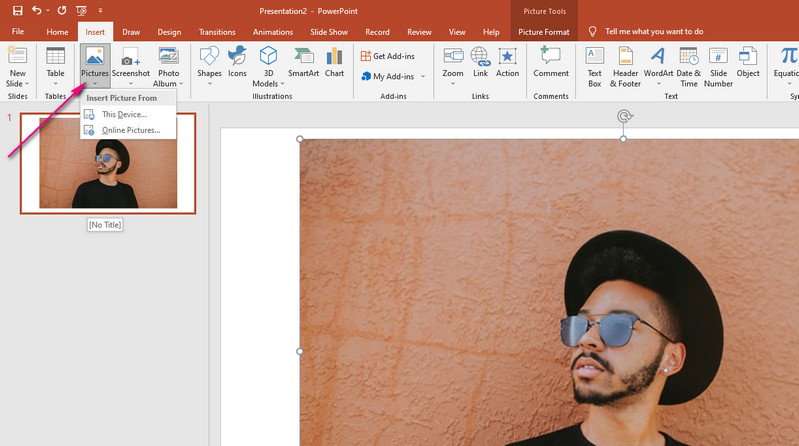
Trin 3. Fjern billedbaggrund
Der er to metoder til at rydde baggrunden i PowerPoint. Den første metode fungerer bedst til billeder med en solid baggrund. Nu, hvis du ønsker at lære at slette baggrund i PowerPoint med komplekse objekter eller elementer, burde den anden metode være tilstrækkelig.
Første metode:
◆ Klik på det uploadede billede og naviger til Billedformat fra værktøjets bånd.
◆ Klik på indstillingen Farve øverst til venstre, og vælg Vælg Transparent farve.
◆ Klik derefter på billedets solide baggrund for at adskille forgrunden.
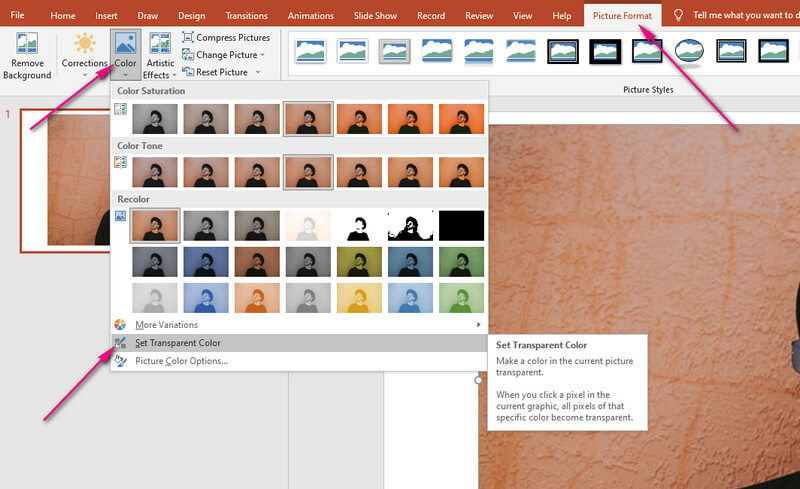
Anden metode:
◆ Antag, at du allerede har valgt billedet. Gå til Billedformat fanen.
◆ Klik på Fjern baggrund mulighed i den øverste venstre del.
◆ Vælg derefter en fjernelsesmetode mellem Marker områder, der skal beholdes, og markér områder, der skal fjernes.
◆ Klik til sidst på Behold ændringer mulighed, hvis du er tilfreds med resultatet.
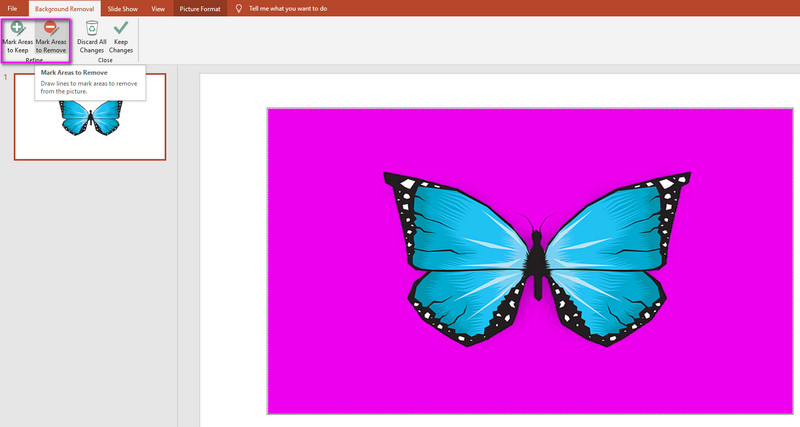
På det tidspunkt vil det billede, du ændrede, ikke have nogen baggrund, der kun bevarer objektet eller elementet i billedet.
Del 3. Tips til at bruge PowerPoint til at fjerne baggrund
Du bemærker måske, at resultatet er rodet, når du fjerner baggrunden i PowerPoint. Derfor har vi udarbejdet nogle tips til at guide dig til en ren udskæring.
◆ PowerPoint registrerer automatisk baggrunden som standard, men den kan nogle gange være rodet. For at løse dette skal du vælge Marker områder, der skal beholdes, og markere det område, du vil beholde, især objektet.
◆ Hvis PowerPoint ved en fejl fremhævede det forkerte område, skal du bruge Marker områder, der skal fjernes. Vælg derefter det område af billedet, du ønsker at fjerne.
◆ Hvis funktionen Set Transparent ikke fjernede baggrunden på en spredt måde, kan du overveje at bruge de to førnævnte tip i stedet. På denne måde kan du finjustere kanterne for en ren udskæring.
Del 4. Ofte stillede spørgsmål om fjernelse af baggrund i PowerPoint
Hvordan fjerner man hvid baggrund fra et billede i PowerPoint?
Hvis billedet, du redigerer, har en solid baggrund, såsom hvid almindelig farve, vil værktøjet Indstil gennemsigtig farve fungere bedst til at fjerne det. Upload dit billede og gå over til fanen Billedformat. Under Farve-sektionen skal du vælge Indstil transparent farve for at fjerne baggrunden.
Hvordan fjerner man hvid baggrund fra et logo?
Hvis du ønsker at gøre dit logo gennemsigtigt med en hvid baggrund, kan du også bruge værktøjet Indstil gennemsigtig farve. Men hvis elementet eller objektet kommer med samme farve som baggrunden, skal du muligvis bruge værktøjet Fjern baggrund. Det vil hjælpe dig med at komme med en ren udskæring.
Hvordan beskærer man et billede i PowerPoint?
Udover at fjerne billedbaggrunden er PowerPoint også nyttig til at beskære billeder. Med den kan du fjerne de uønskede dele på billedet. Upload det billede, du kan lide at redigere, og vælg Beskær på fanen Format. Til sidst skal du justere billedformatet efter dine behov.
Konklusion
Samlet set kan det siges, at PowerPoint er et værdifuldt program, fordi det giver dig mulighed for at levere en præsentation og fjerne baggrunden på et billede på samme tid. Du kan fjerne baggrund fra et billede i PowerPoint, selv for billeder med komplicerede detaljer. Men i modsætning til Vidmore Background Remover Online, overstråles PowerPoint af dette alternativ. Vidmore er et pålideligt værktøj til at fjerne baggrunden, og det er gratis.


